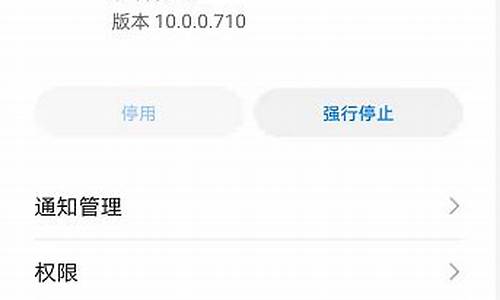小白重装系统怎么重装_小白电脑系统重装方法教程
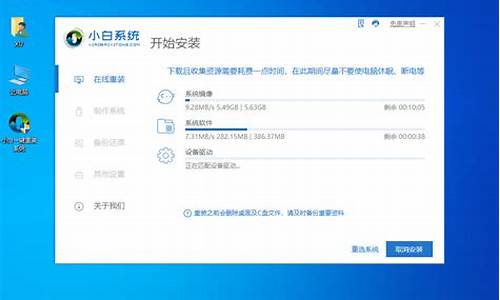
联想笔记本重装系统笔记本电脑如何笔记本呢?当然是选择最简单的一键重装系统啦,傻瓜式的操作方法拯救了很多小白的电脑.今天,我就以装机吧一键重装系统为例,教大家一键重装联想笔记本电脑系统的方法
联想是我国一家信息产业内多元化发展的科技公司,其销量一直处于国际领先地位。但是任何笔记本电脑都会有系统问题。联想笔记本如何重装系统呢?下面,我就给大家介绍一下联想笔记本重装系统的详细步骤
联想笔记本电脑如何重装系统呢?当然是选择最简单的一键重装系统啦,傻瓜式的操作方法拯救了很多小白的电脑。今天,我就以装机吧一键重装系统为例,教大家一键重装联想笔记本电脑系统的方法
笔记本图-1
相关教程
联想一键重装win10
联想U盘重装win7
准备工具:
1、装机吧一键重装系统软件,官网下载地址
2、可以正常上网的联想笔记本电脑一台,此电脑要有两个硬盘分区
联想笔记本重装系统教程
1、打开装机吧一键重装系统软件,在重装系统的时候会进行修改启动项,杀毒软件会进行拦截,所以需要提前关闭全部的杀毒软件
重装系统图-2
2、来到一键装机界面,选择系统重装。有疑问可以咨询人工客服哦
联想图-3
3、开始了重装系统的第一步,检测电脑环境,装机吧会根据检测结果给我们推荐适合安装的系统。注意此界面的分区形式,安装win7系统必须是MBR分区
重装系统图-4
4、装机吧支持官方原版win7/win8/win10/XP系统的安装,选择需要安装的系统
联想图-5
5、备份资料,下一步
笔记本图-6
6、点击安装系统之后就等待系统的自动安装吧,保证联想笔记本不要断电哦
联想图-7
7、重装系统成功
联想笔记本重装系统图-8
以上就是联想笔记本电脑重装系统的方法了,相信你一定学会了。如果有系统问题需要解决可以询问我们的技术人员哦
返回首页,查看更多精彩教程
小白系统u盘重装教程如下:
一、准备工具
1、一个U盘(尽量8G以上)
2、一台正常能上网的电脑
3、下载小白一键重装系统工具
二、安装思路
1、找一台能正常使用的电脑和一个U盘,通过下载小白工具,然后制作一个U盘启动工具
2、把制作好的U盘工具,插到无法开机的笔记本上,按启动热键进入U盘PE系统安装系统即可.
具体步骤如下:
1、打开小白一键重装系统软件,退出杀毒软件,等待软件检测本地环境完成后进入主界面,然后将U盘插入电脑,点击制作系统,开始制作u盘启动盘。
2、然后选择需要安装的win10系统,点击开始制作
3、之后就等待U盘启动盘的制作就可以啦,制作完成后点击快捷键,查看需要重装系统的启动热键,然后拔出U盘。
4、U盘插入重装系统的电脑上,按下电源键,然后立即不停地敲击启动热键,出现的界面中选择USB选项即可。启动热键一般是f12,f2,del那些。
5、出现小白系统选择界面,选择01PE进入。
6、选择下载好的系统,点击安装,选择。安装到c盘。
7、等待安装完成后,拔出U盘,重启电脑,等待一段时间,系统就安装完成啦。
声明:本站所有文章资源内容,如无特殊说明或标注,均为采集网络资源。如若本站内容侵犯了原著者的合法权益,可联系本站删除。