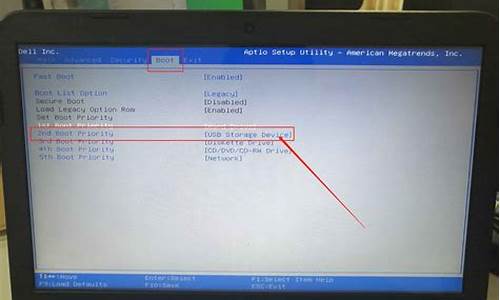电脑登录方式怎么设置-如何登陆电脑系统账户设置
1.如何在Windows 10中注册登录微软账号
如何在Windows 10中注册登录微软账号

1
将电脑升级至Win10系统
2
登录微软官方网站创建账号
3
微软账户注册过程中需要信息验证,其验证方式包括: 手机号码验证和邮箱验证。
4
在Windows 10 系统中,点击桌面右下角的“通知中心图标”后打开“所有设置”
5
在“所有设置”界面中,点击“账户”
6
选择“其他用户”后,点击屏幕右侧的 “将其他人添加到这台电脑”
7
在弹出的窗口中输入之前注册好的微软账户名(微软账户全部都是电子邮件形式的),输入正确后点击“下一步”
8
点击“完成”
9
之后,点击刚才输入的微软账户用户名,选择“更改类型”,并将其修改为:管理员
10
修改完成后,重新启动计算机(或者注销)
11
键入开机屏幕左下角的“微软账户用户名”,输入登录密码
12
因为首次登录要配置本地账户文件,所以第一次登录就时间会有一写缓慢
13
在5~10分钟后会看到下图的设置应用界面,该界面只会出现在第一次登陆账号时
14
之后要做的,就是验证该微软账户
15
按照上述操作找到“账户”选项,此时账号已经显示用户登录的微软账户。在图中边红框里,会有一个“验证”按钮,点击该按钮就能进行账户验证
16
如果用户在注册时,选择的是“手机验证”,那此处就会弹窗要求用户输入手机号码后四位,之后向手机发送验证码
17
输入收到的验证码,点击“下一步”,即可完成微软账户的登陆与设置
18
接下来是关于自动登录的设置
19
在win10桌面左下角的“开始菜单”图标上,点鼠标“右键”,并选择菜单中的“运行”选项
20
在运行菜单中输入“control userpasswords2”
21
在弹出的窗口中选择要自动登录的“微软账户”,然后去掉下图红框中的“√”
22
弹出提示框,用户只需在提示框中输入密码(用户无需按图更改用户名,谨防无法登陆)。输入2次微软账户登录密码后单击确定,以完成自动登录的设置
声明:本站所有文章资源内容,如无特殊说明或标注,均为采集网络资源。如若本站内容侵犯了原著者的合法权益,可联系本站删除。