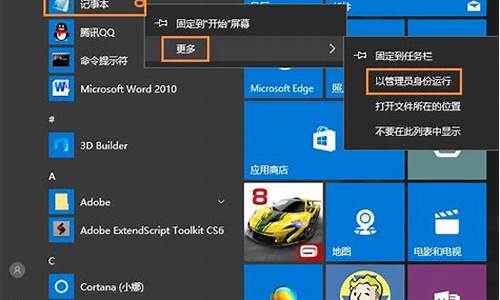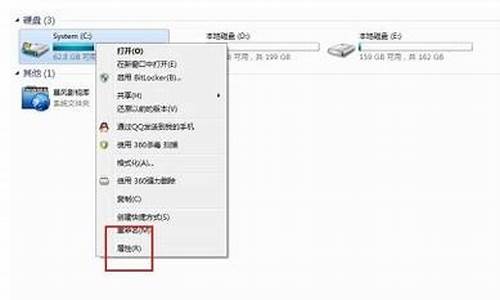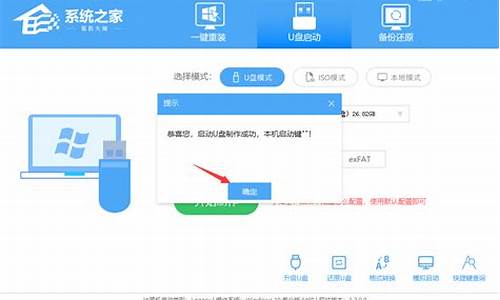修改电脑系统后启动慢了怎么办,修改电脑系统后启动慢了
1.电脑重装系统后为什么运行还是慢?

方法一
1、按快捷键“win+R” 打开 运行窗口
2、这时候输入“msconfig”后 ,点击“确定”或者按“ENTER”键
3、这时候会打开一个名为“系统配置”的窗口,在“常规”选项框下 勾选“有选择的启动”下的“加载系统服务”和“加载启动项”
4、后依次点击“引导——高级选项“在”引导高级选项“窗口勾选”处理器个数“ ”处理器个数“下的数字选一个最大的数 小编这里是”4“,点击”确定“
5、接下来在”超时”对话框中输入“3”,最后点击“确定”
方法二
1、右击“此电脑”(计算机) 点击“属性”
2、这时候会打开一个系统的窗口,点击“高级系统设置”
3、这时候会弹出一个“系统属性”窗口,点击“启动和恢复故障”下“设置”
4、在“启动和恢复故障”窗口里,把以下两栏的时间改短一些,小编这里改为“0”,你们可以改为“3”,然后“确定“
5、回到“系统属性”窗口,点击“性能”下“设置”,在“性能选项窗口”点击“高级——更改”
6、点击“更改”后,来到”虚拟内存“窗口,取消勾选“自动管理所有驱动器的分页文件大小”,勾选“无分页文件”,勾选过后,点击“设置”,点击“设置”后会出现一个“系统属性”窗口,点击“是”,点击“是”后,点击”虚拟内存“窗口下的“确定”
7、“性能选项窗口”和“系统属性”窗口点击确定后,一定要重启电脑,重启电脑后还会有操作
8、重启后再来打开下图这个界面,然后又把“自动管理所有驱动器的分页文件大小”勾选了,最后保存
方法三
1、右击开始图标 打开“控制面板”
2、在控制面板里 (查看方式为小图标)。点击“电源选项”
3、在“电源选项”窗口里 点击“选择电源按钮的功能”
4、点击“选择电源按钮的功能”后悔弹出“系统设置窗口”,在这个窗口里 先点击“更改当前不可用的设置”,然后勾选“启用快速启动”,最后“保存修改”
方法四
1、按快捷键“WIN+R”。输入“gpedit.msc” 确定
2、依次点击“管理模板——系统——关机”,然后双击“要求使用快速启动”
3、弹出来的“要求使用快速启动”窗口里,勾选“已启动”,最后点击“确定”
以上就是解决Win10更新后开机慢的方法,不用360也能让开机变得更快速。
电脑重装系统后为什么运行还是慢?
系统重装之后运行变卡,有一个原因就是电脑本身配置无法支撑重装之后的系统运作,重装系统后带来大量的更新内容,会让一些配置比较低的电脑承受不了也会导致运行变卡。
解决方法:在系统重装前先检查电脑是否满足重装系统需求,如果无法满足,强行安装只会使电脑变得更卡。也可使用亿速云装机大师在线检测电脑系统环境,使用推荐系统版本安装。
或者你可以右键点击任务栏,选择启动任务管理器,看看哪些进程在占用你的电脑资源打开安全卫士,切换到优化加速选项,你会看到安全卫士开始自动进行扫描,看看是否有可以优化的项目,最后点击立即优化即可。还是在这个页面中,点击启动项把所有标有建议禁止的启动项都禁止了,这样那些没用的功能和服务就不会占用你的电脑资源了,电脑自然就提速了。
想方设法让系统实现极速启动,一直是各位电脑爱好者不懈的追求。可是,当我们用尽各种优化系统的绝招后,系统启动画面中的进度条仍然需要来回转上十几回系统才能启动成功,这是怎么回事呢,难道是媒体上总结出来的各种系统优化绝招都是用来“忽悠”人的?事实上,许多藏在系统暗处的网络设置功能,是许多系统优化绝招无法触及的,很多情况下就是因为这些设置不当的网络功能拖慢了系统启动速度;为此,我们只要将这些不当的网络功能屏蔽掉,就一定能够为系统提速再加一鞭.
1、屏蔽网络共享功能
要是我们的计算机并没有处于单位局域网网络中,那么已经被启用的网络共享功能其实一点用处都没有,它的存在反而会拖累系统的启动速度;要想尽可能地提高系统启动速度的话,我们完全可以将本地系统已经启用的网络共享功能给屏蔽掉,下面就是具体的屏蔽操作步骤:
首先在Windows系统“开始”菜单中依次执行“设置”/“控制面板”/“网络连接”命令,打开本地计算机的网络连接列表窗口,找到其中的“本地连接”图标,并用鼠标右键单击该图标,从其后出现的快捷菜单中执行“属性”命令,打开本地连接属性设置窗口;
其次在该窗口的“常规”标签页面中,找到“此连接使用下列项目”列表框中的“Microsoft网络的文件和打印机共享”选项,并将该选项前面方框中的勾号取消掉,最后单击“确定”按钮关闭属性设置窗口,这么下来系统在下次启动时就不会花费时间去检查网络共享方面的内容了。
2、屏蔽完全控制功能
计算机系统每次启动时都会自动对本地硬盘中的相关共享文件夹进行搜索和扫描,而共享文件夹的访问属性设置不同的话,那么系统扫描该目标共享文件夹的时间也会不相同;比方说,要是某一共享文件夹被设置为“只读”权限时,系统扫描该共享文件夹的时间可能只需要1毫秒,而当将共享文件夹的访问权限设置为“完全控制”时,系统扫描该共享文件夹的时间可能就需要1.5毫秒,由此可见,当开通共享文件夹的“完全控制”功能时,系统的启动速度也会受到一定程度的影响。为此,当我们不希望自己的共享资源让别人随意编辑修改时,只需要简单地将共享文件夹的属性设置为“只读”就可以了,而不要想当然地将它设置成“完全共享”,毕竟在这种访问属性下,共享文件夹的安全不但得不到保证,而且还会影响系统的启动速度。要将目标共享文件夹的“完全控制”功能屏蔽掉的话,可以按照如下步骤进行操作:
首先打开系统的资源管理器窗口,并在该窗口中找到目标共享文件夹,然后用鼠标右键单击对应文件夹图标,从其后出现的快捷菜单中选择“共享和安全”命令选项,打开到目标共享文件夹的属性设置窗口。
其次单击该属性设置窗口中的“安全”标签,打开标签设置页面,在该页面的“组或用户名称”列表框中,选中自己经常登录系统的那个特定用户帐号,例如这里笔者选择的是“ower”帐号。
接下来在对应“ower的权限”列表框中,选中“完全控制”项目,并在对应该选项的“允许”方框中取消选中状态,这样我们就能将目标共享文件夹的“完全控制”功能给屏蔽掉了,之后根据实际访问需要,开通目标共享文件夹的“读取”权限或“写入”权限,最后单击“确定”按钮,相信这么一来系统的启动速度就能更进一步了。
3、屏蔽自动搜索功能
当启动安装有Windows XP系统的计算机时,该计算机一般会自做主张地搜索局域网环境中的所有共享资源,很显然这种自做主张的“行为”也会影响计算机系统的快速启动。为了提高系统启动速度,我们可以按照如下方法将本地系统自动搜索共享资源的功能屏蔽掉:
首先打开本地系统的资源管理器窗口,单击该窗口菜单栏中的“工具”选项,从其后出现的下拉列表中单击“文件夹选项”,进入到系统的文件夹选项设置界面,单击其中的“查看”标签,打开选项设置窗口;
找到该窗口中的“自动搜索网络文件夹和打印机”选项,并将该选项前面方框中的勾号取消,再单击一下“确定”按钮,这样的话该计算机系统下次启动时就不会耗费时间去自动搜索局域网环境中的其他共享资源了,那么系统启动速度应该就会明显提升许多。
4、屏蔽自动分配功能
这里所提到的“自动分配功能”,其实指的是Windows系统在默认状态下为本地网卡设备自动分配IP地址的功能;一旦将本地网卡的IP地址设置成自动获取的话,那么计算机系统每次启动时,都会耗费一定的时间向局域网网络中的DHCP服务器申请可以使用的动态IP地址,要是访问不到DHCP服务器时,计算机系统还会尝试反复连接、访问DHCP服务器,直到访问超时为止,这么一来系统的启动速度将会受到非常严重的影响,甚至会出现系统假死状态。为了避免系统在启动过程中耗费时间去连接、访问DHCP服务器,我们只要事先为网卡设备设置好一个可以使用的静态IP地址就可以了,为网卡设备分配静态IP地址可以按照如下步骤进行操作:
首先依次单击“开始”/“设置”/“网络连接”/“本地连接”命令,直接进入到本地系统的“本地连接”属性设置界面,在该设置界面的“常规”标签页面中,选中“Internet协议(TCP/IP)”选项,并单击对应页面中的“属性”按钮,打开属性设置界面,将该设置界面中的“使用下面的IP地址”选项选中,同时为网卡设备指定一个与ADSL设备地址同处一个子网的IP地址;比方说,ADSL设备的IP地址一般为“192.168.1.1”,那么我们就可以将网卡IP地址设置为“192.168.1.11”,同时将子网掩码地址设置成“255.255.255.0”,网关地址设置为“192.168.1.1”。
接下来再将“使用下面的DNS服务器地址”选中,然后将本地ISP的真实DNS服务器IP地址填写在这里,比方说,ISP真实的DNS地址要是为“61.172.7.1”时,那我们就可以将该地址填写在这里,同时单击一下“确定”,以便将上面的IP地址参数保存起来,相信这么一来计算机系统日后就不需要在启动的时候花时间访问DHCP服务器了,那么系统启动速度肯定会更上一层楼的。
5、屏蔽网络映射功能
为了方便每次开机后就能快速访问到对方计算机中的共享文件夹,许多人往往会通过网络映射功能将对方的共享文件夹映射成本地计算机中的一个磁盘分区。这种方式虽然给共享访问带来了很大方便,但是它给系统的启动带来了不小的影响,毕竟系统在每次启动时都需要耗费时间去搜索、扫描、连接对方共享文件夹,实际上我们并不是每次开机时都需要访问对方共享文件夹,很明显随意开通共享文件夹的网络映射功能,会严重拖慢计算机系统的启动速度。
为了让系统启动速度不受影响,我们可以按照如下操作步骤将本地计算机中暂时不用的网络映射连接断开:
首先用鼠标双击系统桌面中的“我的电脑”图标,在其后弹出的窗口中单击菜单栏中的“工具”项目,从随后出现的下拉菜单中执行“断开网络驱动器”命令,之后选中其中一个暂时不用的网络驱动器分区盘符,再单击“确定”按钮就可以了。
当然,我们也可以直接使用“net use”命令实现断开网络映射连接的目的,在使用这种方法屏蔽网络映射功能时,只需要先打开系统的运行对话框,并在其中执行“cmd”字符串命令,将系统界面切换到MS-DOS命令行状态;接着在DOS提示符下执行“net use x: /del”字符串命令,就能将网络磁盘分区为“X”的网络映射连接断开了,要想快速地将本地计算机中所有的网络映射连接断开的话,只需要执行“net use * /del”字符串命令就可以了。
声明:本站所有文章资源内容,如无特殊说明或标注,均为采集网络资源。如若本站内容侵犯了原著者的合法权益,可联系本站删除。