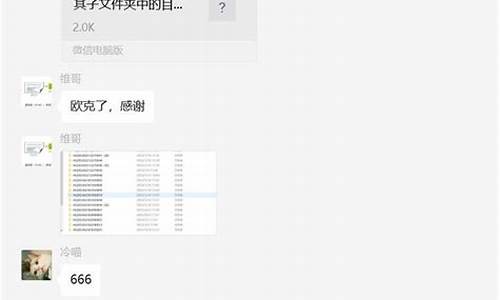电脑系统3个用户啥意思,电脑有3个用户名怎么删掉
1.计算机用户、计算机硬件、操作系统软件、应用软件如何理解,并说明它们之间的关系。是道简答题。
2.我的电脑怎么有两个开机用户 我怎样删除其中一个用户
3.电脑开机有2个账号和密码忘了怎么办
4.电脑里有两个计算机管理员用户账号,怎么删除一个?
5.一台电脑有几个用户,怎么能让非系统管理员身份的用户不能用组策略?
6.电脑系统的sp1、sp2、sp3是什么意思?
7.电脑常用的系统有哪些,怎么选择?

1.电脑有两个WINDOWS,怎么办
windows文件夹是正常的系统文件夹。
Windows.old是windowsXP、Windows Vista、windows7、windows8在重装系统的过程中,备份旧系统重要文件的文件夹,它位于新系统的C盘中。Windows.old文件夹可以删除,删除方法如下:方法一:(需提供管理员权限)1、这个文件可以直接删除,不过要注意更改里面文件的属性,否则难以删除,在“只读”前去掉钩;2、为了方便的话可以使用粉碎文件的软件;3、用命令提示符进行删除:按Win + R —— 输入"cmd",确定 —— 输入 rd /S /Q C:\windows.old,回车。
方法二:如果通过执行自定义安装来安装 Windows,而没有在安装过程中格式化分区,则以前版本的 Windows 中使用的文件存储在 Windows.old 文件夹中。此文件夹中文件的类型取决于电脑。
使用 Windows 达到一定时间(例如,一周或两周)后,如果确信文件和设置已返回到您希望它们位于的位置,则可以通过使用“磁盘清理”删除 Windows.old 文件夹来安全地回收磁盘空间。方法三:1、桌面用右键点“计算机”,选属性;2、点系统分级的体验指数;3、打开分级窗口后在左边选“打开磁盘清理”;4、系统第一次不会扫描系统文件,待扫描结束后在弹出的新窗口选中“清理系统文件”;5、点击“清理系统文件”;6、磁盘清理工具会再次扫描磁盘;7、再次出现的扫描结果中就会有windows.old的选项了;8、选中它,然后“确定”。
方法四:1、打开我的电脑,右键点击C盘,点击属性。然后点击“磁盘清理”按钮。
然后系统会有几十秒的清理时间,耐心等候;2、进入磁盘清理窗口之后点击“清理系统文件”按钮;3、最后,选择windows.old文件(以前的windows安装),然后点击确定。然后系统会提示是否永久删除,点击确定即可删除windows.old文件了。
2.电脑的计算机上有两个用户怎么办
计算机用户账户:计算机用户账户:由将用户定义到某一系统的所有信息组成的记录,账户为用户或计算机提供安全凭证,包括用户名和用户登陆所需要的密码,以及用户使用以便用户和计算机能够登录到网络并访问域的权利和权限。
删除的方法:针对Windows xp1、重启电脑用Administrator账户登录,右键我的电脑——管理2、首先右击“我的电脑”,选择“管理”选项3、然后依次展开“系统工具”、“本地用户和组”、“组”4、看到组选项里,右边第一个就是“Administrators”,双击Administrators或右击选择“属性”:5、看到管理员成员有两个,鼠标点击一下你要删除的那个管理员,就可以选择下面的“删除”按钮了6、删除后就没那个管理员账户了,再点击确定7、再看到控制面板里的用户帐户,可以看到刚才显示的管理员用户现在是“受限的帐户”了8、点击这个受限的帐户,可以看到有“删除帐户”选项了,点击删除9、注意,如果你登录了那个帐户,就需要先登录那个帐户,然后再注销10、然后就可以按步骤完全删除此帐户了11、最后返回到用户帐户里就看到没有那个帐户了。针对Windows Vista 7 8等NT6架构:1、首先右击“我的电脑”,选择“管理”选项2、展开“本地用户和组”,然后再展开"用户“3、双击里面的administrator,将里面的”用户已禁用“的勾去掉4、重新注销或重启系统,以administrator登入系统就可以在用户里面删掉任何用户。
3.电脑有两个系统怎么办
1、进入你的另一个操作系统,也就是你不想删的那个操作系统。
然后删除另一个操作系统,直接就可以删。 2、去掉多操作系统启动菜单 解决该问题的方法很简单,右键单击“我的电脑”,选择“属性”,打开“系统属性”对话框,在“高级”标签页点击“启动和故障恢复设置”按钮,取消“显示操作系统列表的时间”前面的“√”,即可取消启动菜单。
如果不知道哪个应该是正确的操作系统的话,可以使用记事本来直接编辑启动菜单配置文件,首先打开记事本,选择“文件”菜单,单击“打开”,然后在文件名中写入C:\\boot.ini,打开它,可以看到: [boot loader] timeout=10 default=multi(0)disk(0)rdisk(0)partition(1)\\WINDOWS [operating systems] multi(0)disk(0)rdisk(0)partition(1)\\WINDOWS="Microsoft Windows 2000 Professional" /fastdetect multi(0)disk(0)rdisk(0)partition(2)\\WINNT="Microsoft Windows 2000 Professional" /fastdetect C:\\="Previous Operating System on C:"] 其中multi(0)disk(0)rdisk(0)partition(1)就是指的您第一块硬盘第一个分区“partition(1)”就代表第一个分区也就是您的c盘,partition“partition(2)”就代表第二个分区也就是d盘。参照这个文件,找到删除“partition(1)”或“partition(2)”即可使问题得到解决。
转的别人的》》。
4.你好,我的电脑有两个桌面怎么办
问题描述: 桌面图标无法删除 原因分析: 无法使用右键菜单的删除命令删除 简易步骤: 1.桌面空白处点击鼠标右键—属性—桌面—自定义桌面—常规—现在清理桌面—下一步—选择要清理的图标—下一步—完成。
2.360安全卫士—功能大全—360系统急救箱—系统设置修复区—全选—扫描修复—退出。 解决方案:: 故障描述:桌面出现类似下列的图标,无法使用右键菜单的删除命令删除。
是在安装软件或是浏览某些网站后出现。(如图1) 图1 方案一:桌面上清理 1. 在桌面空白处点击鼠标右键—属性—桌面—自定义桌面。
(如图2) 图2 2. 然后点击常规选项卡下面的现在清理桌面。(如图3) 图3 3. 打开Windows桌面清理向导,勾选我们需要清理的快捷方式,然后点击下一步。
(如图4,图5,图6) 图4 图5 图6 4. 这样,这些快捷方式就会放入桌面上的一个未使用的桌面快捷方式的文件夹,我们直接删除这个文件夹就可以了。(如图7) 图7 方案二:使用360急救箱进行修复 1. 打开360安全卫士,点击功能大全,找到并打开360系统急救箱。
(如图8) 图8 2. 等360系统急救箱安装并更新完成后,点击右侧的系统设置修复区。(如图9) 图9 3. 点击全选按钮后,点击扫描修复按钮。
(如图10) 图10 4、等修复完成后,点击退出即可。
计算机用户、计算机硬件、操作系统软件、应用软件如何理解,并说明它们之间的关系。是道简答题。
完全可以啊,我见过凡客诚品的办公室,他们的所有人共用一台主机,听说那个是启云虚拟机,也叫启云集团机,既便宜又好用。。不错哦。。
我从网上找到的,你看看咯。。记得我的作为最佳答案哦。。嘿嘿。。
启云集团机主要优点总结:
1、不改变原有的使用习惯。
2、集团机底层为linux系统,稳定性极高,虚拟机可与任何目前已有的操作系统无缝兼容。它的原理是在底层的linux上构建虚拟机,虚拟机实现对硬件的分配,每一个用户实际拥有的是集团机的一部分硬件(注意不是使用而是拥有)。Linux系统主机的稳定性极高,这是国际公认的,基本所有的金融国防等系统都是Linux/unix的,而通过虚拟机实现了稳定的主机上运行可操作性较高的系统,比如windows系统。虚拟机的系统与主机Linux无缝兼容,经过十年论证完全没有问题。
3、数据安全性高,各用户在集团机底层有专属的物理区域,管理员可以做任何限制管理。这个是有底层主机与虚拟机之间的关系决定的,主机的用户完全可以控制虚拟机用户的一举一动,对很多知识产权和保密性有严格要求的公司是一个重大的突破,主机可以控制虚拟机对重要文件的复制和查看等行为,对虚拟机进行管理。同样,同级的虚拟机之间是无法查看的。
4、安装与维护简便易行。安装就是对集团机硬件的分配。在维护上底层的服务器几乎不需要维护,个人使用的虚拟机部分维护只需要通过主机进行设置即可,维护及其简便。
5、节能节电、办公环境无主机无噪音,对员工对环境更友好。
我的电脑怎么有两个开机用户 我怎样删除其中一个用户
你去买个笔记本,相对于这本笔记本你就是计算机用户,笔记本所有的配件就是计算机硬件,
.一、应用软件
应用软件是专门为某一应用目的而编制的软件,较常见的如:
1、文字处理软件
用于输入、存贮、修改、编辑、打印文字材料等,例如WORD、WPS等。
2、信息管理软件
用于输入、存贮、修改、检索各种信息,例如工资管理软件、人事管理软件、仓库管理软件、管理软件等。这种软件发展到一定水平后,各个单项的软件相互连系起来,计算机和管理人员组成一个和谐的整体,各种信息在其中合理地流动,形成一个完整、高效的管理信息系统,简称MIS。
3、设计软件
用于高效地绘制、修改工程图纸,进行设计中的常规计算,帮助人寻求好设计方案。
4、实时控制软件
用于随时搜集生产装置、飞行器等的运行状态信息,以此为依据按预定的方案实施自动或半自动控制,安全、准确地完成任务。
二、系统软件
各种应用软件,虽然完成的工作各不相同,但它们都需要一些共同的基础操作,例如都要从输入设备取得数据,向输出设备送出数据,向外存写数据,从外存读数据,对数据的常规管理,等等。这些基础工作也要由一系列指令来完成。人们把这些指令集中组织在一起,形成专门的软件,用来支持应用软件的运行,这种软件称为系统软件。
系统软件在为应用软件提供上述基本功能的同时,也进行着对硬件的管理,使在一台计算机上同时或先后运行的不同应用软件有条不紊地合用硬件设备。例如,两个应用软件都要向硬盘存入和修改数据,如果没有一个协调管理机构来为它们划定区域的话,必然形成互相破坏对方数据的局面。
有代表性的系统软件有:
1、操作系统
管理计算机的硬件设备,使应用软件能方便、高效地使用这些设备。在微机上常见的有:DOS、WINDOWS、UNIX、OS/2等
2、数据库管理系统
有组织地、动态地存贮大量数据,使人们能方便、高效地使用这些数据。现在比较流行的数据库有FoxPro、DB-2、Access、SQL-server等
3、编译软件
CPU执行每一条指令都只完成一项十分简单的操作,一个系统软件或应用软件,要由成千上万甚至上亿条指令组合而成。直接用基本指令来编写软件,是一件极其繁重而艰难的工作。为了提高效率,人们规定一套新的指令,称为高级语言,其中每一条指令完成一项操作,这种操作相对于软件总的功能而言是简单而基本的,而相对于CPU的一眇操作而言又是复杂的。
用这种高级语言来编写程序(称为源程序)就象用预制板代替砖块来造房子,效率要高得多。但CPU并不能直接执行这些新的指令,需要编写一个软件,专门用来将源程序中的每条指令翻译成一系列CPU能接受的基本指令(也称机器语言)使源程序转化成能在计算机上运行的程序。完成这种翻译的软件称为高级语言编译软件,通常把它们归入系统软件。目前常用的高级语言有VB、C++、JAVA等,它们各有特点,分别适用于编写某一类型的程序,它们都有各自的编译软件。
电脑开机有2个账号和密码忘了怎么办
电脑中有两个开机用户时,可以通过电脑中用户账户中的相关设置来删除其中一个。
具体的步骤如下:
1、找到电脑左下角系统图标,并点击进入。
2、在进入的页面中选择控制面板,点击进入。
3、在控制面板页面选择用户账户和家庭安全选项。
4、在用户账户和家庭安全页面选择用户账户下面的添加或删除用户账户选项,点击进入。
5、在管理账户页面选择需要删除的账户,点击进入。
6、在更改账户页面,选项删除账户选项。
7、在删除账户页面选择删除文件按钮。
8、在确认删除页面选择删除账户按钮,确认删除账户。
9、确认删除后,返回到管理账户页面,即可看到需要删除的账户已被删除。
电脑里有两个计算机管理员用户账号,怎么删除一个?
1.电脑有两个账户,一个忘记密码了怎么弄
方法一
重启电脑,启动到系统登录界面时,同时按住Ctrl+Alt键,然后Del键两次,会出现新的登陆界面,用户名处输入administrator 密码为空,回车即可登陆。登录后修改另外一个账户密码即可。
方法二
1、重新启动计算机,在启动画面出现后马上按下F8键,选择“带命令行的安全模式”。
2、运行过程结束时,系统列出了系统超级用户“administrator”和本地用户“*****”的选择菜单,鼠标单击“administrator”,进入命令行模式。
3、键入命令:“ user ***** 123456 /add”,强制将“*****”用户的口令更改为“123456”。若想在此添加一新用户(如:用户名为abcdef,口令为123456)的话,请键入“ user abcdef 123456 /add”,添加后可用“ localgroup administrators abcdef /add”命令将用户提升为系统管理组“administrators”的用户,并使其具有超级权限。
4、重新启动计算机,选择正常模式下运行,就可以用更改后的口令“123456”登录“*****”用户了。
2.电脑忘记开机用户名和密码怎么办
出现这种情况,可以通过以下方法解决:
1、如果自己的电脑已经登录到系统,但是忘了密码,这种情况最简单打开 计算机管理。
2、然后,右击用户名,点修改密码便可,无需输入久密码便可修改。
3、如果系统无法登录,但是安装过DOS或者一键恢复,或者MAXDOS等,则可直接一键恢复系统,开机的时候,5秒内,按住上下键出现然后进入,直接一键恢复,便可。
4、使用光盘自带的windows密码破解工具,在bios设置为光盘启动,其中的 first boot device 改为dvdcdrom 便可,然后重启OK进入光盘,点破解密码便可。
3.电脑忘记用户名和开机密码怎么办
1、首先在开机时,按下F8进入带命令提示符的安全模式,输入 USER+用户名+123456/ADD可把某用户的密码强行设置为123456。
2、到了输入密码的界面,首先按键盘中的ctrl+alt+U,运用两只手协调同时按zd这三个按键,可以清掉输入密码的过程,密码不用填,直接按回车键执行确专定就行了。 3、每次开机都这样操作太麻烦,我们点击左下角开始,点击控制面板。
4、找到用户账户这个按钮,用鼠标左键单击打开用户账户。运用超级管理员重设一个密码,这个可以不用输原来的密码,所以不必担心忘记原来密码。
5、输入自己想好的新密码,还可以在属提示内容处输入提示自己的关键字词。点击创建密码。
一个新的密码就创建完成了,原来的密码已经被换成这个新的了,账户密码保护中。 。
4.电脑开机后要用户名和密码忘记了
忘记了开机密码,可以通过带pe系统的U盘来启动电脑并破解开机密码。
1、把u盘启动盘插入u *** 接口,然后按电脑开机键,当出现开机画面时,通过使用启动快捷键F12(主板不同,快捷按键不尽相同,以主板说明书为准),把U盘设为第一启动项,进入到pe主菜单界面,使用键盘上的上下键选择“运行windows登录密码破解菜单”,按回车键进入。
2、在本页面的选择输入序号处输入1,然后按回车键。
3、这里选择列表中的第一个磁盘分区,在输入序号处输入0,并按回车确认。
4、系统会搜索并提示一个SAM文件,然后再按下回车键进入下一步。
5、此时所显示的是电脑系统中所存在的电脑账户,而用户列表中的第一个用户名就是所常用并需要清除登录密码的账户,此时在输入序号处输入“0”回车确认。
6、这时会进入到用户的账号参数设定,确认图中“清除此用户的密码”选项的更改属性是否被选中(一般都是默认选中的,无需修改),最后按Y键保存更改的属性并退出。
为了防止用户被更改过,建议在这里,把其他几个用户的密码也清除掉。
完成以上操作后,一直按ESC键退出刚刚进行的页面,完全退出后,系统会自动重启电脑,在重启电脑时可直接拔下U盘或者在启动项中把硬盘设为第一启动项,即可进入操作系统而不需要输入密码了。
5.笔记本电脑开机用户名和密码忘了该怎么办
最低0.27元开通文库会员,查看完整内容>
原发布者:xingwjin
笔记本电脑忘记开机密码怎么办如果是普通账户密码忘了请用第一种方法。方法(一)重新启动电脑,启动到系统登录界面时,同时按住Ctrl+Alt键,然后Del键两次,会出现新的登录界面,用户名处7a64e59b9ee7ad9431333433623761输入“Administrator”密码为空,回车即可登录,登录后,打开控制面板选/用户账户/更改账户/点击原来的“账户名”/更改我的密码/输入新密码,再次输入新密码,然后点击“更改密码”按钮即可。如果是计算机管理员密码忘了,请用第二种方法或第三、四种方法。方法(二)1、重新启动计算机,开机后按下F8键不动直到高级选项画面出现后,再松开手,选择“命令提示符的安全模式”回车。2、运行过程结束时,系统列出了系统超级用户“administrator”和本地用户“*****”的选择菜单,鼠标单击“administrator”,进入命令行模式。3、键入命令:“user*****123456/add”,强制将“*****”用户的口令更改为“123456”。若想在此添加一新用户(如:用户名为abcdef,口令为123456)的话,请键入“userabcdef123456/add”,添加后可用“localgroupadministratorsabcdef/add”命令将用户提升为系统管理组“administrators”的用户,并使其具有超级权限。4、重新启动计算机,选择正常模式下运行,就可以用更改后的口令“123456”登录“*****”用户了。方法(三)用Windowsxp系统安装光盘,以修复系统的方法,破解超级机算机管理员密码第1步:将系统设为光盘启动,并放入系统安
6.电脑开机后要密码登入帐户,忘记了密码怎么办
当Windows XP/2000登录密码丢失时,我们可以针对不同的情况用不同的办法来解决:
(1)如果在安装Windows XP时,Administrator密码设置为空。大家可以在系统引导的时候按F8进入安全模式,这里的Administrator口令为空,可以直接进入,进入后对帐户和密码进行设置即可。
(2)如果设置了Administrator口令,解密的方法是:
方法1、用密码重设盘设新密码
进入安全模式登录到Windows XP后,按下“Ctrl + Alt + Del”组合键,
出现“Windows 安全”窗口,点击选项中“更改密码”按钮,出现更改密码窗口。这个窗口中,将当前用户的密码备份,点击左下角“备份”按钮,激活“忘记密码向导”,按照提示创建密码重设盘。
如果在Windows XP的登录窗口输入了错误的密码,就会弹出“登录失败”窗口,如果你的确想不起来自己的密码是什么时,可点击“重设”按钮,启动密码重设向导,通过刚才所创建的密码重设盘,重新设定密码,登录Windows XP。
方法2、使用软件修改密码
Windows Key 5.0和Windows XP/2000/NT Key这两款软件可以自动把Administrator密码修改为12345,重启系统后用此账号登录,然后在“控制面板”用户中,再重新修改管理员密码即可。
软件名:Windows Key 5.0
使用方法:运行之后会生成3个文件:txtsetup.oem、winkey.sys和winkey.inf,
把它们拷贝到一张软盘中,制作成一张Windows Key盘。然后使用Windows XP安装光盘启动电脑,启动过程中按F6键让系统安装第三方的驱动程序。此时,放入Windows Key软盘就会自动跳到WindowsKey的界面,这时它会强行把Administrator的密码换成“12345”。
软件名:Windows XP/2000/NT Key
使用方法:用它制作一张驱动软盘;然后用安装光盘启动电脑,启动过程中按“S”,插入该驱动软盘,系统管理员账号administrator的密码就会被改为12345。
方法3、
A.开机启动Win XP,当运行到“正在启动Windows XP”的提示界面时,按“F8”键调出系统启动选择菜单,选择“带命令行安全模式”;
B.当运行停止后,会列出“Administrator”和其它用户的选择菜单(本例的其他用户以xpuser01为例),选择“Administrator”后回车,进入命令行模式;
C键入命令““ user xpuser01 1234/ADD”这是更改该用户密码的命令,命令中的“1234”是更改后的新密码,如果键入的用户不存在(xpuser01),那么系统会自动添加这个用户。
D另外还可以使用“ 1oca1group administrator xpuser01 /ADD”命令把xpuser01这个用户升为超级用户,即可拥有所有权限。
E.最后一步,就是重新启动计算机,在登录窗口中输入刚刚更改的新密码便可成功登陆。
方法4、还有就是,可以使用超强的Windows 2000XP系统维护光盘——ERD mander 2003。使用该光盘启动系统后,运行开始→管理→工具→密码修改命令打开ERD mander 2003 LockSmith Wizard窗口,在帐号框中输入要破解的帐户名,然后输入新的密码就ok了。
7.电脑开机账号密码忘记怎么办
怎样破解开机密码 Windows XP中提供了“ user”命令,该命令可以添加、修改用户账户信息,其语法格式为: user ] user user ] 我们现在以恢复本地用户“*****”口令为例,来说明解决忘记登录密码的步骤: 1、重新启动计算机,在启动画面出现后马上按下F8键,选择“带命令行的安全模式”。
2、运行过程结束时,系统列出了系统超级用户“administrator”和本地用户“*****”的选择菜单,鼠标单击“administrator”,进入命令行模式。 3、键入命令:“ user ***** 123456 /add”,强制将“*****”用户的口令更改为“123456”。
若想在此添加一新用户(如:用户名为abcdef,口令为123456)的话,请键入“ user abcdef 123456 /add”,添加后可用“ localgroup administrators abcdef /add”命令将用户提升为系统管理组“administrators”的用户,并使其具有超级权限。 4、重新启动计算机,选择正常模式下运行,就可以用更改后的口令“123456”登录“*****”用户了。
8.忘记电脑密码却只有一个账号怎么办
win7旗舰版忘记密码解决方法如下:
制作U盘启动盘,进入pe系统修改密码。
准备工具:
1、u启动U盘启动盘
具体步骤:
1、将制作好的u启动u盘启动盘连接好电脑,开机按电脑启动热键设置u盘启动,进入u启动主菜单界面,选择“03u启动win2003pe经典版(老机器)”,如图:
2、进入pe系统后,依次点击“开始--程序--密码管理--PasswdRenew(系统用户密码重设)”,如图:
3、在打开的工具中点击“选择目标路径”选项,然后在弹出的浏览文件夹窗口中选择c盘下的windows文件夹,点击确定,如图:
4、点击“修改现有用户的密码”选项,然后点击右侧窗口用户名对应的下拉框,选择需要更改密码的用户名,如图:
5、接着进行修改登录密码,同样要键入新密码和确认密码,用户一定要记住所设置的新密码哦。如图:
6、最后点击左侧的“应用”选项,弹出数据更新成功的消息窗口,点击确定按钮即可,如图:
9.电脑打开需要输用户名和密码,可是忘记怎么办
应该是只需要输入密码吧,这是开机密码忘记了。
忘记开机密码,可以通过带pe系统的U盘来破解开机密码,这里以装有大pe系统U盘为例。
1、将制作好的u盘启动盘插入u *** 接口,然后启动电脑,出现开机画面时,通过使用启动快捷键F12(这里的快捷键不同主板,按键各不相同,具体可查看主板说明书),把U盘设为第一启动项,引导u盘启动进入到大主菜单界面,用键盘上上下键选择“运行windows登录密码破解菜单”。
2、选择“运行windows登录密码破解菜单”之后,按回车键进入。进在输入序号处输入1,然后按回车键。
3、通常操作系统是安装在第一个分区当中,这里选择列表中的第一个磁盘分区,在输入序号处输入0,并按回车确认。
4、不久后界面提示搜索到一个SAM文件,然后再按下回车键进入下一步。
5、此时所显示的是电脑系统中所存在的电脑账户,而用户列表中的第一个用户名就是所常用并需要清除登录密码的账户,此时在输入序号处输入“0”回车确认。
6、这时会进入到用户的账号参数设定,确认图中“清除此用户的密码”选项的更改属性是否被选中(一般都是默认选中的,无需修改),最后按Y键保存更改的属性并退出。
完成以上操作后,一直按ESC键退出刚刚进行的页面,完全退出后,系统会自动重启电脑,在重启电脑时可直接拔下U盘或者在启动项中把硬盘设为第一启动项,即可进入操作系统而不需要输入密码了。
一台电脑有几个用户,怎么能让非系统管理员身份的用户不能用组策略?
1、首先打开本次磁盘,右键“此电脑”选择“管理”;
2、在打开的计算机管理页面中,依次点击打开“系统工具”-“本地用户和组”-“用户”;
3、然后在打开的用户页面右侧可以看到当前电脑内所有的账户,右键需要删除的账户,选择“删除”;
4、然后系统会进行提示确认删除,点击“是”;
5、然后就将此用户从计算机中删除了。
电脑系统的sp1、sp2、sp3是什么意思?
对于大部分计算机用户来说,管理计算机基本上是借助某些第三方工具,甚至是自己手工修改注册表来实现。其实Windows
XP组策略已经把这些功能集于一体,通过组策略及相关工具完全可以实现我们所需要的功能。
一、组策略基础
1.什么是组策略
注册表是Windows系统中保存系统软件和应用软件配置的数据库,而随着Windows功能越来越丰富,注册表里的配置项目也越来越多,很多配置都可以自定义设置,但这些配置分布在注册表的各个角落,如果是手工配置,可以想像是多么困难和烦杂。而组策略则将系统重要的配置功能汇集成各种配置模块,供用户直接使用,从而达到方便管理计算机的目的。
其实简单地说,组策略设置就是在修改注册表中的配置。当然,组策略使用了更完善的管理组织方法,可以对各种对象中的设置进行管理和配置,远比手工修改注册表方便、灵活,功能也更加强大。
2.组策略的版本
对于Windows 9X/NT用户来说,都知道“系统策略”的概念,其实组策略就是系统策略的高级扩展,它是自Windows
9X/NT的“系统策略”发展而来的,具有更多的管理模板、更灵活的设置对象及更多的功能,目前主要应用于Windows
2000/XP/2003操作系统中。
早期系统策略的运行机制是通过策略管理模板,定义特定的POL(通常是Config.pol)文件。当用户登录时,它会重写注册表中的设置值。当然,系统策略编辑器也支持对当前注册表的修改,另外也支持连接网络计算机并对其注册表进行设置。
而组策略及其工具,则是对当前注册表进行直接修改。显然,Windows
2000/XP/2003系统的网络功能是其最大的特色之处,所以其网络功能自然是不可少的,因此组策略工具还可以打开网络上的计算机进行配置,甚至可以打开某个Active
Directory(活动目录)对象(即站点、域或组织单位)并对其进行设置。这是以前“系统策略编辑器”工具无法做到的。
当然,无论是“系统策略”还是“组策略”,它们的基本原理都是修改注册表中相应的配置项目,从而达到配置计算机的目的,只是它们的一些运行机制发生了变化和扩展而已。
3.在Windows
XP中运行组策略
在Windows
2000/XP/2003系统中,系统默认已经安装了组策略程序,在“开始”菜单中,单击“运行”选项,在打开的对话框中输入“gpedit.msc”并确定,即可运行组策略。如图1所示。
使用上面的方法,打开的组策略对象是当前的计算机,而如果需要配置其他的计算机组策略对象,则需要将组策略作为独立的MMC管理单元打开:
(1)打开Microsoft管理控制台(可在“开始”菜单的“运行”对话框中直接输入“MMC”并确定)。
(2)单击“文件→添加/删除管理单元”菜单命令,在打开的对话框中单击“添加”按钮。
(3)在“可用的独立管理单元”对话框中,单击“组策略”选项,然后单击“添加”按钮。
(4)在“选择组策略对象”对话框中,单击“本地计算机”选项编辑本地计算机对象,或通过单击“浏览”查找所需的组策略对象。
(5)单击“完成”按钮,组策略管理单元即打开要编辑的组策略对象。
(6)在左窗格中定位需要更改的选项的位置,在右窗格中右键单击需要更改的具体选项,单击“属性”命令,即可打开其属性对话框,从中选择“已启用”、“未配置”、“已禁用”选项即可对计算机策略进行管理。
4.组策略中的管理模板
在Windows
2000/XP/2003中包含几个ADM文件。这些文件是文本文件,被称为“管理模板”,它们为组策略管理单元的控制树中“管理模板”文件夹下的项目提供策略信息。
在Windows
2000/XP/2003中,默认的Admin.adm管理模板位于系统文件夹的INF文件夹中,包含了默认安装下的4个模板文件,分别为:
(1)System.adm:默认安装在“组策略”中,用于系统设置。
(2)Inetres.adm:默认安装在“组策略”中,用于Internet
Explorer(IE)策略设置。
(3)Wmplayer.adm:用于Windows Media
Player设置。
(4)Conf.adm:用于NetMeeting设置。
在策略管理控制台中,可以多次添加“策略模板”,下面让我们来看看具体操作:
首先运行“组策略”程序,然后选择“计算机配置”或者“用户配置”下的“管理模板”,单击鼠标右键,选择“添加/删除模板”命令,然后在打开的对话框中单击“添加”按钮,在打开的对话框中选择相应的ADM文件。单击“打开”按钮,则在系统策略编辑器中打开选定的脚本文件,并等待用户执行。
返回到“组策略”编辑器主界面后,依次打开目录“本地计算机策略→用户配置→管理模板”选项,再单击相应的目录树,就会看到我们新添加的管理模板所产生的配置项目了。
注意:下面的操作均在Windows
XP中进行。
二、个性化我的电脑
1.删除“开始”菜单中的“文档”菜单项
在多人使用的计算机中,有的用户不希望其他用户看到自己曾经编辑过的文档或其他信息。因此,为了删除用于记录历史文档的“文档”菜单项,我们可以通过修改组策略来实现。
位置:\用户配置\管理模板\任务栏和“开始”菜单\
启用此设置,则系统保存“文档”快捷方式,但不在“文档”菜单中显示它们。如果以后禁用此设置或把它设置为未配置,则启用设置之前及其生效之时保存的“文档”快捷方式会出现在“文档”菜单项中。如图2所示。
注意:此设置不会阻止Windows程序在最近打开的文档中显示快捷方式。
另外,你也可以设置在退出系统时自动清除最近打开的文档的历史记录。
位置:\用户配置\管理模板\任务栏和“开始”菜单\
如果禁用该策略设置,系统就会在用户退出时删除快捷方式。因此,用户登录时,“开始”菜单上的文档菜单总是空的。如果禁用或不配置此设置,系统将保留文档快捷方式,并且用户登录时的文档菜单看起来与用户退出系统时完全相同。
注意:系统在\Documents
and
Settings\\Recent文件夹中的用户配置文件中保存文档快捷方式。
2.删除“开始”菜单中的“运行”菜单项
在“开始”菜单中有“运行”菜单项,可以输入程序名称来启动程序。我们可以将“运行”菜单项从“开始”菜单中删除。
位置:\用户配置\管理模板\任务栏和“开始”菜单\
如果启用该设置,发生如下更改:
(1)“运行”命令从“开始”菜单中删除。
(2)新建任务(运行)命令从任务管理器删除。
(3)阻止用户在IE地址栏中输入下列项:
UNC路径:\\<server>\<share>。
访问本地驱动器:例如,C:。
访问本地文件夹:例如,\temp>。
同时,使用WIN+R组合键将无法显示“运行”对话框。如果禁用或不配置此设置,用户可以访问“开始”菜单和任务管理器的“运行”命令,以及使用IE地址栏。
注意:这个策略只影响指定的界面。不会防止用户使用其他方法运行程序。
3.给“开始”菜单减肥
如果觉得Windows的“开始”菜单太臃肿,你完全可以通过组策略设置将不需要的菜单项从“开始”菜单中删除。
位置:\用户配置\管理模板\任务栏和“开始”菜单\
在组策略右侧窗格中,提供“从‘开始’菜单删除用户文件夹”、“删除到‘Windows
Update’的访问和链接”、从‘开始’菜单删除公用程序组、从‘开始’菜单中删除“我的文档”图标等配置项目。你只要将不需要的菜单项所对应的策略启用即可。
4.隐藏和禁用桌面上的所有项目
该策略可以从桌面上删除图标、快捷方式和其他默认的和用户定义的项目。
位置:\用户配置\管理模板\桌面\
该策略删除图标和快捷方式不防止用户用另一种方法启动程序或打开图标和快捷方式所代表的项目。
5.退出时不保存用户设置
该策略用于防止用户保存对桌面的某些更改。
位置:\用户配置\管理模板\桌面\
如果你启用这个设置,用户可以对桌面做某些更改,但有些更改,比如图标和打开窗口的位置、任务栏的位置及大小在用户注销后都无法保存。
6.启用/禁用“活动桌面”(Active
Desktop)
活动桌面是Windows 98(及以后版本)或安装了IE
4.0的系统中自带的高级功能,它最大的特点是可以设置各种格式的墙纸,甚至可以将网页作为墙纸显示。但出于对安全和性能的考虑,有时候我们需要禁用这一功能(并且防止用户启用它)。
位置:\用户配置\管理模板\桌面\Active
Desktop
提示:如果同时启用“启用Active Desktop”设置和“禁用Active Desktop”设置,“禁用Active
Desktop”设置会被忽略。如果“禁用Active Desktop和Web视图”设置(在“用户配置\管理模板\Windows组件\Windows管理器”)被启用,Active
Desktop就会被禁用,并且这两个策略都会被忽略。
7.从“我的电脑”中删除共享文档
当Windows用户在一个工作组中,一个“共享文档”图标会以Windows管理器的Web视图出现在“其他位置”和“在这台计算机上存储的其他文件”中。使用此设置,你可选择不显示这些项目。
位置:\用户配置\管理模板\Windows组件\Windows管理器\
如果启用此设置,“共享文档”文件夹将不会以Web视图方式显示或在“我的电脑”中出现。如果禁用或不配置此设置,当用户是“工作组”的一部分时,“共享文档”文件夹将会以Web视图方式显示或在“我的电脑”中出现。
8.不要将已删除的文件移到“回收站”
当Windows管理器中的一个文件或文件夹被删除时,该文件或文件夹的副本会被放在“回收站”里。使用此策略,你能改变此行为。
位置:\用户配置\管理模板\Windows组件\Windows管理器\
如果启用此设置,使用Windows管理器删除的文件或文件夹不会被放在“回收站”里,因此被永久删除。如果禁用或不配置此设置,使用Windows管理器删除的文件或文件夹会被放在“回收站”里。
三、利用组策略进行系统设置
1.登录时不显示欢迎屏幕
为了加快计算机启动的速度,我们完全可以通过组策略设置在每次用户登录时将Windows
XP欢迎屏幕隐藏。
位置:\用户配置\管理模板\系统\
要显示欢迎屏幕,请依次单击“开始→程序→附件→系统工具”选项,然后单击“开始”选项。要在不指定设置的情况下不显示欢迎屏幕,请在欢迎屏幕上的复选框中清除“在开始显示这个屏幕”选项。
注意:这项设置出现在“计算机配置”和“用户配置”文件夹中。如果配置这项设置,“计算机配置”中的设置比“用户配置”中的设置优先。
2.配置驱动程序查找位置
默认情况下,Windows将从本地安装、软盘驱动器、光盘驱动器、Windows
Update等位置搜索驱动程序。此设置配置查找到新硬件时Windows将要搜索驱动程序的位置。
位置:\用户配置\管理模板\系统\
如果启用此设置,你可以通过检查位置名称的相关复选框,删除这三个位置中的任何位置。如果禁用或不配置此设置,Windows将从本地安装、软盘驱动器、光盘驱动器和Windows
Update等位置中搜索驱动程序。
3.关闭自动播放
一旦你将媒体插入驱动器,自动运行就开始从驱动器中读取。这会造成程序的设置文件和在音频媒体上的音乐立即开始。该策略将关闭自动运行功能。
位置:\用户配置\管理模板\系统\
如果你启动这项设置,你还可以在CD-ROM驱动器禁用自动运行或在所有驱动器上禁用自动运行。
注意:这个设置出现在“计算机配置”和“用户配置”两个文件夹中。如果两个设置都配置,“计算机配置”中的设置比“用户配置”中的设置优先。
另外,此设置不阻止自动播放音乐
CD。
4.只运行许可的Windows应用程序
该策略可以限制用户可以运行的Windows程序。
位置:\用户配置\管理模板\系统\
如果你启用这个设置,用户只能运行你加入“允许运行的应用程序列表”中的程序。
这个设置只能防止用户从Windows管理器启动程序。无法防止用户用其他方式启动程序,例如任务管理器。如果用户可以访问命令提示符窗口,这个设置无法防止用户从命令窗口启动不允许在Windows管理器中运行的程序。
注意:要创建允许的文件列表,请单击“显示”按钮,在打开的对话框中单击“添加”按钮,然后输入应用程序的执行文件名称(例如,Winword.exe、Poledit.exe、Powerpnt.exe)。如图3所示。
5.删除任务管理器
当我们同时按下Ctrl+Alt+Del组合键将显示“Windows任务管理器”对话框。任务管理器可以让用户启动或终止程序、监视计算机性能、查看及监视计算机上所有运行中的程序(包含系统服务)、搜索程序的执行文件名、更改程序运行的优先顺序。在这里,我们可以通过组策略删除任务管理器。
位置:\用户配置\管理模板\系统\Ctrl+Alt+Del选项\
如果该设置被启用,并且用户试图启动任务管理器,系统会显示消息,解释是一个策略禁止了这个操作。
6.删除改变“密码”选项
该策略可以防止用户通过任务管理器更改系统密码。
位置:\用户配置\管理模板\系统\Ctrl+Alt+Del选项\
这个设置停用Windows安全设置对话框上的“更改密码”按钮。但是,用户在得到系统提示时依旧可以更改密码。管理员要求新密码和密码作废时,系统会提示用户输入新密码。
7.不允许运行Windows
Messenger
Windows XP自带有聊天工具Windows Messenger,但是,我们也有可能在系统中安装MSN
Messenger。该策略允许你禁用Windows Messenger。
位置:\用户配置\管理模板\Windows组件\Windows Messenger
如果启用该策略,Windows
Messenger将不会运行。如果禁止或不配置该策略,Windows
Messenger可以被使用。
注意:如果启用这个策略,远程协助无法使用Windows
Messenger。另外,这个策略也会出现在“计算机配置”中。如果两个设置都配置,“计算机配置”中的设置比“用户配置”中的设置优先。
8.关闭系统还原功能
系统还原是Windows
XP/2003中集成的强大功能,它在系统运行的同时,备份被更改的文件和数据,如果出现问题,系统还原使用户能够在不丢失个人数据文件的情况下,将计算机还原到以前的状态。默认情况下,系统还原处于打开状态。
但这一功能付出的代价也是相当大的,系统性能会明显下降,磁盘空间也会被占用很多。对于配置不高的计算机来说,强烈建议关闭此功能。
位置:\计算机配置\管理模板\系统\系统还原\关闭系统还原
启用此设置后即可关闭系统还原功能,并且不能访问“系统还原向导”和“配置界面”。
四、利用组策略调整上网设置
1.禁用导入和导出收藏夹
禁止用户使用“导入/导出向导”菜单项导入或导出收藏夹链接。
位置:\用户配置\管理模板\Windows组件\Internet
Explorer
如果启用该策略,“导入/导出向导”菜单项将无法导入/导出收藏夹链接和Cookie。如果禁用该功能或不对其进行配置,则用户可以通过单击“文件”菜单上的“导入和导出”菜单项,然后运行“导入/导出向导”,导入/导出IE中的收藏夹。
注意:如果启用该策略,用户仍然可以查看“导入/导出向导”,但当用户单击“完成”按钮时,将出现说明该功能已被禁用的提示信息。
2.禁用更改“高级”选项卡的设置
禁止用户更改“Internet
选项”对话框中“高级”选项卡上的设置。
位置:\用户配置\管理模板\Windows组件\Internet
Explorer
如果启用该策略,则用户无法更改高级Internet设置,如安全、多媒体和打印。用户无法选中“高级”选项卡上的复选框,也不能清除这些复选框的复选标记。如果禁用该策略或不对其进行配置,则用户可以选择或清除“高级”选项卡上的设置。
如果设置了位于\用户配置\管理模板\Windows组件\Internet
Explorer\Internet控制面板中的“禁用高级页”策略,则无需设置该策略,因为“禁用高级页”策略将删除界面上的“高级”选项卡。
3.对拨号连接使用“自动检测”属性
自动检测在浏览器第一次启动时使用
DHCP(动态主机配置协议)或DNS服务器来自定义浏览器。该策略指定自动检测用于用户的拨号设置的配置。
位置:\用户配置\管理模板\Windows组件\Internet
Explorer
如果启用该设置,自动检测将配置用户的拨号设置。如果禁用该配置或不配置,自动检测不会配置用户的拨号设置,除非用户指定。
4.禁用Internet连接向导
禁止用户运行Internet连接向导。
位置:\用户配置\管理模板\Windows组件\Internet
Explorer
如果启用该策略,“Internet选项”对话框中“连接”选项卡上的“建立连接”按钮将变灰。用户也无法通过单击桌面上的“连接到 Internet”图标或单击“开始→程序→附件→通讯”,然后单击“Internet连接向导”运行Internet连接向导。如果禁用该策略或不对其进行配置,则用户可以通过运行Internet连接向导,更改连接设置。
注意:该策略与位于\用户配置\管理模板\Windows
组件\Internet
Explorer\Internet控制面板中的“禁用连接页”策略有相似之处,后者将删除界面上的“连接”选项卡。从界面上删除“连接”选项卡并不会妨碍用户从桌面或“开始”菜单中运行Internet连接向导。
5.禁用表单的自动完成功能
禁止IE自动完成表单,如填写用户以前在网页中输入过的姓名或密码。
位置:\用户配置\管理模板\Windows组件\Internet
Explorer
如果启用该策略,“表单”复选框将变灰。单击“Internet选项”对话框中“内容”选项卡上的“自动完成”按钮,即可出现“表单”复选框。如果禁用该策略或不对其进行配置,则用户可以启用表单的自动完成功能。
位于\用户配置\管理模板\Windows组件\Internet
Explorer\Internet控制面板中的“禁用内容页”策略的优先级高于该策略。如果启用了“禁用内容页”策略,该策略将被忽略,因为“禁用内容页”策略将删除“控制面板”中“Internet
Explorer属性”对话框中的“内容”选项卡。
注意:如果用户已开始使用启用了表单自动完成功能的浏览器后,再启用该策略,则不会清除用户已经使用表单自动完成功能在表单中所填写的内容。
6.配置媒体浏览栏属性
媒体浏览器栏播放来自Internet的音乐和内容,该策略允许管理员启用和禁用媒体浏览器栏和设置默认自动播放。
位置:\用户配置\管理模板\Windows组件\Internet
Explorer
如果禁用媒体浏览器栏,用户无法显示媒体浏览器栏。自动播放功能也被禁用。当用户在IE中单击一个链接,系统中的默认媒体客户端将播放内容。如果启用媒体浏览器栏或不配置,用户可以显示和隐藏媒体浏览器栏。
管理员也可以打开和关闭自动播放功能。该设置只在媒体浏览器栏启用时应用。如果选择,媒体浏览器栏将在用户单击媒体链接时自动显示和播放媒体内容。如果不选择,系统上的默认媒体客户端将播放内容。
7.禁用右键快捷菜单
禁止在用户使用IE过程中单击鼠标右键时出现快捷菜单。
位置:\用户配置\管理模板\Windows组件\Internet
Explorer\浏览器菜单
如果启用该策略,在用户指向网页,然后单击鼠标右键时将不出现快捷菜单。如果禁用该策略或不对其进行配置,则用户可以使用快捷菜单。
8.自定义IE标题栏
我们可以利用组策略自定义出现在IE和OE标题栏中的文本。无论软件包中是否有OE或者用户计算机上已经安装了OE,都将更新OE标题栏。
位置:\用户配置\管理模板\Windows设置\Internet
Explorer维护\浏览器用户界面\浏览器标题
请在打开的对话框中选中“自定义标题栏”选项,然后在“标题栏文本”框中键入希望的文本。
注意:在选择某个位图时,要确保颜色与文本的对比度。这为用户确保了更高程度的可读性。
9.自定义IE工具按钮
我们可以利用该策略个性化出现在IE中的工具栏,给你一定的灵活性和设计机会。可以使用的元素包括用于标准工具栏按钮(例如“搜索”和“历史”)的工具栏背景和图标外观。
位置:\用户配置\管理模板\Windows设置\Internet
Explorer维护\浏览器用户界面\浏览器工具栏自定义
在打开的对话框中单击“添加”按钮,然后在打开的对话框中在“工具栏标题(必需)”框中,键入用户鼠标悬停在工具栏按钮上时出现的文本。必须指定该按钮的标题或标签。建议的最大长度是10个字符。
在“工具栏操作(作为脚本文件或可执行文件,必需)”框中,键入脚本文件或可执行文件的名称,或者单击“浏览”按钮查找文件。必须指定用户单击工具栏按钮时运行的脚本文件或可执行文件。
在“工具栏颜色图标(必需)”框中,键入表示按钮为活动状态的文件的名称,或者单击“浏览”按钮查找该文件。必须指定出现在工具栏上的按钮的彩色图标。图标由活动和非活动状态的20×20像素的图像组成。
在“工具栏灰度图标(必需)”框中,键入出现在黑白监视器上的工具栏的灰度图标文件名和位置,或者单击“浏览”按钮查找文件。必须指定显示在工具栏上按钮的灰度图标。
选中“默认情况下,该按钮应显示在工具栏上”复选框来显示默认情况下用户浏览器中的工具栏按钮。
五、利用组策略设置优化网络环境
1.禁止访问网络连接组件的属性
“本地连接属性”对话框包括连接时使用的网络组件列表。要查看或更改组件属性,请单击组件名称,然后单击组件列表下面的“属性”按钮,如图4所示。该策略确定用户是否可以更改由网络连接使用的组件属性,它确定是否启用用于网络连接组件的“属性”按钮。
位置:\用户配置\管理模板\网络\网络连接\
如果启用此设置(并启用“为管理员启用网络连接设置”设置),就会为管理员禁用“属性”按钮。无论“为管理员启用网络连接设置”设置启用与否,用户都不可以访问连接组件。如果禁用或不配置“为管理员启用网络连接设置”。
如果禁用或不配置此设置,将为用户启用“属性”按钮。
2.禁用TCP/IP高级配置
确定用户是否可以配置TCP/IP
设置。
位置:\用户配置\管理模板\网络\网络连接\
如果启用此设置(并启用“为管理员启用网络连接设置”设置),就对所有用户(包括管理员)禁用“Internet协议(TCP/IP)
属性”对话框上的“高级”按钮。因此,用户不能打开“高级TCP/IP设置”对话框并修改IP设置(例如,DNS和WINS服务器信息)。如果禁用此设置,则启用“高级”按钮,并且所有用户均可打开“高级TCP/IP设置”对话框。
注意:此设置会由禁止访问连接属性或连接组件属性的设置取代。如果将这些策略设置为拒绝访问连接属性对话框或用于连接组件的“属性”按钮,用户就无法访问用于TCP/IP配置的“高级”按钮。不管此设置如何,非管理员用户均不具有访问用于网络连接的TCP/IP高级配置的权限。在用户退出系统之前,将此设置从“启用”更改为“未配置”不会启用“高级”按钮。
3.禁止添加或删除用于网络连接
电脑常用的系统有哪些,怎么选择?
电脑系统的sp1、sp2、sp3的意思分别是:第一版补丁包、第二版补丁包、第三版补丁包。
SP1是系统发布后第一个SP包。Win7的SP1主要包含自Win7正式发布至SP1编译完成的几乎所有补丁和少量功能更新。
SP2增设众多功能来为用户提供安全保障。首先,增设了Windows防火墙,来增强对PC的保护,抵御以及那些尝试通过Internet访问PC的入侵者。
SP3也提供了不少全新特性,使之不仅仅是一个简单的补丁集合。比如网络访问保护(NAP)模块和策略、新的核心模式加密模块、黑洞路由检测功能功能等。
扩展资料:
SP1、SP2、SP3的发布时间及功能:
1、Windows XP Service Pack 1
2002年9月25日发布
SP1 包含Windows XP在以下方面的功能更新:
USB1.1升级至USB2.0;支持更多硬件;安全问题更新(包括 Windows XP Update Package);操作系统可靠性;多种应用程序兼容性;Windows XP 安装简化。
2、Windows XP Service Pack 2
2004年8月6日发布
Windows XP 服务包 Service Pack 2 (SP2) 着重于安全问题,它提供了对、黑客和蠕虫的更好保护,并且内置Windows防火墙、Internet Explorer 弹出窗口拦截程序以及新的Windows 安全中心、新的Windows Media Player9和DirectX9.0C。此外,还增加了对Cool'n'Quiet的支持。
3、Windows XP Service Pack 3
2008年5月6日发布
Windows XP SP3 包含以前发布的所有 Windows XP 更新,包括安全更新、修补程序以及选择带外版本。例如,此 Service Pack 包含以前作为更新发布的功能,如 Microsoft(R) 管理控制台 (MMC) 3.0 和 Microsoft Core XML Services 6.0 (MSXML6)。
一个明显的例外是 SP3 包含网络访问保护(NAP),其目的是帮助使用 Windows XP 的组织利用 Windows Server(R) 2008 操作系统中的新功能。
百度百科-sp1
百度百科-sp2
百度百科-sp3
百度百科-Service pack
电脑的最熟悉的系统。目前百分之九十的国人系统是window,我们有必要对常见的系统进行认识,以便在以后的工作和学会中更好的运用它,掌握它。
1 window95系统
Windows 95是1995年8月24日推出的操作系统。Windows 95是之前独立的操作系统MS-DOS和视窗产品的直接后续版本。Windows 95的全新用户界面给用户以全新的感受。对于初学Windows 95的用户,会体会到Windows 95启动和其任务栏上应用程序切换的简便性;对于熟悉Windows 95的用户,Windows 95将提供更多的对应用程序和Windows 95本身的控制权。
2 XP系统
windows xp系统是中文全称为视窗操作系统。是现在中国占用户最多的操作系统。它发行于2001年10月25日,原来的名称是Whistler。
现在一大半用户都在使用XP系统。之前微软停止对XP的更新,不再维护XP系统的安全,仍然没有阻挡粉迷对XP的热爱。XP仍是安装系统的首选。
3 window7系统
Windows 7 是开发内核版本号为Windows NT 6.1的操作系统。Windows 7可供选择的版本有:入门版(Starter)、家庭普通版(Home Basic)、家庭高级版(Home Premium)、专业版(Professional)、企业版(Enterprise)(非零售)、旗舰版(Ultimate)。
Windows 7简化了许多设计,如快速最大化,窗口半屏显示,跳转列表(Jump List),系统故障快速修复等。易用,Windows 7简化了许多设计,如快速最大化,窗口半屏显示,跳转列表(Jump List),系统故障快速修复等。。简单,Windows 7将会让搜索和使用信息更加简单,包括本地、网络和互联网搜索功能,直观的用户体验将更加高级,还会整合自动化应用程序提交和交叉程序数据透明性。效率,Win
系统属性dows 7中,系统集成的搜索功能非常的强大,只要用户打开开始菜单并开始输入搜索内容,无论要查找应用程序、文本文档等,搜索功能都能自动运行,给用户的操作带来极大的便利。
4 window8系统
Windows8是最新发布的新一代系统,用了全新Metro风格。Window8官方MSDN原版同时发布x86和x64平台版本,已集成IE0浏览器。Windows 8 Pro版是在Windows 8普通版的基础上增加了更多的功能,包含了加密文件系统、虚拟化和域名管理等
Windows 8简体中文版的改进之处:
1、更小的内存限制。Windows 8对内存的使用更有效率,内存更小一些也能运行。对于超级本等系统来说,这是一个重要方面,超级本一般提供4Gm内存且无法升级,当中还有一些内存要分配给显卡。
2、性能更高更有效。Windows 8比之前的版本所消耗的CPU更少。这对超便携和平板产品来说相当重要,因为这些设备的CPU性能比高端系统低。
3、需要的硬盘空间更小。随着SSD变成主流,给用户留更多的文件空间是件好事。
4、HyperV整合。对于企业来说这是一个关键功能,因为企业常常用到VM,或者在全球运行程序,让员工带着设备工作。
5、多屏显示支持有改进。
5 window10系统
1 Windows10结合了您已熟悉的Windows操作系统,并进行了多项改进。InstantGo 等技术让您可以迅速启动和重启。Windows 10比以往具有更多内置安全功能,帮助您预防恶意软件的入侵。
2 多任务处理
像专家那样进行多任务处理,能够在屏幕中同时摆放四个窗口。屏幕太拥挤?创建虚拟桌面,获取更多空间,需要什么都能随手拈来。而且,您的所有通知和关键设置都集中于同一个操控简单的屏幕中。
3 Windows 10 优化了您的活动和设备体验,让眼前的屏幕带给您更舒适的视觉效果。屏幕上的功能可自行调整以方便导航,应用程序也可从最小到最大显示平滑缩放。
4 您的Windows 10设备能以真正个性化的方式识别和确认您的身份。利用Windows Hello,您的设备可以称呼您的名字来欢迎您、在识别后亮起、自动为您登入,让您无需记住或输入密码。
电脑的最熟悉的系统。目前百分之九十的国人系统是window,我们有必要对常见的系统进行认识,以便在以后的工作和学会中更好的运用它,掌握它。
1 window95系统
Windows 95是1995年8月24日推出的操作系统。Windows 95是之前独立的操作系统MS-DOS和视窗产品的直接后续版本。Windows 95的全新用户界面给用户以全新的感受。对于初学Windows 95的用户,会体会到Windows 95启动和其任务栏上应用程序切换的简便性;对于熟悉Windows 95的用户,Windows 95将提供更多的对应用程序和Windows 95本身的控制权。
2 XP系统
windows xp系统是中文全称为视窗操作系统。是现在中国占用户最多的操作系统。它发行于2001年10月25日,原来的名称是Whistler。
现在一大半用户都在使用XP系统。之前微软停止对XP的更新,不再维护XP系统的安全,仍然没有阻挡粉迷对XP的热爱。XP仍是安装系统的首选。
3 window7系统
Windows 7 是开发内核版本号为Windows NT 6.1的操作系统。Windows 7可供选择的版本有:入门版(Starter)、家庭普通版(Home Basic)、家庭高级版(Home Premium)、专业版(Professional)、企业版(Enterprise)(非零售)、旗舰版(Ultimate)。
Windows 7简化了许多设计,如快速最大化,窗口半屏显示,跳转列表(Jump List),系统故障快速修复等。易用,Windows 7简化了许多设计,如快速最大化,窗口半屏显示,跳转列表(Jump List),系统故障快速修复等。。简单,Windows 7将会让搜索和使用信息更加简单,包括本地、网络和互联网搜索功能,直观的用户体验将更加高级,还会整合自动化应用程序提交和交叉程序数据透明性。效率,Win
系统属性dows 7中,系统集成的搜索功能非常的强大,只要用户打开开始菜单并开始输入搜索内容,无论要查找应用程序、文本文档等,搜索功能都能自动运行,给用户的操作带来极大的便利。
4 window8系统
Windows8是最新发布的新一代系统,用了全新Metro风格。Window8官方MSDN原版同时发布x86和x64平台版本,已集成IE0浏览器。Windows 8 Pro版是在Windows 8普通版的基础上增加了更多的功能,包含了加密文件系统、虚拟化和域名管理等
Windows 8简体中文版的改进之处:
1、更小的内存限制。Windows 8对内存的使用更有效率,内存更小一些也能运行。对于超级本等系统来说,这是一个重要方面,超级本一般提供4Gm内存且无法升级,当中还有一些内存要分配给显卡。
2、性能更高更有效。Windows 8比之前的版本所消耗的CPU更少。这对超便携和平板产品来说相当重要,因为这些设备的CPU性能比高端系统低。
3、需要的硬盘空间更小。随着SSD变成主流,给用户留更多的文件空间是件好事。
4、HyperV整合。对于企业来说这是一个关键功能,因为企业常常用到VM,或者在全球运行程序,让员工带着设备工作。
5、多屏显示支持有改进。
5 window10系统
1 Windows10结合了您已熟悉的Windows操作系统,并进行了多项改进。InstantGo 等技术让您可以迅速启动和重启。Windows 10比以往具有更多内置安全功能,帮助您预防恶意软件的入侵。
2 多任务处理
像专家那样进行多任务处理,能够在屏幕中同时摆放四个窗口。屏幕太拥挤?创建虚拟桌面,获取更多空间,需要什么都能随手拈来。而且,您的所有通知和关键设置都集中于同一个操控简单的屏幕中。
3 Windows 10 优化了您的活动和设备体验,让眼前的屏幕带给您更舒适的视觉效果。屏幕上的功能可自行调整以方便导航,应用程序也可从最小到最大显示平滑缩放。
4 您的Windows 10设备能以真正个性化的方式识别和确认您的身份。利用Windows Hello,您的设备可以称呼您的名字来欢迎您、在识别后亮起、自动为您登入,让您无需记住或输入密码。
主流电脑用win7和win10,老的配置低的用xp,Win7兼容性好,win10是微软最新的系统,功能强大,但对硬件也要求高,很多软件不兼容。新买的电脑建议安装win 10,毕竟是新一代的系统,微软主推,是未来几年的主流。苹果电脑比较小众,软件没有windows丰富,除了自带一些绘画,视屏软件比较好,其他都要从商店下载,如果你工作环境大多是win,那么存在互通问题,所谓的安全问题,win 系统只要自己注意,系统保持微软的更新,也没有什么问题的。
感谢您的阅读。
目前主流的电脑操作系统主要有微软的windows、苹果MAC、linux三种。
苹果MAC
如果是苹果本的话,那就没有选择,智能是MAC,当然你也可以自己安装windows。
Linux系统Linux系统更多是用在工作中,因为相比于windows来讲,linux操作起来要难一些,当然现在linux桌面化坐得也是很好了,和windows的差异也是很小了。
微软windows就在前不久,微软终止了win7更新支持,当然还是可以继续使用,所以现在主推win10,尽管已经推了很多年了。
小结如果是普通消费者家用的话,可能win10更合适一些了。
电脑操作系统,全称Operating System(简称OS), 它是管理计算机软件与硬件的程序,也是提供一个让用户与系统交互的操作界面 ,对于大多数朋友而言,接触最多的还是微软公司的windows,以及苹果公司的MAC系统,只不过苹果电脑的MAC电脑系统和苹果手机的ios系统一样,都只能用在自家的产品里(黑苹果除外),所以笔者就着重说一下windows系统!
windows 98: 该系统是微软公司于1998年6月25日发布的Windows操作系统,版本号为4.1,开发代号为Memphis,在哪个电脑还未普及的年代,网吧里的电脑几乎装的都是该系统,如今已经几乎没人再使用了,成为了一段美好的回忆。
windows XP: 该系统于2001年10月25日正式发布,它的出现完美替代了windows98的地位,在服务了长达13年之久以后,微软官方于2014年4月8日终止了对该系统的技术支持,至此XP的年代正式成为了过去,但现在一些比较老的电脑里依然能看到该系统的影子。
windows 7: 发行时间2009年10月22日,可以说是迄今为止微软公司最成功的电脑系统之一了,无论新老电脑都可以安装,并且占用非常少,功能还比较强大,比xp系统更加的人性化,不过它依然逃脱不了被微软抛弃的命运,因为微软公司目前在主推windows10操作系统,win7的存在会分割win10用户的使用率的,所以在2020年1月14日也停止对Windows7系统的安全更新支持。
windows 10: 该系统是微软公司在2015年7月29日发布的,时至今日已经成为了众多笔记本生产厂家的标配系统(支持生物识别技术),用户使用率也赶超了win7系统,成为了当之无愧的系统界霸主,所以从长远的来看,笔者建议还是使用windows10系统吧,毕竟微软目前已经不再研发新操作系统了!
至于win ME、win 8、win 2000...等等系统,大多都是昙花一现,不提也罢!!!
要知道,电脑之所以能提供各种服务,靠的是电脑系统和各类软件来实现的,所以说 电脑系统的选择在某种意义上也影响了电脑的性能 。
国内大众化用户使用的电脑系统主要是Windows,其实除了Windows系统外还有很多优秀的电脑系统供我们选择。
简单易用的微软Windows系统微软公司推出的Windows视窗系统以简洁、易操作著称 ,所有电脑用户对Windows应该都很熟悉。其实,Windows代表的是一类操作系统,它主要有几个方向:
1、家用及日常办公版的Windows
家用及日常办公所使用的Windows系统最常见的版本有:
上面这些常用系统中,每种又可以划分为:旗舰版、专业版,如Win7旗舰版、Win7专业版等。
2、服务器领域的Windows Server系统
Windows操作系统在服务器领域也推出了专门的操作系统 - Windows Server, Windows Server 在界面及操作上和Windows都差不多 ,上手也很容易。
Windows Server系列最常见的版本有:
Linux类系统Linux本指Linux内核,基于Linux内核开发了很多操作系统(被称为发行版本),而 Linux类系统的门槛比Windows要高得多 (上手难度大),一般用于专业领域,如:服务器领域、科研、IT互联网相关。
Linux内核是开源免费的,所以很多发行版本也是开源免费的,最常见的Linux发行版本有:RHEL、CentOS、Ubuntu、Debian、deepin等。
苹果电脑专用系统macOS不管是苹果手机还是 苹果电脑,都以用户体验好著称 ,苹果的Mac系统电脑使用的系统是苹果定制的macOS。
macOS是基于Unix内核的图形化操作系统,用户体验、稳定性及安全性要优于Windows系统。
电脑系统的选择电脑系统的选择主要还是看电脑的用途,我的建议是这样的:
我从不是因工作学习方面对电脑系统有特别要求的普通人用电脑来 学习办公来说一下电脑系统有那些,怎么选吧!希望对大家有帮助。
现今市面上只有三种操作系统可选。微软(Microsoft)的Windows系统、苹果(le)的macOS系统、因开源而百花齐放各有特色的Linux衍生版本系统。我就对这三个系统分别说一下选择三个系统上手的难易度。
一、最容易被大众选择接受的操作系统,微软(Microsoft)的Windows系统当之无愧。
1. 游戏 方面!Windows操作系统目前在 游戏 领域是同类系统的佼佼者。目前除主机或掌机等独占的 游戏 外,几乎都有Windows系统版本。而另两大系统在 游戏 支持方面较Windows差距很大。
2.软件生态方面!现今我们电脑上用到的软件除苹果系统独占的软件几乎都有Windows系统版本。并且很多软件如果厂商只开发的版本不支持中文版的话会有一些软件开发者提供免费的汉化包进行汉化。方面大家使用。就像笔者来说吧,我要用Pycharm来学习编程,但是软件本身不支持中文,多亏一些软件开发者们提供中文汉化包,使笔者在学习上容易了很多。 但苹果和Linux系统就没有相关的汉化包可以提供。还有现在Windows由于是市面上使用率最高的系统,从Windows系统到系统内使用的相关软件不论是网上教程或者是教学书籍都是最多的。从这方面也可以说是让人最容易上手的系统了。
二、适合工作学习但成本最贵的操作系统,不用我说大家都知道是苹果(le)的macOS系统!
苹果操作系统macOS界面漂亮,系统操作上手也相对适中,只要学习一段时间也能熟练运用。软件生态方面也不错。Windows有的软件苹果macOS系统基本也有了。它还有许多Windows系统里没有它独占的软件比如笔者喜欢的剪辑软件Final Cut Pro X。 但 游戏 方面和Windows相比还有一定差距。苹果电脑适合工作和学习上用,苹果系统公认在工作上运行稳定效率高。现在一些IT企业的程序员很多用苹果电脑做为主力工作电脑。好像图像方面比如公司或广告公司也很倾向苹果系统。但是这个系统那都好,只有一点特别不好就是要用这个系统得购买它的硬件产品,也就是MAC电脑。每台电脑人民币1万元到50万元之间。用这个系统成本太高, 有钱不玩 游戏 用来学习工作可以选择它。
三、学习成本较高,不适合普通人使用的操作系统。如果你不是因工作需要的人就不要选Linux操作系统了!
笔者因学习编程需要对Linux操作系统进行学习。学习使用一阵发现这个操作系统对于普通人来说真的不合适!主要是它的学习成本太高。就系统操作上来说你必须要会一定的Linux命令。
一个操作系统需要安装软件进行相关应用吧。它不像另两个系统安装软件那么便捷在Windows系统下双击安装软件一路下一步到完成、苹果系统macOS直接把安装软件拖到程序文件夹里就可以使用了。Linux系统你从软件下载到安装还有之后对软件进行一定的配置都要在Linux命令下进行。关于命令学习对很多人来说就已经很难了。此外Linux系统在 上较另两个系统比相差很远。 游戏 根本没有几个。像笔者在Windows系统和苹果系统上用的射手影音,Linux系统上就没有。看一些外国**不能自动下载字幕真的很麻烦吧?此外常用的QQ、微信、迅雷虽然有但支持都不如另两个系统好,版本落后前两者很多,自然体验上和前两者比差很多。专业软件上Windows或者苹果上用的一些常用软件Linux上都没有。像adobe photoshop等图像类大家熟知的软件都没有。说了半天好像这个系统没有优点一样。但这只是对普通人来说。它的强大之处在于大型企业网络服务器运维领域。说白了这个系统适合专业领域人员使用的系统。普通人用起来感觉没有必要。
说完了这三个系统笔者总结了一下。普通人最适合用的是Windows系统,一个万金油系统。 苹果系统如果你想体验它的独特之处,并且不玩 游戏 的话,用来工作学习也很不错。但价格问题要考虑。Linux系统普通人就不考虑了吧。学起来成本太高。还是那些对这个系统有需求的专业人士来用吧。
我曾经用过的系统
win3.1 , win95 , win, win98 ,winme ,win nt 4.0,win 2000, win 2003 ,winxp , visita ,win7, win8,win10,
小红帽linux,深度linux, starOS等linux系统,这些系统用不好,只能说玩玩
苹果系统用的是别人滴,不能算
自己现在正在用且用的最多滴还是win7。
一般来说,买品牌的笔记本都带系统了。目前主流系统必然是windows系列,最新的是win10。而比较泛用的还是win7,2者最大区别是兼容性。目前有些 游戏 ,和软件依然对win10不兼容或者兼容不好。然后就是苹果的系统了,区别是苹果不不开放,所以所有软件基本上要在其商店购买,而部分办公软件,如:office和windows版比还是有一定的区别。但是苹果系统兼容的作图和编辑是很棒的。还有就是目前慢慢进入二合一本子市场的,安卓系统了,和安卓手机区别不大(因为个人没用过安卓系统……)还有就是开发层面的linux系统,属于开发用了……当然windows还有区分,服务器版、家用版、专业版等等。
我所知道的有Linux,MAC,Windows
Linux是免费开源的系统。
MAC是苹果的,不是苹果本可以直接无视
Windows就不用我说了。
普通用户。还是选择Windows比较好。操作简单,软件丰富
Linux占用较少。低配机没有过多 需求的,Linux也是个不错的选择。
声明:本站所有文章资源内容,如无特殊说明或标注,均为采集网络资源。如若本站内容侵犯了原著者的合法权益,可联系本站删除。