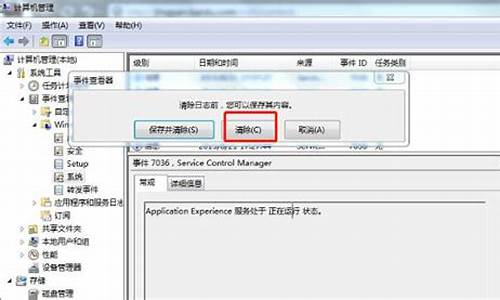京东电脑重装系统,京东安装电脑系统教程
1.京东DIY装机不提供装系统服务啊?
2.我在京东买了X98 是hkc2的,网上都是hkc1刷win8的教程,版本下载是1.03,请问怎么刷
3.一看就会的Windows 10系统安装盘制作教程,从此装系统不求人!

如下所示。
组装台式电脑就是要逐个安装好自己选择的台式电脑的重要配件,步骤一:是安装CPU、CPU散热器与内存,安装具体过程是用力压下铁杆,打开底座、取出保护盖、对好CPU的凹位平稳放下CPU,然后盖上铁盖,用力压下铁杆到位,CPU就安装完成。步骤二是安装CPU风扇,首先,要把四个脚钉位置转动到逆时针方向,然后对准主板四个空位,用力按压即可。
京东DIY装机不提供装系统服务啊?
网友总结的一些切身优点:
笔记本使用固态硬盘,是因固态硬盘采用芯片存储,有如下优点:启动快,读取或写入速度快,延迟小,相对固定的读取时间。由于寻址时间与数据存储位置无关,因此磁盘碎片不会影响读取时间。没有机械马达和风扇,工作时不会产生噪音。低容量固态硬盘在工作状态下能耗低,发热小,但高端或大容量产品能耗会较高。内部没有活动部件,不会发生机械故障,不怕碰撞、冲击、振动。在高速移动甚至翻转倾斜时也不会影响正常使用,发生意外掉落或与硬物碰撞时能够将数据丢失的可能性降到最小。工作温度范围更大。典型的硬盘驱动器只能在5到55摄氏度范围内工作。而大多数固态硬盘可在-10~70摄氏度工作,甚至更大的温度范围下工作。低容量的固态硬盘比同容量硬盘体积小、重量轻。使用寿命决定于使用次数,不建议存储大容量的数据,会降低使用寿命的,笔记本系统最好装在固态里面,其他大容量的数据最好放在普通硬盘里面。
系统总结优缺点:
先说优点:
数据存取速度快。根据相关媒体测试:在同样配置的笔记本电脑下,运行大型图像处理软件时能明显感觉到SSD固态硬盘无论在保存还是在打开文件都更快。当按下笔记本电脑的电源开关时,搭载SSD固态硬盘的笔记本从开机到出,现桌面一共只用了18秒,而搭载传统硬盘的笔记本总共用了31秒,差距还是相当大的。
经久耐用、防震抗摔。因为全部采用了闪存芯片,所以SSD固态硬盘内部不存在任何机械部件,这样即使在高速移动甚至伴随翻转倾斜的情况下也不会影响到正常使用,而且在笔记本电脑发生意外掉落或与硬物碰撞时能够将数据丢失的可能性降到最小。
SSD固态硬盘工作时非常安静,没有任何噪音产生。得益于无机械部件及闪存芯片发热量小、散热快等特点,SSD固态硬盘因为没有机械马达和风扇,工作时噪音值为0分贝。
SSD固态硬盘比常规1.8英寸硬盘重量轻20-30克,可千万别小看这些重量,在笔记本电脑、卫星定位仪等随身移动产品上,更小的重量有利于便携。此外,重量的减轻也使得笔记本搭载多块SSD固态硬盘成为可能。
SSD固态硬盘的可靠性更佳,写入错误缺陷已经得到了很好的解决。消费者在正常使用的情况下一块SSD硬盘可以保证10年的寿命。以三星的NAND型固态硬盘为例,它的平均故障间隔时间大概为100到200万小时,而一般的磁介质硬盘的MTBF大概为10~20万小时。由于没有活动的部件,故障的原因多是元件虚焊或者写操作时出现问题。
总的来说,SSD固态硬盘的优点就是稳定、轻薄、存取速度快、发热量低、功耗低,刚刚是最适合笔记本的存储设备。
缺点:
缺陷一:固态硬盘寿命有限
固态硬盘虽说没有传统硬盘那样的机械结构,不存在磁头老化、磁盘坏道等问题,但由于采用了闪存作为存储介质,其有限的擦写次数是一大硬伤。以32nm工艺的闪存芯片为例,固态硬盘常见的闪存颗粒理论擦写寿命约为5000-10000次。固态硬盘相比机械硬盘还是“脆弱了些:传统硬盘的将数据记录在磁层上,理论上可以经受无数次的读写操作而不会有磁失效的危险,显然闪存做不到这种程度。
缺陷二:芯片品质参差不齐
闪存芯片都是从晶圆上切割下来再进行封装,产品良率并不一定理想,有些是容量不足,有些是寿命不能达到要求,有些是测试不能通过,这些不能达到出厂要求的产品经过各种渠道流入市场,俗称“黑片“白片。既然SSD使用闪存芯片作为储存介质,就同样存在这种芯片品质参差不齐的情况。同一款SSD产品,视容量大小里面会有4~16个闪存芯片。这样带来的坏处显而易见,一块硬盘崩溃将造成所有数据不可逆性的损失。虽然一个固态硬盘芯片的损坏不至于全盘皆灭,但如果恰好这个位置储存了重要资料,请节哀。
缺陷三:数据丢失不可恢复
如果说机械硬盘坏了还可以做数据恢复的话,固态硬盘就连这个“后悔药都没得吃了,为什么呢?因为固态硬盘的工作原理与机械硬盘不同。传统硬盘的将数据记录在磁层上,理论上可以经受无数次的读写操作而不会有磁失效的危险,因此即便是硬盘已经损坏,仍可以通过专业工具读取磁层柱面信息来恢复。但是固态硬盘不同,其内部没有任何机械结构,数据被零散地分散在各个闪存之中,要从损坏后的闪存芯片中数据恢复,从目前来讲几乎是不可能的。因为两者存储原理不同,固态硬盘删除文件时不是像机械硬盘那样仅仅删除文件的索引,而是全部删除。
缺陷四:固态硬盘越用越慢
固态硬盘会越用越慢,这和固态硬盘的工作原理有很大的关系。固态硬盘使用闪存作为储存介质,而闪存有个特性:必须先擦除之后才能再次写入数据,这一点和机械硬盘不同,机械硬盘可以直接在数据上面覆盖写入。随着时间的推移,SSD中从未使用的存储空间越来越少,很多时候必须先擦除闪存中的数据然后再写入,因此其性能就会明显下降。
缺陷五:速度高,不稳定
固态硬盘一经推出,直接颠覆了消费者对硬盘的传统概念:不怕震了,开机吊着SSD荡秋千;速度快了,拷贝一部动作大片仅需几分钟;开机猛了,“您的开机速度击败了全国99%的电脑。但是“快不一定是好事,遇到蓝屏就悲催了。别只看表面的读写速度,谁整天没事看着文件复制速度发呆?固态硬盘作为一款储存介质,首要要求是稳定。速度再快的SSD,买回家却每天只能对着随时可能蓝屏的电脑,有什么用呢
缺陷六:速度虚标严重
某些软件测得固态硬盘的分数会异常的高,这是由于固态硬盘的测试数据保留在缓存,并没有经过闪存芯片所致,这时候所测得的数据实际上是接口速度,与闪存芯片的读写速度无关。举个例子,某公路的设计方案最高可以飚70码,但路上的汽车最高时速只能开到50码,70码就是接口速度,50码就是实际读写速度。
缺陷七:“贵
现阶段阻碍固态硬盘最主要的因素就是价格问题了。现阶段SSD的每G平均价格是传统机械硬盘的10倍左右。
虽然如今固态硬盘在性能方面已经达到了甚至超越的传统的机械式硬盘,同时在稳定性、功耗以及发热控制方面也在后者之上,但是至今也没见到其普及的趋势,可以说固态硬盘的高成本已经成为了磁盘性能革命的最大障碍。
另一方面,存储容量也是困扰固态硬盘发展的一大难题。如今传统机械式硬盘凭借最新的垂直记录技术已经向TB级别迈进,而固态硬盘的最高纪录仍停留在256GB左右,由于闪存成本一直居高不下,很少有厂商涉及这种高容量的SSD产品的研发,即使有相关的产品出现,离量产还有很长很长的路,现阶段可以买到的固态硬盘最实际的存储容量只有最高64GB。不过,目前闪存价格正在保持“自由落体下降趋势,而随着时间的逝去,SSD的技术成熟度也会越来越高,成本也将持续下降,现阶段包括三星、Sandisk、PQI、A-DATA、SimpleTech、Adtron、英特尔等厂商都有相应的SSD产品出炉,相信未来SSD取代传统硬盘并非天方夜谭。
网友推荐与方法:
固态硬盘,已经是笔记本不可缺少的一部分,因为速度快,但不是所有的笔记本都带有固态硬盘,因为固态硬盘价格要更贵些,而且容量不大,目前还只是在超级本中流行,这也是为什么超级本价格贵的原因之一,对于普通笔记本,价格在五六千以内的,基本上都是使用机械硬盘,因为500GB和1GB更能吸引人,而且性价比也更高,所以不少人买回笔记本之后,都会对内存和硬盘进行升级,升级固态硬盘,也可以加快笔记本的运行速度。
趁着购物狂欢节双十一有特价,小编也给自己的游戏本升级固态硬盘,因为小编的是游戏本,神舟战神Z7R2,这个配置还是很高的,置第四代英特尔酷睿i7-4720HQ四核处理器,8G内存+1TB硬盘的土豪组合,并加入了GTX9703GDDR5独显,性价比很高,听说神舟这次双十一在笔记本类目销量第一,销售额一亿多,还好早买了,要不然,不知道什么时候才能发货,京东的快递倒是很给力,隔天就收到了。
买了一根内存条和一个128GB的固态硬盘,或许不少人都以为这是一个无线网卡,其实这就是一个固态硬盘。只是和普通固态硬盘不一样,为什么小编会购买这样的固态硬盘呢,小编自然有妙用,接着往下看。
加装固态硬盘就要拆接笔记本背面,其实这个很好办,基本上没有什么技术含量,直接拆螺丝,取后盖就可以了。神舟战神Z7R2因为是游戏本,配置比较高,为保证散热效果,所以底部全部都是散热孔。
第一次拆这个游戏本,要不是加装配件谁没事会去拆解,相信很多人都怕会把笔记本拆坏,其实没那么脆弱的,后盖拆下来加装东西是没问题的,不过底部是散热系统让我惊讶,之前就听说神舟笔记本,特别是高配的游戏本散热系统很给力,三个风扇,五根亮眼的纯铜导热管。而且CPU和显卡都有单独的散热系统,就散热这一点,就要比外星人强不少。
加装内存就很简单了,直接卡扣进去,这并不是技术活。原本8GB内存,现在再加8GB内存,总共有16GB内存,这回玩游戏能快的飞起来了吧。
这是机械硬盘,占了一个很大的位置,如果购买普通固态硬盘,这个必须得拆掉,否则没有哪里能放的下,那这个1TB的机械硬盘就闲置了,造成了浪费。
这样的固态硬盘是msata接口的,也就是小固态硬盘,现在不少笔记本中,都会预留这个固态硬盘接口,128GB,价格就相对便宜了,其实固态硬盘主要是作用还是做系统给盘,然后游戏之类的,可以放这里,启动速度会快些。
不过安装这个需要一颗螺丝固定,如果换成128GB的普通固态硬盘,价格会便宜不少,但笔记本的容量就少了很多,128GB能放多少东西,所以换上msata固态硬盘,机械硬盘就可以不用动,这样就相当于把硬盘扩大了128GB,而机械硬盘就当作存储盘,也不用担心容量不够用。这样省钱又不浪费,两全其美,要升级固态硬盘的,可以先下笔记本中,有没这个固态硬盘接口,有的话,就不用折腾个了,直接安装就可以。
我在京东买了X98 是hkc2的,网上都是hkc1刷win8的教程,版本下载是1.03,请问怎么刷
你所说的装系统 服务 都是盗版的系统
正版的是另外要花钱的
你觉得 他们敢帮你装系统嘛
微软会找他们的麻烦的
你只能花点小钱 找附近的电脑店帮你装下了
就算京东的DIY便宜
可是售后还是很麻烦的
我建议 你在京东上看好了
然后到当地的电脑城转转
比较一下 有个差不多 就在当地装了算了
至少你不懂电脑的时候 可以把主机抱过去 简单弄一弄
如果你在京东买了 可是你又自已不会调理
老遇到小问题 你还不头疼死了
不是所有的问题 在百度上一问 大家 一说 你就会解决了的
我说的是不是
一看就会的Windows 10系统安装盘制作教程,从此装系统不求人!
没有关系的,不带原版系统而已!实际上原版的也基本都是WIN家庭版的多,回去直接就掉了,但是从经销商那里来说,实际上没有什么是不要的,就像系统,本身都是有陈本的,消者来说只要便宜,的东西可以都不要,要下载工具干嘛,就是下载盗版资源的嘛!
本文作者:白白白白白白咩
请各位认真研读此文,
因为从此刻开始,你装系统都不必再求人!
因为从此刻开始,你可能会获得一把敲开女生寝室大门的“钥匙”!
因为从此刻开始,再也不会受到不喜欢的人“骚扰”。
但是如果你是一个经常被呼来唤去的办公室店小二(新人),对不起,你有可能会获得“电脑维修工”的光荣称号。
好了,废话不多说,咱们这就开始。
准备工具
)
Win10系统U盘安装盘的制作
自从WIN10出现以后,所有都变得简单了,小白也能轻松学会装系统了,给人装系统也能月入过万了。
这次给大家分享两种制作系统U盘的方法。
微软官方工具MediaCreationTool制作
这种方式相对简单,而且靠谱,毕竟是官方的。这种方式安装的系统都是最新的版本。
一、首先准备好空白的U盘(8G及以上)。这个是跟随我多年的U盘,平时就存下文档。大家随意买啥品牌的,8G就够。
闪迪(SanDisk)酷捷 (CZ51) 8GB U盘 黑红35.9元 京东
去购买
二、登录微软官网,下载制作工具MediaCreationTool。
官网下载
下载好的制作工具末尾会带有编号,这个编号就是最新的win10版本号。比如这个是MediaCreationTool1809.exe,说明是win10版本号1809。
MediaCreationTool
三、插好U盘后,直接双击打开“MediaCreationTool1809.exe",开始制作系统安装盘。
1.首先,这里只能选择“接受”了
安装1
2.选择“为另一台电脑创建安装介质”,然后下一步。
安装2
3.这里版本有两个选择,我们选择“Windows 10”版本,体系结构选择“64位(x64)”,下一步。
安装3
4.这一步比较重要了,因为我们是制作U盘安装盘,所以介质选择U盘,然后下一步。
安装4
5.驱动器(U盘)选择我们刚才插入电脑的闪迪U盘“I:(SANDISK)”,另一个驱动器“G:”是移动硬盘,如果电脑上只插有U盘的话,这里就只有一个可选择。
安装5
6.等待下载和安装,你可以继续使用电脑,丝毫不受影响。
安装6
7.完成
安装7
到这里,Win10系统U盘安装盘就完成了。
UltraISO软碟通制作
这种方式制作相对于微软官方工具制作复杂一点,因为涉及下载安装UltraISO软碟通软件和windows系统文件。不过这种方式相对更自由一些,可以选择想要的windows版本。
一、下载软件“UltraISO软碟通”,官方传送门:UltraISO软碟通,选择“免费下载使用”即可。下载后安装。
UltraISO
二、下载windows系统文件。我们选择在“itellyou”网站,这是一个很良心的个人性质的信息收录站点
首先打开网页,左侧选择操作系统。这里集中了几乎所有版本的windows系统,甚至还有DOS系统。想选择什么系统点哪里就可以了。
操作系统
这里以Windows 10 Enterprise 2016 LTSB (x64),即win10 2016企业长期服务版(64位)为例,进行下载。按步骤点击后,得到下载链接,复制链接后,使用迅雷就可以下载了,一定要记住下载保存的地址哦。
下载好的文件:cn_windows_10_enterprise_2016_ltsb_x64_dvd_9060409.iso。
下载
三、制作U盘安装盘。打开“UltraISO软碟通”软件,选择左上角“文件”-“打开”。
制作1
然后选择下载好的win10镜像文件cn_windows_10_enterprise_2016_ltsb_x64_dvd_9060409.iso,然后打开。
制作2
打开后,可以看到右侧标注的橙色框框内就是win10 2016企业长期服务版的安装程序,我们继续点击“启动”-“写入硬盘映像”。
制作3
“硬盘驱动器”选择我们插入的8G闪迪U盘:sandisk,“写入方式”选择“USB-HDD+”,最后点写入。
制作4
用时7分多钟,显示刻录完成,这里U盘安装盘就制作完成了。
制作5
Win10系统的安装
既然系统安装盘制作完成,那么“钥匙”就到手了吗?
NO,NO,NO,咱还要学会怎么“开门”嘛。
设置U盘引导启动
这是一个难点,也是一个重点,进入电脑主板BIOS,设置U盘引导启动。 我理解的U盘引导启动,简单点说就是读取U盘内信息来完成系统的启动。
因为目前各品牌主板、各品牌笔记本和各品牌台式电脑进入BIOS的方式都不一样,但无外乎是Esc、F1、F2、F9、F11、F12、Delete(Del)等等这么几个键。在网络收集了一些资料,汇总了这张图。如有偏差,请自行根据自己电脑的情况百度或者电话咨询供应商。
BIOS启动按键
现在的各品牌BIOS基本都支持中文,可以说相当友好了。这里以联想台式电脑为例,进入BIOS后,寻找“启动”字眼的选项,然后找到“启动顺序”,根据提示使用“+或-”来调整,将“USB:SanDisk”(这个就是我们插入的安装盘U盘)字样的调到最上面就OK了。最后按“F10”保存并退出。
启动选项
启动顺序
当然每个主板的BIOS都不一样,比如华硕主板在启动菜单下,是将“启动选项 #1”后面的选项改为带有USB:SanDisk字样的选项。
华硕BIOS启动项
如果是英文的,那就找“Boot”——“Boot Device Priority”——“1st Boot Device”或者“Boot Option 1#”之类的,然后更改为USB。
更改完。保存退出后,电脑重启,开始安装系统。
系统安装
电脑重启之后,自动开启安装程序。
田字
选择语言,下一步。
语言选择
点击“现在安装”
现在安装
激活windows,如果你有激活码,输入即可;如果没有,先选择“我没有产品密钥”。
激活
没有“密钥”,会多一个选择版本的提示,按需选择即可。
版本选择
接受许可条款,不接受没法装啊。
许可条款
这里选择“自定义:仅安装windows”。
安装
如果是装新电脑, 这里的新硬盘会显示“驱动器0未分配的空间”,后面相对应硬盘大小。选择下方“新建”-“应用”。
新建分区
新建分区完成后,类型会显示“主分区”,然后选择“驱动器0分区1”,点击下一步。
主分区
如果是重装系统, 先删除主硬盘(驱动器0)所有分区,然后重复上面的“新建”步骤。(一般主硬盘会有好几个分区,都删除。请注意备份重要数据。)
删除分区
开始安装windows。
安装状态
全部安装完后,系统会自动重启。
自动重启
到这里,就大功告成了。
海内存知己,天涯若比邻
(最后,记得在BIOS将启动更改为硬盘启动 )
总结
是不是很简单?是不是很轻松?是不是一看就会呢?安装盘制作、系统安装的基本流程就介绍完了。
关于激活,这里就不细说了。安心一点儿就某宝搜win10,挑便宜的。
声明:本站所有文章资源内容,如无特殊说明或标注,均为采集网络资源。如若本站内容侵犯了原著者的合法权益,可联系本站删除。