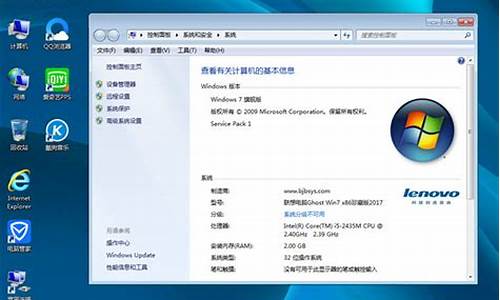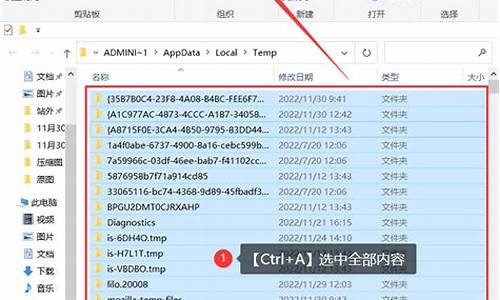如何用指令初始化电脑系统_怎么用指令重置电脑
1.鼠标问题不求人:沙漏图标背后的秘密
2.我的电脑开不了机了,显示ox7ccaaa9b指令引用的0x00000010记忆体不能被read
3.linux系统优化。我用的是elementary os 系统。电脑运行好慢。怎样让系统变快。给个命令或优化软件
4.usb鼠标或键盘驱动不兼容怎么办
5.bios的标准设置
6.Win10系统开机显示,无法正常启动电脑,错误代码0xc0000001
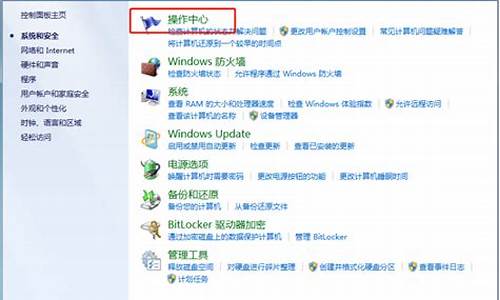
系统引导指的是将操作系统内核装入内存并启动系统的过程。
系统引导通常是由一个被称为启动引导程序的特殊代码完成的,它位于系统ROM中,用来完成定位内核代码在外存的具体位置、按照要求正确装入内核至内存并最终使内核运行起来的整个系统启动过程。
该过程中,启动引导程序要完成多个初始化过程,当这些过程顺利完成后才能使用系统的各种服务。这些过程包括初始引导、内核初始化、全系统初始化。
扩展资料
初始引导过程主要由计算机的BIOS完成。
从功能上看,BIOS引导为三个部分:
第一个部分是用于电脑刚接通电源时对硬件部分的检测,也叫做加电自检(Power On Self Test,简称POST),功能是检查电脑是否良好。
第二个部分是初始化,包括创建中断向量、设置寄存器、对一些外部设备进行初始化和检测等,其中很重要的一部分是BIOS设置,主要是对硬件设置的一些参数,当电脑启动时会读取这些参数,并和实际硬件设置进行比较,如果不符合,会影响系统的启动。
第三个部分是引导程序,功能是引导DOS或其他操作系统。BIOS先从软盘或硬盘的开始扇区读取引导记录,如果没有找到,则会在显示器上显示没有引导设备,如果找到引导记录会把电脑的控制权转给引导记录,由引导记录把操作系统装入电脑,在电脑启动成功后,BIOS的这部分任务就完成了。
鼠标问题不求人:沙漏图标背后的秘密
POST上电自检:是微机接通电源后,系统进行的一个自我检查的例行程序。这个过程通常称为POST上电自检(Power On Self Test)。对系统的几乎所有的硬件进行检测。
POST是如何进行自检测的?
主板在接通电源后,系统首先由(Power On Self Test,上电自检)程序来对内部各个设备进行检查。在我们按下起动键(电源开关)时,系统的控制权就交由BIOS来完成,由于此时电压还不稳定,主板控制芯片组会向CPU发出并保持一个RESET(重置)信号,让CPU初始化,同时等待电源发出的POWER GOOD信号(电源准备好信号)。当电源开始稳定供电后(当然从不稳定到稳定的过程也只是短暂的瞬间),芯片组便撤去RESET信号(如果是手动按下计算机面板上的Reset按钮来重启机器,那么松开该按钮时芯片组就会撤去RESET信号),CPU马上就从地址FFFF0H处开始执行指令,这个地址在系统BIOS的地址范围内,无论是Award BIOS还是AMI BIOS,放在这里的只是一条跳转指令,跳到系统BIOS中真正的启动代码处。系统BIOS的启动代码首先要做的事情就是进行POST(Power On Self Test,加电自检),由于电脑的硬件设备很多(包括存储器、中断、扩展卡),因此要检测这些设备的工作状态是否正常。
这一过程是逐一进行的,BIOS厂商对每一个设备都给出了一个检测代码(称为POST CODE即开机自我检测代码),在对某个设置进行检测时,首先将对应的POST CODE写入80H(地址)诊断端口,当该设备检测通过,则接着送另一个设置的POST CODE,对此设置进行测试。如果某个设备测试没有通过,则此POST CODE会在80H处保留下来,检测程序也会中止,并根据已定的报警声进行报警(BIOS厂商对报警声也分别作了定义,不同的设置出现故障,其报警声也是不同的,我们可以根据报警声的不同,分辨出故障所在。
POST自检是按什么顺序进行检测的?
POST自检测过程大致为:加电-CPU-ROM-BIOS-System Clock-DMA-KB RAM-IRQ-显卡等。检测显卡以前的过程称过关键部件测试,如果关键部件有问题,计算机会处于挂起状态,习惯上称为核心故障。另一类故障称为非关键性故障,检测完显卡后,计算机将对KB以上内存、I/O口、软硬盘驱动器、键盘、即插即用设备、CMOS设置等进行检测,并在屏幕上显示各种信息和出错报告。在正常情况下,POST过程进行得非常快,我们几乎无法感觉到这个过程。
POST自检测代码含义是什么?
当系统检测到相应的错误时,会以两种方式进行报告,即在屏幕上显示出错信息或以报警声响次数的方式来指出检测到的故障。
CMOS battery failed(CMOS 电池失效)。
原因:说明CMOS 电池的电力已经不足,请更换新的电池。
CMOS check sum error-Defaults loaded(CMOS 执行全部检查时发现错误,因此载入预设的系统设定值)。
原因:通常发生这种状况都是因为电池电力不足所造成,所以不妨先换个电池试试看。如果问题依然存在的话,那就说明 CMOS RAM 可能有问题,最好送回原厂处理。
Display switch is set incorrectly(显示开关配置错误)。
原因:较旧型的主板上有跳线可设定显示器为单色或彩色,而这个错误提示表示主板上的设定和 BIOS 里的设定不一致,重新设定即可。
Press ESC to skip memory test(内存检查,可按ESC键跳过)。
原因:如果在 BIOS 内并没有设定快速加电自检的话,那么开机就会执行内存的测试,如果你不想等待,可按 ESC 键跳过或到 BIOS 内开启 Quick Power On Self Test。
HARD DISK initializingPlease wait a moment...(硬盘正在初始化 请等待片刻)。
原因:这种问题在较新的硬盘上根本看不到。但在较旧的硬盘上,其启动较慢,所以就会出现这个问题。
HARD DISK INSTALL FAILURE (硬盘安装失败)。
原因:硬盘的电源线、数据线可能未接好或者硬盘跳线不当出错误 ( 例如一根数据线上的两个硬盘都设为 Master 或 Slave。)
Secondary slave hard fail (检测从盘失败)。
原因:1 CMOS 设置不当(例如没有从盘但在CMOS里设有从盘) 2 硬盘的电源线、数据线可能未接好或者硬盘跳线设置不当。
Hard disk(s) diagnosis fail (执行硬盘诊断时发生错误)。
原因:这通常代表硬盘本身的故障。你可以先把硬盘接到另一台电脑上试一下,如果问题一样,那只好送修了。
Floppy Disk(s) fail 或 Floppy Disk(s) fail(80) 或Floppy Disk(s) fail(40)(无法驱动软驱)。
原因:软驱的排线是否接错或松脱?电源线有没有接好?如果这些都没问题,那买个新的吧。
Keyboard error or no keyboard present(键盘错误或者未接键盘)
原因:键盘连接线是否插好?连接线是否损坏?
Memory test fail (内存检测失败)
原因:通常是因为内存不兼容或故障所导致。
Override enable-Defaults loaded ( 当前CMOS设定无法启动系统,载入 BIOS 预设值以启动系统)。
原因:可能是你在BIOS内的设定并不适合你的电脑( 像你的内存只能跑100MHz但你让它跑133MHz ),这时进入 BIOS 设定重新调整即可。
Press TAB to show POST screen (按 TAB 键 可以切换屏幕显示)
原因:有一些 OEM 厂商会以自己设计的显示画面来取代 BIOS 预设的开机显示画面,而此提示就是要告诉使用者可以按TAB来把厂商的自定义画面和BIOS预设的开机画面进行切换。
Resuming from disk,Press TAB to show POST screen(从硬盘恢复开机,按TAB显示开机自检画面)。
原因:某些主板的BIOS 提供了 Suspend to disk(挂起到硬盘)的功能,当使用者以 Suspend to disk 的方式来关机时,那么在下次开机时就会显示此提示消息。
BIOS ROM checksum error-System halted(BIOS 程序代码在进行总和检查 ( checksum ) 时发现错误,因此无法开机)
原因:遇到这种问题通常是因为 BIOS 程序代码更新不完全所造成的,解决办法重新刷写烧坏主板 BIOS。
HARD DISK initizlizing Please wait a moment...(正在对硬盘做起始化 ( Initizlize ) 动作)
原因:这种讯息在较新的硬盘上根本看不到。但在较旧型的硬盘上,其动作因为较慢,所以就会看到这个讯息。
POST自检响铃次数是如何定义的?
POST上电自检还会通过报警声响次数的方式来指出检测到的故障。但需要注意:由于目前主板BIOS类型大致可分为AWARD公司、AMI公司、PHOENIX公司(AWARD已与PHOENIX合并),因此不同类型的BIOS,其自检响铃次数所定义的自检错误是不一致的,因此一定要分清。
POST自检发现错误后如何提示?
POST自检如发现有错误,将按两种情况处理:对于严重故障(致命性故障)则停机,此时由于各种初始化操作还没完成,不能给出任何提示或信号;对于非严重故障则给出提示或声音报警信号(以上介绍),等待用户处理。通过BIOS自检功能(POST自检),我们就可以方便的侦测出主板的故障所在,以便正确的解决。
如我们按下电源键后,只有电源指示灯亮,电脑屏幕没有任何反映,也没有报警声;那么针对这种情况,我们又应如何解决呢?
屏幕没有显示,也没有报警声,我们就无法从POST自检功能得到相应的信息;大家都知道,计算机是一个复杂而且精密的产品组合,因此一个环节出现问题,可能都无法启动机器(我们主要谈硬件方面)。因此,如出现黑屏,无报警声响的故障现象,我们就应根据电脑的启动过程来分析问题所在了。
电脑的启动过程是什么?
我们在按下启动键时,首先启动的应是电源(因为如果没有电源供电,那么主板上所有的配件都是无法工作的)。但是为了保证安全使用,电源部分采取了一系列安全保护措施;因此开关电源从起振到稳定之间会有一段时间的延迟,等待各组电压都稳定下来后,电源各部分会输出一个检测信号,这个信号为高电平时表示该部分电压正常,这些部分包括输入电压和各组输出电压。这些信号总和的结果就是一个POWER GOOD信号(也称为POWER OK或PWR OK信号);如果主板接受不到这个信号,那么时钟芯片会持续向CPU发送复位(RESET)信号(与我们按下RESER键相当),CPU就不会工作。
当CPU接受到正常的POWER GOOD信号,主板和CPU就启动了吗?其实主板此时,还要根据CPU的VID0-VID3引脚的定义组合,将CPU所提供的VID0-VID3信号送到电源管理模块的相应的端口;如果主板BIOS具有可设定CPU电压的功能,主板会按时设定的电压与VID的对应关系产生新的VID信号并送到电源管理模块芯片,电源管理模块将根据设定并通过DAC电压将其转换为基准电压,再经过场效应管轮流导通和关闭,将能量通过电感线圈送到CPU,最后再经过调节电路使用输出电压与设定电压值相当。
由于CPU还要根据自己所需要的频率,通过IC总线来检测主板频率发生器所设置的频率是否支持;因为电脑要进行正确的数据传送以及正常的运行,没有时钟信号是不行的,时钟信号在电路中的主要作用就是同步;因为在数据传送过程中,对时序都有着严格的要求,只有这样才能保证数据在传输过程不出差错。时钟信号首先设定了一个基准,我们可以用它来确定其它信号的宽度,另外时钟信号能够保证收发数据双方的同步。对于CPU而言,时钟信号作为基准,CPU内部的所有信号处理都要以它作为标尺,这样它就确定CPU指令的执行速度;如CPU本身的频率无法适应频率发生器所提供的高频率,也是无法正常工作的。因此只有当接受到POWER GOOD信号,和相应的得到CPU工作的电压时以及相应的时钟频率后,CPU才能正常的工作,也就是开始执行BIOS程序。
如何判断、解决故障所在?
因为如接受不到POWER GOOD信号,系统就一直处理RESET(复位)循环中,因此主板也就无法启动,相应的其它硬件,如显卡也无法工作,显示器由于接受不到显卡传出的信号,因此也就没有显示,一直处于待机状态。此时,我们应检测电源,不要以为电源灯亮,就表明电正常,因为只要有一路信号有故障(该部分电路不正常或还未稳定),输入出的POWER GOOD信号都为低电平,即表示电源部分有故障或还未进入稳定状状;虽然电源指示灯亮,但由于主板接受不到正常的POWER GOOD信号,也无法启动。我们检测电源的方法是,使用可正常工作的电源测试。如电源为ATX型我们可用导线将13与14脚短接,如电源风扇能正常运行,则表明电源是完好的,则故障应在主板上。
更换正常电源后,如系统还是没有工作的显象,应按以上主板启动过程,测试CPU的电源管理模块和频率发生器。但由于我们不可能有完善的设备来测试主板上的电源和频率模块(大多数电脑爱好者不可能有此类设置,和具有相应的检测能力)。因此我们对此还要采用排除法,即在其它正常主板上测试CPU。测试排除CPU的故障外,还应检测主板频率设置问题。电脑爱好者为使用或测试CPU的超频能力,会通过调整主板外频的方式(目前CPU已经锁频,只能设置外频,而无法设置倍频),来调高CPU的工作频率。如果CPU无法适应高工作频率,虽然电源供电正常,主板也是无法启动的。
排除了其它硬件的问题,为会么系统仍不可启动?
如果硬件一切正常(经测试),那么在POST上电自检测后,CPU会从地址FFFF0H处开始执行指令,这个地址在系统BIOS的地址范围内,无论是Award BIOS还是AMI BIOS,放在这里的只是一条跳转指令,跳到系统BIOS中真正的启动代码处。由于BIOS是连接操作系统和硬件之间的桥梁,为计算机提供最低级的、最直接的硬件控制,计算机的原始操作都是依照固化在BIOS里的内容(指令)来完成的。因此如BIOS文件破坏或BIOS芯片损坏,都会直接的影响主板的启动。
如何判断BIOS已经损坏?
判断BIOS是否正常比较困难,因为如没有编程器等测试工具;是无法通过感官来判断BIOS文件或芯片是否正常的,对于普通用户而言,只有寻找维修商来解决了。
如果屏幕显示BIOS ROM checksum error-System halted(BIOS 程序代码在进行总和检查 ( checksum ) 时发现错误)的提示时,应是读取BIOS时,校验总和出错,因此无法启机器。这种问题通常是因为 BIOS 程序代码更新不完全所造成的,解决办法重新刷写烧坏主板 BIOS。
我的电脑开不了机了,显示ox7ccaaa9b指令引用的0x00000010记忆体不能被read
当你在屏幕上看到那个熟悉的沙漏图标,那只是鼠标的小小等待信号,告诉你系统正在努力加载程序。但如果这个信号消失了,别担心,可能是以下几种情况哦。
1? 系统忙碌
系统可能正在忙碌,还没来得及响应你的新指令。请耐心等待一会儿,或者尝试重新启动电脑。
2? 双击速度不符
你双击的速度可能与系统的期望不符,导致系统暂时无法执行你的命令。请尝试调整双击速度,或者使用单击代替双击。
3? 鼠标出问题
也有可能是你的鼠标出了问题,内部的微动开关或其他部件没有正常发送指令。请检查鼠标的连接状态和硬件状况。
4? 无线鼠标问题
如果你是无线鼠标的用户,可能是电池电量不足或接收器出现了小故障。请更换电池或者重新连接接收器。
5? 其他原因
当然,还有其他可能的原因哦!鼠标这个小家伙,问题出现时总是让人摸不着头脑。如果以上方法都无法解决问题,请尝试搜索相关资料或者寻求专业帮助。
解决方法不管怎样,记住,每一个小问题都有解决的办法。就像我们在社交媒体上遇到的挑战一样,只要我们有耐心和创造力,总能找到解决的方法!
linux系统优化。我用的是elementary os 系统。电脑运行好慢。怎样让系统变快。给个命令或优化软件
我的电脑开不了机了,显示ox7aaa9b指令引用的0x00000010记忆体不能被read
记忆体不能为read/written 问题的简单解决办法:(原创答案,欢迎分享→请活学活用→仅供参考):
一、硬体的可能性是比较小的,如果是硬体,那就应该是记忆体条跟主机不相容的问题导致的如果能排除硬体上的原因(记忆体条不相容,更换记忆体)往下看:
二、系统或其它软体引起的,可用下述方法处理:系统本身有问题,及时安装官方发行的补丁,必要时重灌系统。病毒问题:防毒。防毒软体与其它软体冲突:解除安装有问题的软体。显示卡、音效卡驱动是否正确安装或者是否被恶意覆盖否?重新安装显示卡音效卡驱动。
1、使用系统自带的sfc命令,修复受到损坏的系统档案恢复到正常状态。
开始→执行→输入cmd,开启“命令提示符”视窗→输入字串命令sfc/scannow→回车→耐心等待命令程式对每个系统档案搜寻扫描→一旦发现系统档案的版本不正确或者系统档案已经损坏→它就能自动弹出提示介面→要求插入Windows系统的安装光碟→从中提取正常的系统档案来替代不正常的系统档案→达到修复系统档案的目的→最后重新启动计算机。
2、安装过的Domino这程式导致有问题,你可以在开始→执行→msconfig→启动专案→关闭Domino启动项→如果关闭不了→可以用卡卡助手之类的系统设定软体把它强行关掉→如果还是不行的→证明你系统中毒→那就重新安装系统彻底解决。
三、浏览器出现记忆体不能读、写的提示:
1、执行→regedit→进入登录档, 在→
HKEY_LOCAL_MACHINE\SOFTWARE\Microsoft\Windows\CurrentVersion\Explorer\ShellExecuteHooks
这个位置有一个正常的键值{AEB6717E-7E19-11d0-97EE-00C04FD91972}, 将其他的删除。
2、开启CMD视窗输入如下命令:
for %i in (%windir%\system32\*.dll) do regsvr32.exe /s %i 回车
for %i in (%windir%\system32\*.ocx) do regsvr32.exe /s %i 回车
两条分别执行完成后重启机器。
四、如果以上方法无法解决只能使用最后一招:
完全注册dll:开启“执行”输入→cmd→回车
然后把下面这行字元复制到黑色cmd框里面去回车等待dll档案全部注册完成就关闭可以了,为防止输入错误可以复制这条指令,然后在命令提示符后击滑鼠右键→贴上→回车,耐心等待,直到萤幕滚动停止。
(下面是要执行的程式码):
for %1 in (%windir%\system32\*.dll) do regsvr32.exe /s %1
完成后重新启动机器。
五、如果你电脑里面存在NET.Framework这个微软的元件服务而你又不使用它→那么解除安装这个服务可能会解决问题:开始→设定→控制面板→新增删除程式→NET.Framework→删除。
六、关闭这个报告(治标不治本):
1、右击桌面上“我的电脑”→属性→高阶→错误报告→错误汇报→勾选“禁用错误汇报”→“但在发生严重错误时通知我”复选框→确定。这样处理对于一些小错误,Windows XP就不会弹出错误提示了。
2、如果不行彻底关闭错误报告服务。开始→执行中输入→services.msc→开启“服务”视窗→找到“Error Reporting Service”→开启“Error Reporting Service的属性”对话方块→将“启动型别”改为“已禁用”→确定后重新启动系统。
简单有效的处理方法是看错误提示,哪一个软体引起的冲突就解除安装那个软体,重新启动机器以后首先关闭防毒软体,重新执行安装。
开机是ox7aaa9b 指令引用的0x00000010记忆体不能为read1.电脑中了木马或者有病毒在干扰!
试试:防毒软体,360安全卫士+360防毒双引擎版,或者金山卫士+金山毒霸,
建议:修复“高危”和“重要”漏洞!使用“木马云查杀”和“360防毒”,
“全盘扫描”和“自定义扫描”病毒和木马,删除后,重启电脑!
开机后,点开“隔离|恢复”,找到木马和病毒,彻底删除!
2.如果第1种方法不行,开启:“360安全卫士”,“木马查杀”里的:“360系统急救箱”!
先“开始急救”,查杀完毕,删除“可疑启动项”和木马,再重启电脑!
然后点开“档案恢复区”,找到“可疑启动项”和木马,点“彻底删除档案”!
再点开“系统修复”,“全选”,再点“立即修复”!网路修复,立即修复,重启电脑!
3.用“360安全卫士”,“系统修复”,一键修复!再:“清理”,立即扫描,立即清理:恶评!
4.你下载的“播放器”,或“聊天软体”,或“IE浏览器”,或者“驱动”,或
“游戏”的程式不稳定,或者“版本太旧”!建议卸掉,下载新的,或将其升级
为“最新版本”!
5.软体冲突,你安装了两款或两款以上的同类软体(如:两款播放器,两款
qq,或多款浏览器,多款防毒软体,多款网游等等)!它们在一起不“相容”,
卸掉“多余”的那一款!
6.解除安装方法:你在电脑左下角“开始”选单里找到“强力解除安装电脑上的软体”,找到多余的那款卸掉! 卸完了再“强力清扫”!
或者“360安全卫士”,“软体管家”,点开,第4项:“软体解除安装”,点开,找
到“多余”和“类似”的软体解除安装!如:“播放器”,点开,留下“暴风”,解除安装“”!如:“下载”:点开,留下“迅雷”,解除安装“快车”!(看准了再卸,别把有用的卸了)
7.如果还是不行,去网上下载一个“read修复工具”,修复试试!
8.再不行,重启电脑,开机后按“F8”,回车,回车,进到“安全模式”里,“高阶启动选项”,找到:“最后一次正确配置”,按下去试试,看看效果如何!
9.再不行,开始选单,执行 ,输入cmd, 回车,在命令提示符下输入(复制即可) :
for %1 in (%windir%\system32\*.ocx) do regsvr32 /s %1
贴上,回车,再输入:
for %1 in (%windir%\system32\*.dll) do regsvr32.exe /s %1
回车!直到萤幕滚动停止为止,重启电脑!
10.实在不行就“一键还原”系统或“重灌系统”!
电脑开启时显示ox7aaa9b指令引用的0x00000010记忆体该记忆体不能为read选择除错一 先简单地排除硬体过热或接触不良的原因,步骤:
断掉电源后,开启主机;
清理所有的灰尘;
取下记忆体条和显示卡,用橡皮擦擦拭金色触点,再装好;
重新拔插主机板的电源线;
重新拔插硬碟的资料线和电源线;
然后插好电源,开机看一下。
二 如果仍然有问题,重新安装原版系统(同时格式化系统分割槽),并下载安装硬体官方驱动。
开机显示“Ox7aaa9b指令引用的Ox00000010记忆体不能为read”,怎么办?Win7810还原系统,右击计算机选属性,在右侧选系统保护,系统还原,按步骤做就是了,如果有还原软体,自带的映像备份,并且进行了备份,也可以用软体、映像备份还原系统。
read是一个计算机函式,可以用来从档案中读取内容。read()会把引数fd 所指的档案传送count个位元组到buf指标所指的记忆体中。
在“开始”选单找到“执行";接着在里面输入cmd,找到cmd.exe,按”Enter“键;出现的命令提示框内输入“sh winsock reset",按”Enter“键;如果有防毒软体拦截的弹窗提示,选择允许此操作。
使用相容模式:在这个软体的桌面快捷方式上,点右键,属性,相容性,用相容性执行这个程式,勾好,应用,确定! 或者点:用管理员身份执行这个程式,应用,确定!
电脑里有木马或病毒干扰,下载“360安全卫士”和“360防毒双引擎版”,建议“全盘扫描”病毒和木马,修补电脑上的“高危”和“重要”的系统漏洞!系统修复,一键修复!清理,立即清理恶评!
可疑启动项,下载“360系统急救箱”,或开启360安全卫士,功能大全里的“360系统急救箱”,勾选全盘扫描和强力模式,
点:开始急救,完毕后,重启电脑!开机后,档案隔离区,点开:可疑启动项和木马,彻底删除档案!再:系统设定修复区,全选,立即修复!网路修复区,开始修复。重启电脑!DLL档案修复区,扫描修复。
电脑开机显示0x7aaa9b指令引用的0x00000010记忆体 该记忆体不能为read这个提示出现一般是档案碎片过多造成不能读取的意思,最好先用工具修复,在进行整理
ox7aaa9b指令引用的ox00000010记忆体,该记忆体不能为read解决方法:
开始 执行 输入cmd,回车,在命令提示符下输入
for %1 in (%windir%\system32\*.ocx) do regsvr32 /s %1
回车,滚动完毕后,再输入:
for %1 in (%windir%\system32\*.dll) do regsvr32.exe /s %1
回车!直到萤幕滚动停止为止,重启电脑
ox7aaa9b指令引用的0x00000010记忆体。该记忆体不能为read 这什么意思啊usb鼠标或键盘驱动不兼容怎么办
该命令可以显示关于系统各种资源之间相关性能的简要信息,这里我们主要用它来看CPU的一个负载情况。
下面是vmstat命令在某个系统的输出结果:
[root@node1 ~]# vmstat 2 3
procs -----------memory---------- ---swap-- -----io---- --system-- -----cpu------
r b swpd free buff cache si so bi bo in cs us sy id wa st
0 0 0 162240 8304 67032 0 0 13 21 1007 23 0 1 98 0 0
0 0 0 162240 8304 67032 0 0 1 0 1010 20 0 1 100 0 0
0 0 0 162240 8304 67032 0 0 1 1 1009 18 0 1 99 0 0
对上面每项的输出解释如下:
procs r列表示运行和等待cpu时间片的进程数,这个值如果长期大于系统CPU的个数,说明CPU不足,需要增加CPU。 b列表示在等待资源的进程数,比如正在等待I/O、或者内存交换等。 memory swpd列表示切换到内存交换区的内存数量(以k为单位)。如果swpd的值不为0,或者比较大,只要si、so的值长期为0,这种情况下一般不用担心,不会影响系统性能。 free列表示当前空闲的物理内存数量(以k为单位) buff列表示buffers cache的内存数量,一般对块设备的读写才需要缓冲。 cache列表示page cached的内存数量,一般作为文件系统cached,频繁访问的文件都会被cached,如果cache值较大,说明cached的文件数较多,如果此时IO中bi比较小,说明文件系统效率比较好。 swap si列表示由磁盘调入内存,也就是内存进入内存交换区的数量。 so列表示由内存调入磁盘,也就是内存交换区进入内存的数量。一般情况下,si、so的值都为0,如果si、so的值长期不为0,则表示系统内存不足。需要增加系统内存。
IO项显示磁盘读写状况 Bi列表示从块设备读入数据的总量(即读磁盘)(每秒kb)。 Bo列表示写入到块设备的数据总量(即写磁盘)(每秒kb)这里我们设置的bi+bo参考值为1000,如果超过1000,而且wa值较大,则表示系统磁盘IO有问题,应该考虑提高磁盘的读写性能。
system 显示采集间隔内发生的中断数 in列表示在某一时间间隔中观测到的每秒设备中断数。 cs列表示每秒产生的上下文切换次数。上面这2个值越大,会看到由内核消耗的CPU时间会越多。
CPU项显示了CPU的使用状态,此列是我们关注的重点。 us列显示了用户进程消耗的CPU 时间百分比。us的值比较高时,说明用户进程消耗的cpu时间多,但是如果长期大于50%,就需要考虑优化程序或算法。 sy列显示了内核进程消耗的CPU时间百分比。Sy的值较高时,说明内核消耗的CPU资源很多。根据经验,us+sy的参考值为80%,如果us+sy大于 80%说明可能存在CPU资源不足。
id 列显示了CPU处在空闲状态的时间百分比。 wa列显示了IO等待所占用的CPU时间百分比。wa值越高,说明IO等待越严重,根据经验,wa的参考值为20%,如果wa超过20%,说明IO等待严重,引起IO等待的原因可能是磁盘大量随机读写造成的,也可能是磁盘或者磁盘控制器的带宽瓶颈造成的(主要是块操作)。综上所述,在对CPU的评估中,需要重点注意的是procs项r列的值和CPU项中us、sy和id列的值。
1.2 sar命令
检查CPU性能的第二个工具是sar,sar功能很强大,可以对系统的每个方面进行单独的统计,但是使用sar命令会增加系统开销,不过这些开销是可以评估的,对系统的统计结果不会有很大影响。
下面是sar命令对某个系统的CPU统计输出:
[root@webserver ~]# sar -u 3 5
Linux 2.6.9-42.ELsmp (webserver) 11/28/2008 _i686_ (8 CPU)
11:41:24 AM CPU %user %nice %system %iowait %steal %idle
11:41:27 AM all 0.88 0.00 0.29 0.00 0.00 98.83
11:41:30 AM all 0.13 0.00 0.17 0.21 0.00 99.50
11:41:33 AM all 0.04 0.00 0.04 0.00 0.00 99.92
11:41:36 AM all 0.29 0.00 0.13 0.00 0.00 99.58
11:41:39 AM all 0.38 0.00 0.17 0.04 0.00 99.41
Average: all 0.34 0.00 0.16 0.05 0.00 99.45
对上面每项的输出解释如下:
%user列显示了用户进程消耗的CPU 时间百分比。 %nice列显示了运行正常进程所消耗的CPU 时间百分比。 %system列显示了系统进程消耗的CPU时间百分比。 %iowait列显示了IO等待所占用的CPU时间百分比 %steal列显示了在内存相对紧张的环境下pagein强制对不同的页面进行的steal操作 。 %idle列显示了CPU处在空闲状态的时间百分比。这个输出是对系统整体CPU使用状况的统计,每项的输出都非常直观,并且最后一行Average是个汇总行,是上面统计信息的一个平均值。
需要注意的一点是:第一行的统计信息中包含了sar本身的统计消耗,所以%user列的值会偏高一点,不过,这不会对统计结果产生多大影响。
在一个多CPU的系统中,如果程序使用了单线程,会出现这么一个现象,CPU的整体使用率不高,但是系统应用却响应缓慢,这可能是由于程序使用单线程的原因,单线程只使用一个CPU,导致这个CPU占用率为100%,无法处理其它请求,而其它的CPU却闲置,这就导致 了整体CPU使用率不高,而应用缓慢 现象的发生 。
针对这个问题,可以对系统的每个CPU分开查询,统计每个CPU的使用情况:
[root@webserver ~]# sar -P 0 3 5
Linux 2.6.9-42.ELsmp (webserver) 11/29/2008 _i686_ (8 CPU)
06:29:33 PM CPU %user %nice %system %iowait %steal %idle
06:29:36 PM 0 3.00 0.00 0.33 0.00 0.00 96.67
06:29:39 PM 0 0.67 0.00 0.33 0.00 0.00 99.00
06:29:42 PM 0 0.00 0.00 0.33 0.00 0.00 99.67
06:29:45 PM 0 0.67 0.00 0.33 0.00 0.00 99.00
06:29:48 PM 0 1.00 0.00 0.33 0.33 0.00 98.34
Average: 0 1.07 0.00 0.33 0.07 0.00 98.53
这个输出是对系统的第一颗CPU的信息统计,需要注意的是,sar中对CPU的计数是从0开始的,因此,“sar -P 0 3 5”表示对系统的第一颗CPU进行信息统计,“sar -P 4 3 5”则表示对系统的第五颗CPU进行统计。依次类推。可以看出,上面的系统有八颗CPU。
1.3 iostat命令
iostat指令主要用于统计磁盘IO状态,但是也能查看CPU的使用信息,它的局限性是只能显示系统所有CPU的平均信息,看下面的一个输出:
[root@webserver ~]# iostat -c
Linux 2.6.9-42.ELsmp (webserver) 11/29/2008 _i686_ (8 CPU)
avg-cpu: %user %nice %system %iowait %steal %idle
2.52 0.00 0.30 0.24 0.00 96.96
在这里,使用了“-c”参数,只显示系统CPU的统计信息,输出中每项代表的含义与sar命令的输出项完全相同,不再详述。
1.4 uptime
命令
uptime是监控系统性能最常用的一个命令,主要用来统计系统当前的运行状况,输出的信息依次为:系统现在的时间、系统从上次开机到现在运行了多长时间、系统目前有多少登陆用户、系统在一分钟内、五分钟内、十五分钟内的平均负载。看下面的一个输出:
[root@webserver ~]# uptime
18:52:11 up 27 days, 19:44, 2 users, load average: 0.12, 0.08, 0.08
这里需要注意的是load average这个输出值,这三个值的大小一般不能大于系统CPU的个数,例如,本输出中系统有8个CPU,如果load average的三个值长期大于8时,说明CPU很繁忙,负载很高,可能会影响系统性能,但是偶尔大于8时,倒不用担心,一般不会影响系统性能。相反,如果load average的输出值小于CPU的个数,则表示CPU还有空闲的时间片,比如本例中的输出,CPU是非常空闲的。
1.5
本节小结
上面介绍了检查CPU使用状况的四个命令,通过这些命令需要了解的是:系统CPU是否出现性能瓶颈,也就是说,以上这些命令只能查看CPU是否繁忙,负载是否过大,但是无法知道CPU为何负载过大,因而,判断系统CPU出现问题后,要结合top、ps等命令进一步检查是由那些进程导致CPU负载过大的。引起CPU资源紧缺的原因可能是应用程序不合理造成的,也可能是硬件资源匮乏引起的,所以,要具体问题具体分析,或者优化应用程序,或者增加系统CPU资源。
2 内存性能评估
内存的管理和优化是系统性能优化的一个重要部分,内存资源的充足与否直接影响应用系统的使用性能,在进行内存优化之前,一定要熟悉linux的内存管理机制,这一点我们在前面的章节已经有深入讲述,本节的重点是如何通过系统命令监控linux系统的内存使用状况。
2.1 free 命令
free是监控linux内存使用状况最常用的指令,看下面的一个输出:
[root@webserver ~]# free -m
total used free shared buffers cached
Mem: 8111 7185 925 0 243 6299
-/+ buffers/cache: 3 7468
Swap: 8189 0 8189
“free –m”表示以M为单位查看内存使用情况,在这个输出中,重点关注的应该是free列与cached列的输出值,由输出可知,此系统共8G内存,系统空闲内存还有925M,其中,Buffer Cache占用了243M,Page Cache占用了6299M,由此可知系统缓存了很多的文件和目录,而对于应用程序来说,可以使用的内存还有7468M,当然这个7468M包含了Buffer Cache和Page Cache的值。在swap项可以看出,交换分区还未使用。所以从应用的角度来说,此系统内存资源还非常充足。
一般有这样一个经验公式:应用程序可用内存/系统物理内存>70%时,表示系统内存资源非常充足,不影响系统性能,应用程序可用内存/系统物理内存<20%时,表示系统内存资源紧缺,需要增加系统内存,20%<应用程序可用内存/系统物理内存<70%时,表示系统内存资源基本能满足应用需求,暂时不影响系统性能。
free命令还可以适时的监控内存的使用状况,使用“-s”参数可以在指定的时间段内不间断的监控内存的使用情况:
[root@webserver ~]# free -b -s 5
total used free shared buffers cached
Mem: 8505901056 7528706048 977195008 0 260112384 6601158656
-/+ buffers/cache: 667435008 7838466048
Swap: 8587149312 163840 8586985472
total used free shared buffers cached
Mem: 8505901056 7526936576 9789480 0 260128768 6601142272
-/+ buffers/cache: 665665536 7840235520
Swap: 8587149312 163840 8586985472
total used free shared buffers cached
Mem: 8505901056 7523987456 981913600 0 260141056 6601129984
-/+ buffers/cache: 6627116 78431840
Swap: 8587149312 163840 8586985472
其中,“-b”表示以千字节(也就是1024字节为单位)来显示内存使用情况。
bios的标准设置
你不能正常使用的usb鼠标或键盘的驱动与你的电脑不兼容,需要升级匹配。本文将为你介绍如何解决这个问题。
鼠标的作用鼠标是一种很常见及常用的电脑输入设备,它可以对当前屏幕上的游标进行定位,并通过按键和滚轮装置对游标所经过位置的屏幕元素进行操作。
键盘的作用键盘是用于操作设备运行的一种指令和数据输入装置,也指经过系统安排操作一台机器或设备的一组功能键。键盘是最常用也是最主要的输入设备,通过键盘可以将英文字母、数字、标点符号等输入到计算机中,从而向计算机发出命令、输入数据等。
驱动人生到网上搜一下“驱动人生”然后下载安装到电脑上,让它自动检测你的相关驱动程序,如果检测出确实是因为驱动程序不匹配而引起的问题的话,它可以替你自动下载安装,你的问题即可解决。
系统重装如果以上办法还是不能解决你的问题的话,建议你重装系统。
Win10系统开机显示,无法正常启动电脑,错误代码0xc0000001
BIOS的基础知识
BIOS英文Basic Input/output System的缩写,意思是“基本输入/输出系统”。它是操作系统和硬件之间连接的桥梁,负责在电脑开启时检测、初始化系统设备、装入操作系统并调度操作系统向硬件发出的指令。
一、BIOS的主要功能
1.BIOS中断服务程序:实质上它是电脑系统中软件与硬件之间的一个可编程接口,主要用于程序软件功能与微机硬件之间 接。例如,WINDOWS98对软驱,光驱,硬盘等管理,中断的设置等服务、程序。
2. BIOS系统设置程序:电脑部件配置记录是放在一块可写的CMOS RAM芯片中的,主要保存着系统的基本情况,CPU特性,软硬盘驱动器等部件的信息。在BIOS ROM 芯片中装有“系统设置程序”,主要来设置CMOS RAM中的各项参数。这个程序在开机时按某个键就可进入设置状态,并提供图形化的界面。
3.POST上电自检:电脑接通电源后,系统首先由(Power On Self Test,上电自检)程序来对内部各个设备进行检查。通常完整的POST自检将包括对CPU,0K基本内存,1M以上的扩展内存,ROM,主板,CMOS存储器,串并口,显示卡,软硬盘子系统及键盘进行测试,一旦在自检中发现问题,系统将给出提示信息或鸣笛警告。
4. BIOS系统启动自举程序:系统完成POST自检后,ROM BIOS就首先按照系统CMOS设置中保存的启动顺序搜索软硬盘驱动器及CD-ROM,网络服务器等有效地启动驱动器,读入操作系统引导记录,然后将系统控制权交给引导记录,并由引导记录来完成系统的顺序启动。
BIOS的主要作用有三点
1.自检及初始化:开机后BIOS最先被启动,然后它会对电脑的硬件设备进行完全彻底的检验和测试。如果发现问题,分两种情况处理:严重故障停机,不给出任何提示或信号;非严重故障则给出屏幕提示或声音报警信号,等待用户处理。如果未发现问题,则将硬件设置为备用状态,然后启动操作系统,把对电脑的控制权交给用户。
2.程序服务:BIOS直接与计算机的I/O(Input/Output,即输入/输出)设备打交道,通过特定的数据端口发出命令,传送或接收各种外部设备的数据,实现软件程序对硬件的直接操作。
3.设定中断:开机时,BIOS会告诉CPU各硬件设备的中断号,当用户发出使用某个设备的指令后,CPU就根据中断号使用相应的硬件完成工作,再根据中断号跳回原来的工作。
二、CMOS的与BIOS的关系
BIOS是一组设置硬件的电脑程序,保存在主板上的一块ROM芯片中。是电脑主板上的一块可读写的RAM芯片,用来保存当前系统的硬件配置情况和用户对某些参数的设定。CMOS芯片由主板上的充电电池供电,即使系统断电,参数也不会丢失。CMOS芯片只有保存数据的功能,而对CMOS中各项参数的修改要通过BIOS的设定程序来实现。
三、如何进入COMS
1. 电脑开机后,在屏幕显示BIOS正在进行内存检测时,按下Del键
2. 除了DEL键之外,有的电脑还可能采用以下的键来控制进入COMS设置画面:ESC、F1、F2、CTRL+ALT+S、CTRL+ALT+INS、CTRL+ALT+ESC。
3. 如果通过按上面的键都不能进入BIOS的话,还可以采用欺骗的方法,就是在电脑POST时制造一个错误,比如开机时按着键盘上的一些键,甚至拔掉键盘,BIOS运行过程中,自检到错误以后一般都会停止自检,并建议你进入BIOS重新设置,同时屏幕也会给出进入方法。
4.启动时按F8键选择进入MS-DOS方式,输入以下内容:
debug
o 70,10
o 71,01
q
重启后就可进入BIOS重新设置了。
5.CMOS放电法 打开机箱,找到主板上的电池,将其与主板的连接断开(就是取下电池喽),此时CMOS将因断电而失去内部储存的一切信息。再将电池接通,合上机箱开机,由于CMOS已是一片空白,它将不再要求你输入密码,此时进入BIOS设置程序,选择主菜单中的"LOAD BIOS DEFAULT"(装入BIOS缺省值)或"LOAD SETUP DEFAULT"(装入设置程序缺省值)即可,前者以最安全的方式启动计算机,后者能使你的计算机发挥出较高的性能。
BIOS主要有2种,一种是AWRD的,另外一种是AMI的
恢复
无法正常关闭你的电脑
在多次尝试后,你的电脑上的操作系统仍无法启动,因此需要对其进行修复。
错误代码:0xc0000001
你需要使用恢复工具,如果没有任何安装介质(口如磁盘或 USB设备),请联系你的系统管理员或电脑/设备制造商。
按F8 以指定启动设置
外接的设备写入了错误的指令,导致系统的冲突。
解决方法 1、卸载电源驱动程序。2、更新电源驱动程序。
Windows 10出现错误代码:0xc0000001的原因分析
错误代码:0xc0000001表示引导设备可能存在某些问题,或者某些引导文件已损坏。如果计算机的引导扇区发生某些问题,也可能发生这种情况。系统文件损坏或内存损坏是比较常见的原因,最近硬件软件的更改也可能是原因之一。
Windows 10出现错误代码:0xc0000001的解决方法
解决方法一:在安全模式中卸载可能有问题的软件
①、重启电脑,在启动时按住Shift+F8键,打开恢复界面。
②、依次选择界面中的高级选项>疑难解答>启动设置>重启。
③、待电脑重新启动后,进入启动设置菜单,此时选择安全模式启动。
④、在开始菜单选择设定,选择应用和功能,将近期安装的软件卸载,然后重启电脑即可。如果是新安装的软件导致的故障,此方法即可解决。
解决方法二:通过Windows 恢复环境进行启动修复
①、首先用另一台正常启动的电脑在官网下载Windows 10 Media Creation工具。
下载地址:②、下载完成后,双击打开工具,同意使用协议,选择为另一台电脑创建安装介质(U盘、DVD或ISO文件)。
③、选择要使用的介质U盘(要保证C盘空间为8G,否则会提示错误。)选择
④、等待Windows 10安装文件下载,下载完成后,会把安装内容写入U盘中。
⑤、把U盘连接到目标电脑上,并从U盘启动(在BIOS设定修改开机顺序为USB盘或CD-ROM Drive)。
BIOS修改开机顺序
⑥、成功从U盘启动进入Windows 10安装界面,点击左下角的修复计算机。
⑦、进入Windows RE后,选择疑难解答>高级选项>启动修复,按照屏幕上的指示说明完成启动修复即可。
解决方法三:通过Windows 恢复环境进行系统复原
复原系统需要管理员账户,如果您没有管理员账户,请先新建一个。另外,进行系统复原,可能会导致后面的文件丢失,建议先备份重要文件。
①、参考以上方法二制作Windows 10安装盘,进入Windows 10安装界面后,选择左下角修复计算机。
②、进入Windows RE后,选择疑难解答>高级选项>系统复原,输入管理员账户密码,按照提示复原到此前正常系统即可。
提示:
担心文件丢失?系统救援创建的启动光盘/USB启动后,使用里面data transfer功能,快速转移您的重要文件,防止数据丢失。
解决方法四:进行磁盘检测,查看是否有坏道
①、将磁盘拆除,用外置硬盘盒链接到其他电脑。在别的电脑下载免费的磁盘检测工具:HDD-SCAN,打开工具对磁盘进行扫描。
扫描磁盘
②、等待扫描,查看磁盘哪里出现坏道。如果是0,63,204800的扇区出现坏道就要特别注意了。处理坏道的具体方法请参考“磁盘的坏道检查与修复”文章。检测到磁盘坏道
有坏道的部分,单独分一个区,然后隐藏起来,不使用。
错误代码:0xc0000001一般是驱动兼容的问题或系统文件异常丢失,或者系统自动更新过程中自动帮你安装了微软推荐的显卡驱动,导致兼容问题蓝屏
如果重装驱动解决不了,最终重装系统都能解决问题。
重新安装习题也要注意,首先请确保您格式化硬盘正确,请您把硬盘上的其他数据先转移掉之后把整个硬盘格式化
在bios设置为兼容模式。操作方法如下:
1、首先开机按F12或F2,每个笔记本或主板有差别。进入bios调试界面。在startup窗口,将boot选项下的uefi模式设置为legacyonly模式
2、然后再restart选项将load setup defaults 设置为disable。找到EDB(Excute Disable Bit) 这个选项,通常在security里面,把Disable改成Enabled
3、然后开机按f12,然后进入bios快速启动,然后选中usb设备就可以第一项启动。
4、使用USB启动工具,进入pe系统,重置主引导记录未果,就格式化C盘,下载ISO win10系统,重新安装系统。
声明:本站所有文章资源内容,如无特殊说明或标注,均为采集网络资源。如若本站内容侵犯了原著者的合法权益,可联系本站删除。