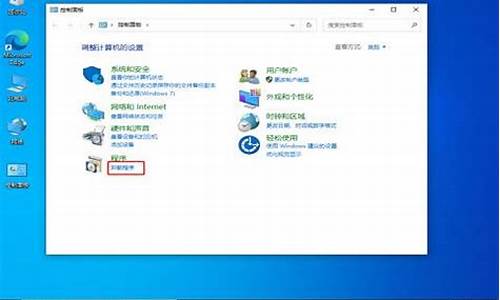如何重装w7,怎么样重装w7电脑系统
1.w7电脑怎么重装系统|重装电脑w7系统教程
2.w7位旗舰版系统重装步骤是怎样的
3.联想使用大白菜U盘重装w7系统教程
4.w7如何重装系统|U盘重装w7系统的方法
5.联想w7重装系统什么方法好

现在网络非常发达,在网上就可以找到我们需要的资源,比如可以在网上下载w7系统,不用再去电脑店买什么安装盘,非常方便,不过有些用户不清楚下载的w7系统怎么安装,w7系统下载好了,可以直接解压安装,也可以通过U盘安装,其中硬盘解压安装w7是最简单的方法,下面小编就跟大家介绍w7下载好了要怎么样安装的详细过程。
安装须知:
1、如果当前系统可以正常启动,直接解压安装,如果系统无法启动,需要通过U盘安装
2、安装系统前记得备份好C盘和桌面的文件,避免安装失误导致重要数据丢失
3、如果是预装w8、w10机型,需要修改BIOS并用U盘安装:windows10重装win7旗舰版教程
相关教程:
onekeyghost安装系统步骤
nt6hddinstaller硬盘安装win7系统教程(原版)
在pe下安装win7非ghost系统教程
安装准备:
1、系统iso文件下载:w7系统下载纯净版
2、解压工具:WinRAR或好压等等
方法一、U盘安装方法:u盘装系统如何直接安装win7iso文件
方法二、w7下载好了解压安装步骤如下
1、将下载完的w7系统iso压缩包文件下载到C盘之外的分区,比如下载到F盘,右键使用WinRAR等工具解压到当前文件夹或指定文件夹,不能解压到C盘和桌面,否则无法安装;
2、弹出对话框,执行w7系统iso压缩包解压过程,需要等待几分钟;
3、解压之后,我们打开安装目录,找到安装系统.exe程序;
4、双击安装系统.exe打开这个安装界面,选择还原系统,映像文件路径选择win7.gho文件,勾选要安装的位置C盘,如果不是显示C盘,要根据卷标或容量来判断C盘,再勾选执行完成后重启,最后点击执行;
5、弹出提示框,提示映像文件即将还原到分区C,点击确定继续;
6、这时候电脑会重启,进入到这个界面,默认选择SysCeoRecovery项启动;
7、启动进入这个界面,执行C盘格式化以及w7系统安装到C盘的过程,需要等待3-5分钟;
8、上述执行完成后会自动重启,进入这个界面,执行w7系统组件安装、设置和配置过程;
9、整个安装过程5-10分钟,最后启动进入全新w7系统桌面,w7系统就安装好了。
下载的w7系统怎么安装的方法就为大家介绍到这边,大家既可以直接解压安装,也可以通过U盘来安装,希望对大家有帮助。
w7电脑怎么重装系统|重装电脑w7系统教程
很多用户从系统的界面、操作、安全性、兼容性等方面考虑之后,会选择使用w7系统。那么,如果是在台式机中应该怎么装w7系统呢?在本文教程中,小编会介绍关于台式机装w7系统教程。
推荐教程:
怎么安装原版win7系统
光盘如何重装w7系统
一、安装准备
1、关闭系统安全工具以及杀毒软件,否则无法正常安装
2、操作系统:w7系统下载纯净版
二、台式机装w7系统教程(u盘)
u盘制作w7系统盘与安装方法分享
三、台式机装w7系统教程(硬盘)
1、首先将下载的w7系统通过解压工具将其解压到指定目录,不要放桌面或C盘,比如解压到D盘;
2、双击里面的“安装系统.exe”,打开OnekeyGhost工具,默认会加载映像路径,选择安装在C分区,点击确定;
3、提示将删除C盘所有数据,点击是,立即重启计算机;
4、这时电脑会重启,转到以下界面,执行C盘格式化和系统解压到C盘的过程;
5、以上操作完成后电脑会自动重启,然后继续安装w7系统;
6、安装完成后再次重启,并进入w7系统桌面即可。
用户如果不知道台式电脑怎么装w7系统,就可以参考以上介绍的方法。
w7位旗舰版系统重装步骤是怎样的
w7电脑怎么重装系统呢?虽然w7系统是目前最稳定最主流的操作系统,不过再好的系统也有出现问题的时候,比如出现死机甚至无法开机的问题,就需要重装w7系统,重装电脑w7系统方法常见的有光盘重装、U盘重装和硬盘重装,其中硬盘重装是最简单的,下面以硬盘重装为例跟大家介绍w7电脑重装系统教程。
重装须知:
1、如果当前w7系统可以正常启动,直接解压重装,如果w7系统无法启动,需要通过U盘重装
2、重装w7系统前记得备份好C盘和桌面的文件,避免安装失误导致重要数据丢失
相关教程:
onekeyghost安装系统步骤
nt6hddinstaller硬盘安装win7系统教程(原版)
在pe下安装win7非ghost系统教程
重装准备:
1、系统iso文件下载:w7系统下载纯净版
2、解压工具:WinRAR或好压等等
方法一、U盘重装方法:u盘装系统如何直接安装win7iso文件
方法二、重装电脑w7系统步骤如下硬盘解压重装方法
1、将下载的w7系统iso压缩包文件下载到C盘之外的分区,比如下载到F盘,右键使用WinRAR等工具解压到当前文件夹或指定文件夹,不能解压到C盘和桌面,否则无法重装;
2、弹出对话框,执行w7系统iso压缩包解压过程,需要等待几分钟;
3、解压之后,我们打开安装目录,找到安装系统.exe程序;
4、双击安装系统.exe打开这个安装界面,选择还原系统,映像文件路径选择win7.gho文件,勾选要安装的位置C盘,如果不是显示C盘,要根据卷标或容量来判断C盘,再勾选执行完成后重启,最后点击执行;
5、弹出提示框,提示映像文件即将还原到分区C,点击确定继续;
6、这时候电脑会重启,进入到这个界面,默认选择SysCeoRecovery项启动;
7、启动进入这个界面,执行C盘格式化以及w7系统安装到C盘的过程,需要等待3-5分钟;
8、上述执行完成后会自动重启,进入这个界面,执行w7系统组件安装、系统设置和配置过程;
9、重装过程5-10分钟,最后启动进入全新w7系统桌面,w7重装过程结束。
到这边w7电脑怎么重装系统的过程就介绍完了,如果你需要重装电脑w7系统,可以按照这个步骤来操作。
联想使用大白菜U盘重装w7系统教程
有时候电脑系统出现运行缓慢,甚至死机、崩溃的情况,那么小伙伴们通常会进行重装系统操作。假如使用的是w7位旗舰版系统,那么可以通过接下来介绍的方法来进行重装。具体可参考以下w7位旗舰版系统重装步骤。
:
大白菜安装原版win7教程
最简单的新手一键系统重装w7教程
一、所需工具
1、大白菜U盘:大白菜u盘制作教程
2、操作系统:win7位旗舰版下载
3、启动设置:怎么设置开机从U盘启动
4、分区教程:大白菜u盘装系统分区教程
二、w7位旗舰版系统重装步骤
1、将w7位旗舰版系统文件直接拷贝到大白菜U盘的GHO目录下;
2、在电脑上插入大白菜U盘,重启后按F12、F11、Esc等快捷键打开启动菜单,选择U盘项回车;
3、接着便会出现大白菜主菜单,在列表中选择02并回车,启动运行pe系统;
4、进入pe系统后,双击打开桌面上的大白菜一键装机工具,选择win7iso镜像,自动提取gho文件,点击下拉框,选择win7.gho文件;
5、然后选择系统安装位置,一般是C盘,如果不是C盘,根据“卷标”或磁盘大小选择,点击确定;
6、弹出是否马上进行还原的提示,勾选选项,点击是;
7、转到这个界面,开始执行系统解压到系统盘的操作;
8、操作完成后,电脑将自动重启,此时拔出大白菜U盘,进入以下界面,开始重装w7位旗舰版系统;
9、最后会自动重启并w7位旗舰版系统桌面,即可重装操作。
若不知道w7位旗舰版系统重装步骤是怎样的,就可以根据以上步骤来重装w7位旗舰版系统。
w7如何重装系统|U盘重装w7系统的方法
我们知道电脑系统使用期间可能会由于不当操作或其他原因,出现系统故障,这时可以重装系统。如果需要在联想电脑中重装w7系统,建议大家使用大白菜U盘来进行操作。那么,在接下来的内容中,小编要和大家分享有关联想使用大白菜U盘重装w7系统教程。
:
大白菜安装原版win7教程
w7系统光驱安装教程
一、所需工具
1、大白菜U盘:大白菜u盘制作教程
2、操作系统:联想笔记本win7位旗舰版下载
3、启动设置:怎么设置开机从U盘启动
4、分区教程:大白菜u盘装系统分区教程
二、联想使用大白菜U盘重装w7系统教程
1、将w7系统iso文件直接拷贝到大白菜U盘的GHO目录下;
2、在联想电脑上插入U盘,重启后按F12、F11、Esc等快捷键打开启动菜单,选择U盘项回车;
3、在大白菜列表中选择02回车,启动pe系统;
4、双击打开大白菜一键装机,选择win7iso镜像,自动提取gho文件,点击下拉框,选择win7.gho文件;
5、然后选择系统安装位置,一般是C盘,如果不是C盘,根据“卷标”或磁盘大小选择,点击确定;
6、弹出提示框,勾选完成后重启,点击是;
7、转到这个界面,执行系统解压到系统盘的操作;
8、操作完成后,电脑将自动重启,此时拔出大白菜U盘,进入这个界面,开始安装w7系统;
9、最后启动进入w7系统桌面,系统就安装好了。
以上介绍的就是联想使用大白菜U盘重装w7系统教程,大家可以参考并进行重装。
联想w7重装系统什么方法好
将U盘制作成系统安装盘之后,U盘则不只具有存储数据的功能。当电脑在没有安装系统或者是无法启动系统的情况下,就可以通过U盘引导进行系统重装操作。有的用户不太清楚w7如何重装系统,那么在下面的内容中,小编便和大家分享U盘重装w7系统的方法。
相关教程:
win7原版系统怎么用U盘安装
w7系统一键重装图文步骤
一、所需工具
1、启动U盘:怎么制作win7系统U盘安装盘
2、系统镜像:windows7破解版下载
3、引导设置:U盘装系统启动热键大全
二、U盘重装w7系统的方法
1、插入w7系统启动U盘,重启电脑按F12、F11、Esc选择从usb启动;
2、进入U盘主菜单,选择1安装系统到硬盘第一分区;
3、在这个界面,进行解压操作;
4、操作完成后,自动重启并开始重装w7系统;
5、重装过程是自动进行的,最后启动进入w7系统桌面即可。
对于上述介绍的U盘重装w7系统相信大家已经了解得差不多了,不妨自己动手操作一下。
w7系统不只适合各种台式PC电脑的安装,也适合各种品牌的笔记本电脑。如果需要进行联想w7重装系统操作,那么应该如何操作?使用什么方法好?对此,我们不妨根据以下通过的具体步骤,通过PE启动盘来快速进行联想w7系统的重装。
相关阅读:
pe安装win7原版镜像教程
联想光盘装系统win7教程图文
一、所需工具
1、4G左右U盘,制作U盘PE启动盘
2、操作系统:联想win7旗舰版
3、启动设置:U盘装系统启动热键大全
二、联想w7重装系统
1、将U盘做成PE启动盘后,把w7系统镜像的gho文件解压到U盘GHO目录;
2、在电脑上插入U盘,开机时按快捷键,在启动菜单选择USB启动项按回车,从U盘启动;
3、在U盘主菜单选择02回车,运行PE系统;
4、在PE系统桌面,打开PE一键装机工具,按照图示进行操作,系统安装位置一般是C盘,确定;
5、在弹出的对话框中点击是,转到这个画面执行系统解压过程;
6、接着电脑自动重启,并开始重装w7系统;
7、最后启动进入w7系统桌面即可。
有的用户不知道联想w7重装系统什么方法好,那么不妨尝试使用以上方法。
声明:本站所有文章资源内容,如无特殊说明或标注,均为采集网络资源。如若本站内容侵犯了原著者的合法权益,可联系本站删除。