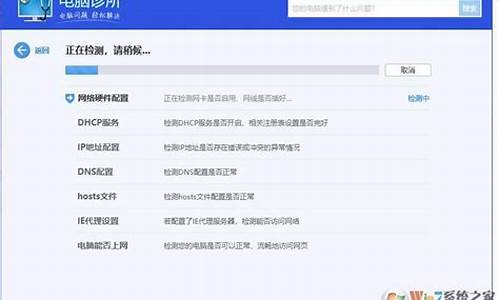怎么用云骑士安装电脑系统_云骑士怎么安装win7
1.云骑士制作的u启动盘如何重装系统
2.云骑士U盘怎么装系统
3.电脑系统怎么重装win10

电脑怎么做如下:
1、以云骑士装机大师为例。首先打开云骑士装机大师,点击一键装机,系统重装,其次,云骑士会先检测本地环境是否符合装机条件,完成后,点击下一步。
2、在微软官方原版内,这里选择win7 位旗舰版,点击安装此系统,然后进入备份界面,有需要可以进行备份,然后下一步。弹出提示框,点击安装系统,系统会自动下载系统和备份资料,完成后,会自动进行第一阶段的安装,待安装完成后,会重启电脑,
3、进入云骑士装机大师PE系统安装模式,稍等一会,进入PE系统安装界面,系统会自动识别系统盘进行安装,安装成功后系统会自动重启。进入安装程序界面,如有备份可进行恢复,没有请跳过。第九步然后系统会自动优化,稍等一会,系统就安装完成了。
剪一张彩纸。这张纸将会用于本的粘合。把它剪得比笔记本的厚度稍长一些,大约2.5厘米宽。把本倒过来,这样顶部就可以被定位在彩纸的正中央了。
把彩纸的两边折叠,使它可以覆盖笔记本的顶部、正面和背面。在彩纸上涂上胶水,然后把它粘上,这样纸就可以保持在这个位置。 按住至少20秒,这样就会固定住。[6]
剪掉多余的纸。笔记本的边缘可能会挂着一些多余的彩纸。用剪刀或美工刀把这些边缘裁掉。
把你制作好的笔记本放在一本大书下面。在使用之前,你的笔记本需要一点时间来固定。把它放到重且平坦的东西底下,有助于胶水粘合边缘,并使得笔记本在胶水凝固过程中可以保持平坦不变形。
云骑士制作的u启动盘如何重装系统
如果不是系统损坏进不去,想要重装系统的话,云骑士是一个可以不需要任何u盘或者系统盘就进行重装系统的软件。而且它操作也非常地方便,只需要选择软件自带的一键装机功能就可以了。
云骑士一键重装win10系统教程
1、首先打开云骑士,在“一键装机”中选择“系统新装”。
2、等待自动监测完装机环境,点击“下一步”。
3、然后选择需要使用的win10系统,点击“安装此系统”。
4、之后选择需要备份的文件,然后点击“下一步”。
5、等待系统安装完成。
6、等待校验MD5值,然后点击“立即重启”。
7、重启之后选择如图所示选项。
8、等待一段时间就可以进入新系统了。
9、如果大家觉得云骑士内提供的系统不好,还可以使用自己下载的系统。
番茄花园Win10专业版下载
采用最实用、最纯净的系统,轻松满足多样化的系统服务需求,具有较高的性能,能够满足新系统的不同交互作用。
相关文章:win10一键安装教程 | win10玩游戏好用版本 | 重装常见问题汇总
以上就是云骑士一键重装win10系统教程了。相对来说,云骑士的一键重装还是非常方便的,遗憾之处在于可供选择的系统比较少,而且大多带有捆绑软件。
云骑士U盘怎么装系统
大家好,今天给大家介绍一下云骑士制作的u启动盘如何重装系统,云骑士制作的u启动盘怎么重装系统是一款非常实用的系统还原软件。对于使用Win7/8/10/11等操作系统的用户来说,可以借助U盘启动盘来重装电脑操作软件,也可以直接在云骑士官网下载相应程序安装后通过U盘启动到电脑上安装使用。
关于云骑士是一款可以快速制作、运行U盘系统的工具软件,它可以为用户提供快速、便捷的系统还原操作体验。通过使用云骑士制作工具,用户可以轻松完成U盘系统的安装,并可快速将win7和win10等操作系统移植到任意支持UEFI引导的WindowsPE系统下使用。
电脑开机后,进入BIOS界面,并按F12键进入引导菜单。进入BIOS后,点击StartBootDevice或DesktopBootDevice就会出现一系列的选项,比如:UEFI启动模式、UEFIBIOS设置界面等等。这里需要注意的是:如果选择的是不支持UEFI启动模式,则需要在BIOS中设置UEFIBios。另外,如果电脑没有光驱,也需要进行相关设置。
电脑系统怎么重装win10
用电脑U盘装系统需要注意事项以及安装步骤如下:
第一步:制作前的软件、硬件准备U盘一个(建议使用8G以上U盘)
第二步:用电脑店U盘装系统软件制作启动U盘,可在百度搜索“u.diannaodian.com电脑店u盘装系统”
第三步:参考WIN7旗舰版系统安装资料www.win7qijianban.com下载您需要的gho系统文件并复制到U盘中
第四步:进入BIOS设置U盘启动顺序,一般电脑开机按DEL或者F2等快捷键,进入BIOS设置启动U盘
第五步:进入PE后,用U盘启动快速安装系统
电脑系统重装win10的方法如下:
工具/原料:戴尔XPS13-9350-3708、win10、云骑士2.1.41。
1、打开百度主页,搜索云骑士,点击打开云骑士官网。
2、点击现在下载下载并安装云骑士。
3、安装完成后,点击打开云骑士。
4、打开云骑士,点击立即重新安装。
5、打开页面后,单击Next。
6、选择windows10并选择安装家庭位系统。
7、然后单击Next。
8、系统将建议安装一些捆绑软件。如果没有,取消复选框并单击next。
9、系统会自动备份。如果你不需要点击删除,如果你需要备份,不要点击删除,然后点击开始安装。
10、等待安装完成。
11、安装后,立即单击restart。
12、等待结束后,重启电脑,选择云奇石PE进入系统。
13、等待进入系统后,无需操作。云骑士会自动打开系统进行安装,然后耐心等待。
14、安装过程中会弹出引导修复工具来编写引导文件,然后单击OK。提示:检测到PE文件,单击OK回写PE引导菜单。
15、安装完成后,拔下所有外部设备,如U盘、便携式硬盘、CD等,点击立即重启。
16、在重启过程中,选择windows10系统进入,按回车键进入系统。之后,就不需要再操作和耐心等待系统准备升级和优化了。
17、等待优化完成,重新启动进入系统,即完成重新安装。
声明:本站所有文章资源内容,如无特殊说明或标注,均为采集网络资源。如若本站内容侵犯了原著者的合法权益,可联系本站删除。