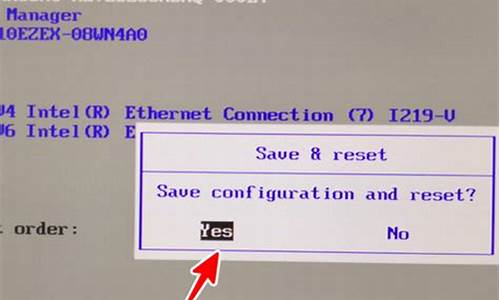电脑系统盘如何拆分_系统盘拆分分区
1.笔记本电脑磁盘分区怎么分
2.如何进行系统分盘?
3.win10电脑磁盘怎么分盘和合并
4.我用的是win7系统 C盘内存太大 想分配一些去别的盘(D、E、F) 在不格式化不重做系统的情况下应该怎么弄

方法/步骤
电脑用户首先打开分区工具。网络上有很多,用户可以自动查找。
请点击输入描述
打开分区工具以后,右击在左侧磁盘列表中选择有多余空间的磁盘。注意:不能选择C盘(系统盘)。
请点击输入描述
选择分区以后右击分区,然后选择“拆分分区”选项。这里主要是需要从原有分区中分出一部分空间用来创建新分区。
请点击输入描述
进入“拆分分区”操作界面以后。先设置原分区拆分以后的容量。
请点击输入描述
设置好原分区的容量以后,将多出来的容量设置到新分区里。然后在设置分出来的容量“创建新分区”。
请点击输入描述
最后点击开始进行拆分新建分区操作。操作完成以后需要重新启动才能看到新的分区。
请点击输入描述
笔记本电脑磁盘分区怎么分
有很多小伙伴给自己的笔记本加装固态硬盘后,想要进行分盘操作,更方便自己的分区管理,不过却不了解笔记本电脑怎么进行分盘,不要着急,万能的小编这里有两种分盘的方法,现在就在下面的教程中分享给大家,大家有需要的话快来看看吧。
笔记本怎么分盘?
1.按Win+R输入diskmgmt.msc并按回车键打开磁盘管理工具;
2.右键单击您想要拆分的大分区,然后选择压缩卷;
3.在弹出窗口中设置您想要压缩的空间量(即为您想要拆分多少空间出去),然后单击压缩即可压缩现有分区并获取一个未分配空间。
4.右键单击刚刚生成的未分配空间,然后选择新建简单卷并按照提示流程创建新分区,即可完成拆分硬盘分区任务。
以上就是小编为大家带来的笔记本怎么分盘的方法了,希望能帮助到大家。
如何进行系统分盘?
1.打开磁盘管理器
首先,我们需要打开Windows自带的磁盘管理器。在Windows 10操作系统中,可以通过按下Win+X组合键,然后选择左下角的“磁盘管理”来打开磁盘管理器。
2.查看硬盘分区情况
在打开磁盘管理器后,首先可以看到电脑的硬盘分区情况。硬盘将被分为一个或多个分区,每个分区将被分配一个驱动器号码。如果该电脑只有一个硬盘,那么它将会显示一个硬盘的记录。此时,我们需要查看硬盘分区情况,具体方法是单击鼠标右键,然后选择“属性”,这样可以看到该硬盘的总容量,已使用空间和可用空间等信息。
3.选择要进行分区的硬盘
对硬盘进行分区操作前,需要先选择一个要进行分区的硬盘。在笔记本电脑上,通常会有两个硬盘:一个是系统所在的C盘,另一个可能是数据或储存文件等。此时,我们需要选择一个要进行分区的硬盘,并且需要注意不要选择系统所在的C盘进行分区操作。
4.进行分区操作
在选择好要进行分区的硬盘后,我们可以进行分区操作。具体操作可以按照以下步骤进行:
4.1.右击要进行分区的硬盘,选择“新建简单卷”。
4.2.在新建卷向导界面上,单击“下一步”。
4.3.在新建卷向导界面上,可以指定新卷的大小。可以根据需要添加多个卷。单击“下一步”。
4.4.在新建卷向导界面上,可以指定新卷的驱动器号码和格式化选项。单击“下一步”。
4.5.在新建卷向导界面上,填写新卷的名称和描述。单击“完成”,完成创建新卷操作。
win10电脑磁盘怎么分盘和合并
一、从网上下载磁盘分区工具
下载Norton PartitionMagic V8.05 Build 1371 简装汉化版 。
或下载Norton PartitionMagic V9.0简装汉化版 。
二、调整分区容量
1、打开分区工具主界面,在左窗格“选择一个任务”区中,选“调整一个分区容量”,下一步。
2、在“选择分区”界面中,选定“F”,下一步。
3、在“选定新建分区容量”界面中,指定分区的新容量,下一步。
4、在“确认分区容量”界面中,点击“完成”,回主分区界面。
5、在分区主界面中,右击右窗格“未分配”分区,在打开的菜单中选“新建”,打开“创建分区”界面。
6、在“创建分区”界面中,仔细选择填写要求后,打“确定”。
7、打左下角“应用”。
8、在“应用更改”确认中,打“是”,再打“确定”。
9、自动重启,这时要耐心等待系统自检,自检完成后,再重新启动电脑,看是不是把C分开了。
注意:为保证F盘文件不丢失,如果你F盘中文件总量为10G,设定分区后的F盘容量要在10G以上。
三、合并分区
1、打开主窗口,选择左窗格 “合并分区”,打开“合并邻近的分区”窗口。
2、“选择第一分区”,选后,点下一步。
3、“选择第二分区”,选后,点下一步。
4、“选择文件夹名称”,输入后,点下一步。
5、“驱动盘符更改”—下一步。
6、“确认分区合并”—完成。
7、点击左下角“应用”, 在“应用更改”确认中,打“是”,再打“确定”。
8、格式化合并后的分区。
9、注意:合并二个分区一是相邻,二是两个分区文件系统和簇的大小必须一致,不一致的用下述办法调整:
(1)调整文件系统:选定要调整文件系统的分盘—点击左窗格“转换分区”—将二个分区的文件系统调整为一致—确定。
(2)调整簇的大小:选定要调整簇大小的分盘—点击菜单栏“分区”—高级—调整簇 的大小—将二个分区的簇的大小于调整为一致—确定。
四、调整更改盘符
合并后如果盘符错乱要改变盘符号,右键点击“我的电脑”--“管理”--“磁盘管理”—在“卷”列中右击你要更改的盘—“更改驱动器名和路径..”—“更改”—点选“指派以下驱动器号”--从右边下拉列表中指定盘符—“确定”—“是”退出 。
注意:系统盘引导盘C不能更改 ,所有盘不能重名。
PQ硬盘分区详细教程:
style="font-size: 18px;font-weight: bold;border-left: 4px solid #a10d00;margin: 10px 0px 15px 0px;padding: 10px 0 10px 20px;background: #f1dada;">我用的是win7系统 C盘内存太大 想分配一些去别的盘(D、E、F) 在不格式化不重做系统的情况下应该怎么弄
朋友,你好:
可以下载一个分区助手6.0中文版,然后通过这个助手,就可以先分区,分几个分区,如果不合适,还可以拆分并且合并分区。并且还不破坏原来的数据。
希望对你有所帮助,祝你快乐~~
朋友 你好,建义你用第三方软件,用WIN7自带的分,容易丢失数据,你可以在网上下载一个叫分区助手3.0以上的中文版的软件,这个软件就可以帮助你把C盘中的多余空间分给其它的盘,你想怎么分就怎么分,而且也不损坏数据,你只要上这个官网看一下使用方法就OK,很简单。
希望我的回答对你有所帮助,祝你成功,快乐~~
声明:本站所有文章资源内容,如无特殊说明或标注,均为采集网络资源。如若本站内容侵犯了原著者的合法权益,可联系本站删除。