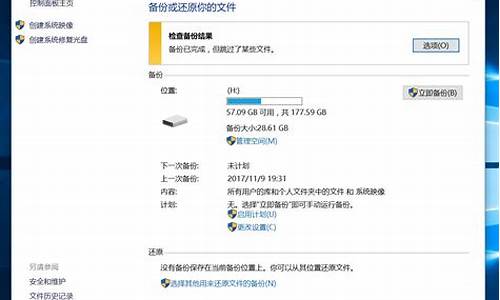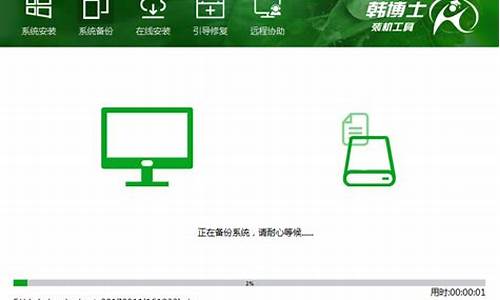电脑系统锁屏时间调整,电脑锁屏时间如何调
1.win10调整电脑锁屏时间怎么操作
2.怎样设置电脑锁屏时间
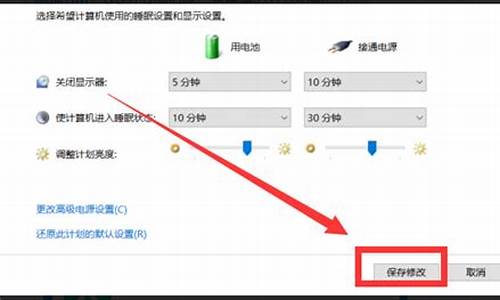
如果想在离开电脑时,不让屏幕显示的内容一直挂在上面的话,我们通常会给电脑设置个锁屏的状态,在离开一段时间没有操作电脑后,他就会自动给我们锁上屏,那么我们来看看win10系统电脑锁屏设置的方法吧~
电脑屏幕锁屏怎么设置时间步骤一:打开开始菜单的设置窗口,在开始菜单中点击设置图标,在windows设置内点击个性化进入背景锁屏等设置的界面,也可以直接鼠标右键桌面空白处直接选择个性化进入上述说的界面。
步骤二:在个性化窗口内点击左侧栏目的锁屏界面,然后在右侧滑下去底部找到屏幕超时设置,在里面找到电源和睡眠,对这两个选项进行设置,这个可以根据自己的情况来调整,然后在下拉列表中选择自己需要设置的时间,设置好屏幕时间后,也可以在屏幕保护程序设置里调整自己需要显示的屏幕样式,这些都可以在系统设置内完成。
以上就是小编为您带来电脑屏幕锁屏怎么设置时间的全部内容哦!
win10调整电脑锁屏时间怎么操作
1、可能是设置方法不对导致。可以参考以下方法设置处理看看:首先点击Windows按钮;如图。然后点击设置按钮;如图。接着点击“系统”;如图。然后点击“电源和睡眠”;如图。最后点击“从不”;如图。
2、win10的面部解锁功能启动时,锁屏时间则是由此处的设置进行管理,win10的锁屏管理将失效或无法调整。带面容解锁的电脑,锁屏时间最长可设置到2分钟。关闭此处功能,win10的电源管理自动接管此功能。
3、首先点击电脑左下角“开始”,点击“控制面板”。选择查看方式,选择“小图标、”选择“个性化”在右下角点击“屏幕保护程序”选项。在屏幕保护程序部分,选择自己喜欢的屏幕保护风格,点击确定即可。
怎样设置电脑锁屏时间
大部分用户应该都有使用锁屏功能,自动锁屏可以保护我们的隐私,在我们长时间没有对电脑进行操作进入锁屏状态,还可以节省电量。那么大家知道win10调整电脑锁屏时间怎么操作吗?下面我们就一起来看看修改win10进入锁屏时间方法。
修改win10进入锁屏时间方法:
方法一:
1、电脑打开栏目左下方的“开始”键。出现窗口,点击“齿轮图标”如图所示。
2、进入设置页面,点击“系统”,如图所示。
3、进入页面,点击左边栏目的电源和睡眠。
4、根据自己的需求,在“睡眠”下方,点击调整两个时间,这样锁屏时间就设置好了。
方法二:
1、在电源和睡眠页面,点击下方的其他电源设置。
2、出现电源选项页面,点击左边栏目的创建电源计划。
3、进入页面,根据你自己的需要,选择节能方式,比如:平衡,再点击下一步。
4、进入页面后,根据你自己的需求,调整时间,再点击创建,这样就完成设置锁屏时间了。
以上就是win10修改进入锁屏时间的方法,有需要修改的用户可以根据以上步骤来操作,希望可以帮到大家。
通过进入控制面板的,‘更改计算机睡眠时间’选项,通过调整‘关闭显示器’时间,即可完成电脑的锁屏时间调整。
具体步骤如下:
1、从开始菜单,选择进入控制面板。
2、在控制面板中,搜索‘睡眠’两字。
3、选择‘更改计算机睡眠时间’选项。
4、进入‘更改计划的设置:平衡’界面,更改‘关闭显示器’的时间,即可完成锁屏时间的调整。
5、‘关闭显示器’时间修改后,点击‘保存修改’,即可生效。
注意事项
电脑的锁屏时间,可以根据‘用电池’、‘接通电源’两种,进行分别的设置。
声明:本站所有文章资源内容,如无特殊说明或标注,均为采集网络资源。如若本站内容侵犯了原著者的合法权益,可联系本站删除。