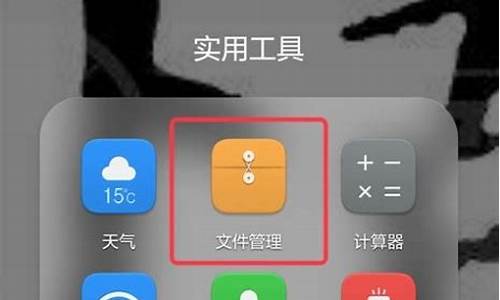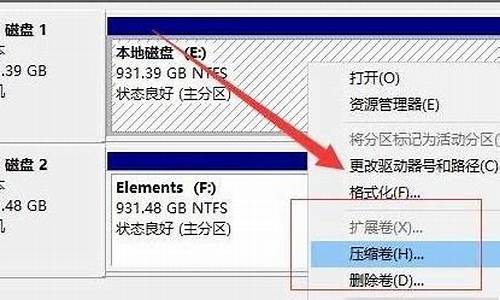电脑装系统桌面文件怎么找回,装有电脑系统桌子
1.组装电脑应该注意什么?
2.如何设计一个合理的游戏房间
3.电脑装机常识
4.为什么那么多人买了MacBook后,却把系统换成windows的?
5.电脑主机放桌上还是桌下好
6.一堆电脑配件,全部组装起来后,如何让这台电脑正常运行起来?

想给自己桌上型电脑调个合适的解析度,要怎么样调呢?下面由我给你做出详细的桌上型电脑解析度设定方法介绍!希望对你有帮助!
桌上型电脑解析度设定方法一:
在桌面空白处点选右键,选择属性选项,可以设定解析度。 下边是不同电脑尺寸对应最佳的解析度,供你参考。PS:其实最佳的解析度当然是自己怎么看的舒服就怎么调,你说是吧。 ·15英寸:1024×768
·17英寸:1280×1024
·19英寸:1280×1024
·20英寸:1600×1200
·20英寸宽屏:1680×1050
·23英寸宽屏:1920×1200
桌上型电脑解析度设定方法二:
显示器的最佳解析度不能随便乱设。
一般机器的说明书中会有介绍,因为解析度对应于可见的画素数目。
比如说显示器当初出场时设计的画素数就是800*600,那么最好就把它设为800*600,如果非要设成1024*768,也是可以的,但是会出现几个画素显示成一个的情况,也就时丢失了一部分画素,或者说丢失了细节。
因为你的机器是液晶的,而液晶显示器按照国家规定的标准,14-15寸的最低1024*768,17寸的最低1240*1024
19寸的也是1240*1024。
为什么19寸的规定解析度也是1240*1024呢?
因为对于一般使用者来说,不论你是看DVD也好,玩游戏也好,解析度没有比这个大的,而且解析度太高了也不好,因为解析度的多少意味着现存需要多少,就拿1240*1024的解析度来说吧,1240*1024=1269760象素,而现在显示器的颜色质量一般都是24位或者32位,那么一个色素就要24bit/8=3位元组,或者32bit/8=4位元组的视讯记忆体。再乘上刚才得道的画素数1269760*4=5079040位元组的视讯记忆体,也就是说还没有让画面动起来,就需要显示卡处理这么多资料。会给显示卡带来不必要的负担。
如果看**的话,每秒24帧的速度,可以算一下5M*24=120M。也就是说显示卡要有120M以上才能更好的显示。当然有一些技术,不会使用这么多视讯记忆体,所以解析度大了没什么用。19寸的显示器比17寸的好处就是每个画素要大一些,看得更清楚了。
讲的有点多了,简单说一下重新整理率,一般的电视重新整理率为50HZ,但是显示器一般都在75HZ以上,因为重新整理率越高,你看到的东西越真,也就是说眼睛在看桌子,椅子的时候,重新整理率是眼睛的重新整理率,而看显示器时,眼睛的重新整理率不会正好跟显示器相同,所以就要显示器快一些,这样眼睛就不会觉得显示器在闪烁,一般重新整理率越高越好,保护眼睛。补充一点,眼睛的重新整理率就是24HZ左右,因为**正好就是以眼睛的重新整理率为速度的。
不过因为你是液晶显示器,液晶显示器显示颜色是渐变的,因为颜色变化比较缓慢,所以不会伤到眼睛,预设的60HZ完全可以保护你的眼睛。
说了这么多,不知你懂了没有。
总之,1240*1024可以,60HZ可以
桌上型电脑解析度设定方法三:
windows xp系统解析度怎么调?windows xp系统解析度调节方法其实很简单,首先进入电脑桌面,在桌面空白位置处单击滑鼠右键---在弹出的选择选单中选择“属性”即可进入如下图介面:
电脑桌面显示属性
进入到如上桌面属性显示视窗之后我们点顶部的“设定”选项,之后即可切换到显示设定介面,在显示设定介面里面即可选择调整解析度的大小了,之后选择确定即可完成调整,按照以下所示设定即可,如下图:
解析度怎么调-图文设定图解
windows 7系统解析度怎么调windows 7作业系统是目前最新最主流的作业系统,很多新手朋友也问到过编辑解析度怎么调,其实设定方法与windows xp系统设定是一样的,具体设定步骤如下。首先依然是进入电脑桌面,在桌面空白位置单击滑鼠由键,然后点选“萤幕解析度”如下图:
windows 7萤幕解析度设定步骤一点选进入“萤幕解析度”之后即可进入萤幕解析度调节视窗,我们可以根据自己的需求来调整到合理的大小,一般根据自己喜欢与桌面美观去调整了。如下图,我们可以可以使用滑鼠拖动上小移动杆来调节到自己所需要的萤幕解析度,完成之后选择“推荐解析度”再点确定即可,如下图:
windows 7萤幕解析度设定步骤二
windows 7萤幕解析度设定步骤三以上就是为大家介绍的解析度怎么调的详细方法,其实很简单,只需要知道步骤,菜鸟朋友也可以轻松实现萤幕解析度的设定,有遇到此类问题不会设定的菜鸟朋友不妨学习参考一下。 ?
组装电脑应该注意什么?
一般电脑桌孔开在右边;原因是因为电脑桌机箱位置在右边,所以开孔也要在右边,方便走线;
由硬件系统和软件系统所组成,没有安装任何软件的计算机称为裸机。可分为超级计算机、工业控制计算机、网络计算机、个人计算机、嵌入式计算机五类,较先进的计算机有生物计算机、光子计算机、量子计算机等。
发展历史
计算工具的演化经历了由简单到复杂、从低级到高级的不同阶段,例如从“结绳记事”中的绳结到算筹、算盘计算尺、机械计算机等。它们在不同的历史时期发挥了各自的历史作用,同时也启发了现代电子计算机的研制思想。
1889年,美国科学家赫尔曼·何乐礼研制出以电力为基础的电动制表机,用以储存计算资料。
1930年,美国科学家范内瓦·布什造出世界上首台模拟电子计算机。
如何设计一个合理的游戏房间
近年来,随着电脑硬件的不断普及,拥有一台个人电脑早已不在是什么遥不可及的梦想。而当大家都拥有了自己的电脑后,懂得如何进行日常的安装与维护便成为了新时代玩家的必备能力。
一、组装电脑前的准备工作在选购好微机各部件后,进行微机组装之前应当先进行必要的准备工作。
1、工具准备
没有顺手的工具,装机也会变得麻烦起来,那么,哪些工具是装机之前需要准备的呢?尖嘴钳、散热膏、十字解刀、平口解刀是必备的工具,除此之外要备全安装用的螺钉和夹螺钉用的镊子等。
2、电脑组装配件准备
准备好装机所用的配件:cPu、主板、内存、显卡、硬盘、软驱、光驱、机箱电源、键盘鼠标、显示器、各种数据线和电源线等。此外,还应准备电源排型插座(要准备万用多孔型插座一个,以方便测试机器时使用)、器皿(微机在安装和拆卸的过程中有许多螺丝钉及一些小零件需要随时取用,所以应该准备一个小器皿,用来盛装这些东西,以防止丢失)和工作台(为了方便进行安装,应该有一个高度适中的工作台,无论是专用的电脑桌还是普通的桌子,只要能够满足使用需求就可以了)。
二、组装电脑过程中的注意事项做好装机工具和装机配件的准备,就可以进行微机的组装了。首先应当进行微机硬件的组装。在微机硬件组装过程中的注意事项如下。
1.防止静电
由于我们穿着的衣物会相互摩擦,很容易产生静电,而这些静电则可能将集成电路内部击穿造成设备损坏,这是非常危险的。因此,最好在安装前,用手触摸一下接地的导电体或洗手以释放掉身上携带的静电荷。
2.防止液体进入微机内部
在安装微机元器件时,也要严禁液体进入微机内部的板卡上。因为这些液体可能造成短路而使器件损坏,所以要注意不要将喝的饮料摆放在微机附近,对于爱出汗的人来说,也要避免头上的汗水滴落,还要注意不要让手心的汗沾湿板卡。
3.使用正常的安装方法,不可粗暴安装
在安装的过程中一定要注意正确的安装方法,对于不懂不会的地方要仔细查阅说明书,不要强行安装,稍微用力不当就可能使引脚折断或变形。对于安装后位置不到位的设备不要强行使用螺丝钉固定,因为这样容易使板卡变形,日后易发生断裂或接触不良的情况。
4.零件摆放有序
把所有零件从盒子里拿出来(不过还不要从防静电袋子中拿出来),按照安装顺序排好,看看说明书,有没有特殊的安装需求。准备工作做得越好,接下来的工作就会越轻松。
5.以主板为中心
以主板为中心,把所有东西摆好。在主板装进机箱前,先装上处理器与内存,要不然接下来会很难装,弄不好还会损坏主板。此外要确定各插件安装牢不牢固,因为很多时候,上螺丝时,卡会跟着翘起来,造成运行不正常,甚至损坏。
6.测试前,只装必要的部件
测试前,建议先只装必要的部件――主板、处理器、散热片与风扇、硬盘、一台光驱、以及显卡。其他东西如DVT)、声卡、网卡等,可以在确定没问题的时候再装。此外,第一次安装好后把机箱关上,但不要锁上螺丝,因为如果哪儿没装好还会开关机箱。
三、微机硬件组装的步骤微机的硬件组装主要有如下步骤。
(1)设置主板上必要的跳线(如果需要的话)。
(2)安装CPU和cPu风扇。
(3)安装内存条。
(4)连接主板与机箱面板的连线。
(5)将主板固定在机箱里。
(6)安装机箱电源并连接与主板的电源线。
(7)安装硬盘、光驱、软驱并连接电源线和数据线。
(8)安装各类板卡。
(9)连接显示器、键盘、鼠标、打印机等外设。
(10)通电测试。
四、安装CPU1.CPU的安装过程
在将主板装进机箱前最好先将CPU和内存安装好,以免将主板安装好后机箱内狭窄的空间影响cPu等的顺利安装。
(1)稍向外/向上用力拉开。cPu插座上的锁杆与插座成90。角,以便让cPu能够插入处理器插座。
(2)然后将CPU上针脚有缺针的部位对准插座上的缺口。
(3)cPu只能够在方向正确时才能够被插入插座中,然后按下锁杆。安装好后的CPU。
(4)在CPU的表面上均匀涂上足够的散热膏(硅脂),这有助于将热量由处理器传导至散热装置上。但要注意不要涂得太多,只要均匀地涂上薄薄一层即可。
2.CPU风扇的安装
cPu的安装一般很简单,但cPu风扇的安装较复杂。
(1)在主板上找到cPu和它的支撑机构的位置,然后安装好cPu。
(2)将散热片妥善定位在支撑机构上。
(3)将散热风扇安装在散热片的顶部一向下压风扇直到它的四个卡子卡入支撑机构对应的孔中。
(4)将两个压杆压下以崮定风扇,需要注意的是每个压杆都只能沿一个方向压下。
(5)将cPu风扇的电源线接到丰板上3针的cPu风扇电源接头上。
五、安装内存条安装内存条的过程如下。
(1)安装内存前先要将内存插槽两端的白色卡子向两边扳动,将其打开。然后再插入内存条,内存条的1个凹槽必须直线对准内存插槽卜的1个凸点(隔断)。
(2)将内存条垂直放人内存插槽,双手在内存条两端均匀用力,使得两边的白色卡子能将内存牢牢卡住,即完成内存的安装。
六、安装主板在主板上装好cPu和内存后,即可将主板装入机箱中。在安装主板前先来认识一下机箱,机箱的整个机架由金属组成,其5寸固定架,可以安装几个设备,比如光驱、刻录机等;3寸固定架,用来固定小软驱、3寸硬盘等;电源固定架,用来固定电源。而机箱下部那块大的铁板用来固定主板,在此称之为底板,上面的很多固定孔是用来上铜柱或塑料钉来固定主板的,现在的机箱在出厂时一般就已经将固定柱安装好。而机箱背部的槽口是用来固定板卡及打印口和鼠标口的,在机箱的四面还有四个塑料脚垫。不同的机箱固定主板的方法不一样,像我们正在安装的这种,它全部采用螺钉固定,稳固程度很高,但要求各个螺钉的位置必须精确。主板上一般有5?7个固定孔,要选择合适的孔与主板匹配,选好以后,把固定螺钉旋紧在底板上。然后把主板小心地放在上面,注意将主板上的键盘口、鼠标口、串并口等和机箱背面挡片的孔对齐,使所有螺钉对准主板的固定孔,依次把每个螺丝安装好。总之,要求主板与底板平行,决不能碰在一起,否则容易造成短路。
(1)将机箱或主板附带的固定主板用的螺丝柱和塑料钉旋入主板和机箱的对应位置。
(2)将机箱上的I/0接口的密封片撬掉。可根据主板接口情况,将机箱后相应位置的挡板去掉。这些挡板与机箱是直接连接在一起的,需要先用螺丝刀将其顶开,然后用尖嘴钳将其取下。外加插卡位置的挡板可根据需要决定,而不要将所有的挡板都取下。
(3)将主板对准I/0接口放入机箱。
(4)将主板固定孔对准镙丝柱和塑料钉,然后用螺丝将主板固定好。
(5)将电源插头插入主板上的相应插口中。这是ATx主板上普遍具备的ATx电源接口,只需将电源上同样外观的插头插入该接口即可完成对ATx电源的连接。
七、安装电源一般情况下,有的机箱已装好了电源。不过,有时机箱自带的电源不能满足特定要求,则需要更换电源。安装电源很简单,先将电源放进机箱上的电源位,并将电源上的螺丝固定孑L与机箱上的固定孔对正,再先拧上一颗螺钉(固定住电源即可),然后将其他3颗螺钉孔对正位置,再拧上剩下的螺钉即可。
八、安装硬盘
安装硬盘的过程如下。
(1)打开机箱,拉动机箱中固定3.5英寸硬盘托架的扳手,取下3.5英寸硬盘托架,将硬盘装入托架中,拧紧硬盘固定螺丝,然后将硬盘托架重新装入机箱,并将固定扳手拉回原位固定好硬盘托架。将SATA硬盘固定到机箱内的硬盘驱动仓里,螺丝不要拧得太紧或太松,太紧的话螺纹容易滑丝,太松的话硬盘的盘片容易在运行的过程中受到损伤。固定SATA硬盘与传统并行硬盘没有什么不同,注意有接线端口的那一个侧面向里,另一头朝向机箱面板。一般硬盘面板朝上,而有电路板的那个面朝下即可。
(2)为硬盘连接上数据线。SATA硬盘与传统并行硬盘在接口上有些差异,SATA硬盘采用7针细线缆。安装时,把数据线和电源线一端接到硬盘上,另外一端的数据线则接到:七板的SATA插口中即可。由于接线插头采用r单向肓插设计,因此不会有插错方向的问题,并且SATA采用了点对点的连接方式,每个SATA接口只能连接一块硬盘,凶此就不必像并行硬盘那样设置跳线了,系统自动会将SATA硬盘设定为主盘。
九、安装光驱及软驱
1.光驱的安装
(1)先拆掉机箱前方的一个5寸同定架面板,然后把光驱滑人(注意光驱的方向,现在的机箱大多数只需要将光驱平推入机箱就行了)。但是有些机箱内有轨道,安装滑轨时应注意开孔的位置,并且螺钥‘要拧紧,当滑轨的弹簧片卡到机箱里,听到“咔”的一声响,光驱就安装完毕。
(2)在同定光驱时,要用细纹螺钉同定,每个螺钉不要一次拧紧,要留一定的活动空间。如果在上第一颗螺钉的时候就同定死,这样往往导致其他3颗螺钉拧不进去,而且容易滑丝。正确的方法是把4颗螺钉都旋入固定位置后,调整一下,最后再拧紧螺钉。
(3)依次安装好连接线。
2.软驱的安装
软驱安装在机箱内3.5英寸支架上。在安装的时候需注意软驱上的弹出键和机箱上的要对应,不要搞错了方向。
十、安装各类板卡
显卡、声卡、网卡等插卡式设备的安装大同小异。
1.显卡的安装
(1)在主板E找到显卡对应的插槽,卸下机箱上和这个插槽对应的防尘片上的螺丝,取下防尘片。从机箱后壳上移除对应AGP插槽上的扩充挡板及螺丝。
(2)将显卡对准AGP插槽并且插入AGP插槽中。这里务必确认将卡上的金手指的金属触电与AGP插槽接触在一起。
(3)用螺丝刀将螺丝拧上使显卡固定在机箱壳E。
十一、外设的连接
1.显示器的连接
连接显示器的时候,先将显示器的D型15针插头按照正确的方向插入主机后侧显卡上的15孔的D型插座上,然后用手将插头上的同定螺丝拧紧。最后将显示器的电源线插入三相插座。
2.键盘、鼠标和声卡的连接
连接键盘时,需在计算机主机后边找到标注键盘标记的PS/2接口,注意键盘接口上边有一个黑色塑料条,主机上的PS/2接口有一个凹槽,连接的时候一定要使这2个黑塑料条和凹槽对应才能插入,否则插不进去,还容易造成键盘接几针脚的弯曲。用类似方法连接鼠标和声卡等外设。
十二、组装电脑后的检测经过上述步骤,一台电脑就组装好了,这个时候可以加电测试了,打开显示器电源,按机箱上的POWER键,如果听到清脆的“嘀”的一声就表明安装成功了,然后就可以进行CMOS的设置了。
为了对微机各部件进行严格的检验,分析微机的性能与稳定度,可以采用一些专用软件对微机的CPU、主板、内存、显卡硬盘和电源这些主要部件进行测试、检验。其中,专用于微机部件测试的软件,是为微机各部件的测试而专门开发的,它们根据部件对数据的运行特性,而且针对性地、苛刻地加强数据的运行,从而能够比较准确地测试出部件的运行情况。
电脑装机常识
游戏房间是许多游戏爱好者的梦想之地,但是如何设计一个合理的游戏房间呢?以下是一些关键要素和建议。
选择合适的房间首先,你需要选择一个适合游戏房间的房间。无论你选择哪个房间,确保它能够容纳你的游戏设备和家具,并具有良好的通风和光线。
选择合适的游戏设备当你选择游戏设备时,需要考虑你的预算和游戏偏好。如果你是PC游戏玩家,你需要一台高性能的电脑和一些配件,如显示器、键盘、鼠标和耳机。如果你喜欢主机游戏,选择一台最新的游戏主机和一些控制器就可以。
匹配合适的家具游戏房间需要合适的家具,如舒适的椅子、桌子、架子和储物柜。确保你的椅子足够舒适,以便你可以长时间游戏而不感到疲劳。桌子和架子可以帮助你组织你的游戏设备和游戏收藏品。储物柜可以储存游戏光盘以及其他游戏配件。
考虑游戏环境游戏房间的环境对你的游戏体验至关重要。你需要考虑音响和灯光系统。音响系统可以提供高品质的声音效果,包括游戏音效和音乐。灯光系统可以帮助你创造一个舒适的游戏氛围,可以选择柔和的灯光或者是具有科技感的灯光。
个性化设计最后,你可以根据自己的喜好和兴趣来设计游戏房间。你可以把游戏房间设计成你喜欢的任何主题或风格,使其成为一个真正的游戏乐园。
设计要素总的来说,设计一个游戏房间需要考虑许多因素,包括游戏设备、家具、环境和个性化。通过合理的设计,一个舒适的、功能齐全的游戏房间可以成为你享受游戏乐趣的最佳场所。
为什么那么多人买了MacBook后,却把系统换成windows的?
1.电脑装机需要掌握哪些知识
组装电脑的人应具有一些电子学的基本知识和实际经验;其次,最好先观察学习一下别人如何正确组装成功一台计算机的(最好在此演示一遍);若要想顺利地组装出一台符合要求的微型计算机,还应当了解微型计算机中的各种有关配件的性能和技术特点,它们的使用方法及技术要求,掌握正确的软、硬件设置和配
置技术,了解计算机及配件的一般检测方法;最后,组装计算机的人还应该熟悉计算机的基本使用方法。
电脑装机的注意事项:
1、装机前要先放掉身体上的静电,以防由于静电放电击穿电路部件里的各种半导体元器件,具体方法是摸一摸可与大地的物件,如自来水管、暖气管等,或者简单地摸一下机箱的金属部分也可。
2、装机前还要仔细阅读各种部件的说明书,特别是主板说明书,根据CPU的类型正确设置好跳线。
3、在装机过程中移动电脑部件时要轻拿轻放,切勿失手将电脑部件掉落在地板上,特别是对于CPU、硬盘等性质较脆且价格昂贵的部件,在开机测试时禁止移动电脑,以防止损坏硬盘的贵重部件。
装配电脑的一般步骤:
不管是组装新的电脑,还是维修后重新装机,一般装配时应遵循以下步骤:
1、准备工作;
2、主板上安装CPU及风扇;
3、在主板上安装内存条;
4、在机箱底板上固定主板;
5、连接主板电源线及CPU风扇电源线;
6、连接主板与机箱面板的开关、指示灯、电源开关等连线;
7、安装显示卡;
8、连接显示器;
9、连接键盘;
10、加电测试基本系统;
11、安装软盘驱动器;
12、安装硬盘驱动器;
13、安装光驱;
14、连接各部件的电源插头;
15、安装连接串、并接口;
16、安装ISA卡(如果有);
17、最后检查;
18、开机运行BIOS设置程序,设置系统CMOS参数。
2.电脑组装常识
一、准备工作1、装机所需要的工具:十字螺丝刀2、注意事项:在安装前,先消除身上的静电,比如用手摸一摸自来水管等接地设备;对各个部件要轻拿轻放,不要碰撞,尤其是硬盘;安装主板一定要稳固,同时要防止主板变形,不然会对主板的电子线路造成损伤的。
3、足够宽敞的活动空间二、开始装机1、准备好所需的配件:CPU、内存、硬盘、主板、显卡、光驱、软驱、机箱、电源、鼠标、键盘、显示器。2、开始安装硬件:CPU的安装:CPU插座,它的一个角比其它三个角少一个插孔,CPU本身也是如此,所以CPU的接脚和插孔的位置是对应的,这就标明了CPU的安装方向。
安装CPU时先拉起插座的手柄,把 CPU按正确方向放进插座,使每个接脚插到相应的孔里,注意要放到底,但不必用力给CPU施压,然后把手柄按下,这样,CPU就被牢牢地固定在主板上了,然后安装上CPU风扇,风扇是用一个弹性铁架固定在插座上的。当取下CPU时,先取下风扇;然后要先把手柄拉起来,再取下CPU。
安装内存:安装内存要小心不要太用力,以免掰坏线路,内存条上金属接脚端有两个凹槽,对应内存插槽上的两个凸棱,所以方向容易确定。安装时把内存条对准插槽,均匀用力插到底就可以了。
同时插槽两端的卡子会自动卡住内存条。取下时,只要用力按下插槽两端的卡子,内存就会被推出插槽了。
机箱的准备:打开机箱的外包装,看,随机箱会有许多附件,螺丝、档片等,在安装过程中,我们会一一用到它们的。大的铁板用来固定主板,我们在此称之为底板,上面的这些铜柱是用来固定主板的,现在的机箱在出厂时就已经将固定柱安装好了;安装电源:现在电脑电源也分两种,一是传统的普通电源(AT电源),给普通结构的AT主板使用,二是新型的ATX电源,给新型的ATX结构的主板或者有ATX电源接口的主板使用,使用ATX电源的主板好处是可以实现软件关机。
安装电源比较简单,把电源放在电源固定架上,使电源后的螺丝孔和机箱上的螺丝孔一一对应,然后拧上螺丝。安装软驱、硬盘和光驱:先从面板上取下一个3寸槽口和一个5寸槽口的档板,用来安装软驱和光驱。
把光驱安装在5"固定架上,保持光驱的前面和机箱面板齐平,在光驱的每一侧用两个螺丝初步固定,先不要拧紧,这样可以对光驱的位置进行细致的调整,然后再把螺丝拧紧,这一步是考虑到面板的美观。然后把小软驱放到3"固定架上,采用同样的方法,保持软驱的前面和机箱面板齐平。
先拧一侧的螺丝,用力要适当,以免对部件造成损害。由于在机箱的另一侧安装螺丝不方便,需要将3寸固定架卸下来,去除固定架的螺丝并把它拉出;然后再固定软驱的另一侧。
下面要安装硬盘,我们这里用的是3"的普通硬盘,也装在3寸固定架上,或者说小软驱的下面。将硬盘插到固定架中,注意方向,保证硬盘正面朝上,接口部分背对面板。
然后再固定螺丝,要用粗螺纹的螺丝。然后把带有软驱和硬盘的固定架装回到原位置。
安装主板:主板上的CPU和内存要先安装好,别忘了接CPU风扇的电源线。主板上一般有5到7个固定孔,它们的位置都符合标准,这点你不用担心。
在底板上有很多个螺钉孔,你要选择合适的孔与主板匹配,选好以后,把固定螺钉旋紧在底板上;现在的大多机箱已经安装了了固定柱,而且位置都是正确的,不用我们再单独安装了。然后把主板小心地放在上面,注意将主板上的键盘口、鼠标口、串并口等和机箱背面档片的孔对齐,使所有螺钉对准主板的固定孔,依次把每个螺丝安装好。
总之,要求主板与底板平行,决不能搭在一起,否则容易造成短路。接插电源线:ATX电源比较方便,它的开关不是由电源直接引出的接线,而是在主板上,由主板控制。
ATX电源有三种输出接头,这个比较大的是主板电源插头,并且是单独的一个,其中一侧的插头有卡子,安装时不会弄反。连接时只要将插头对准主板上的插座插到底就可以了。
接插数据线:新型的ATX主板上有一个软驱接口、两个IDE口。IDE口是用来连接IDE设备的,一般是硬盘和光驱。
主板上的两个IDE口,一个是主接口,一个是副接口。每个IDE口可以连接两个IDE设备,所以,一台电脑最多可连接四个IDE设备。
连接的时候要注意,不仅两个IDE口之间有主次关系,接在同一个IDE口上的两个IDE设备之间也有主次关系;主硬盘,也就是启动硬盘必须作为主设备接到主IDE口上。比较新的主板没有这样严格的要求。
在主板上,主IDE口一般用"Primary IDE"或"IDE 1"来表示。另一个用"Secondary IDE"或"IDE 2"表示。
在主板的各个接口附近都标明了第一根针的位置,在接线之前先要弄清楚。我们用到的连接线有软驱线、硬盘线、鼠标连接口和打印机连接口。
硬盘数据线是40芯的,有3个接头,它们不分顺序。其中两个接头连接硬盘和光驱,第三个接头接到主板的主IDE接口上,不要接到副IDE口上。
数据线上都有一根色线,一般为红线,接线原则是色线对应接口上第一根针,主板上的接口和设备接口都是这样。先接好主板这头,再接光驱,再接硬盘。
现在的主板上都给这些接口加了一个带有缺口的插座,正好和。
3.装机要注意什么
电脑装机必备基础知识 一、电脑装机必备的基础知识: 首先,组装电脑的人应具有一些电子学的基本知识和实际经验;其次,最好先观察学习一下别人如何正确组装成功一台计算机的(最好在此演示一遍);再者,若要想顺利地组装出一台符合要求的微型计算机,还应当了解微型计算机中的各种有关配件的性能和技术特点,它们的使用方法及技术要求,掌握正确的软、硬件设置和配置技术,了解计算机及配件的一般检测方法;最后,组装计算机的人还应该熟悉计算机的基本使用方法。
如DOS的一些基本命令和启动方法,对硬盘文件的管理等。 二、电脑装机的注意事项: 在进行硬件维护和安装电脑时,应注意以下事项: 1、装机前要先放掉身体上的静电,以防由于静电放电击穿电路部件里的各种半导体元器件,具体方法是摸一摸可与大地的物件,如自来水管、暖气管等,或者简单地摸一下机箱的金属部分也可。
2、装机前还要仔细阅读各种部件的说明书,特别是主板说明书,根据CPU的类型正确设置好跳线。 3、在装机过程中移动电脑部件时要轻拿轻放,切勿失手将电脑部件掉落在地板上,特别是对于CPU、硬盘等性质较脆且价格昂贵的部件,在开机测试时禁止移动电脑,以防止损坏硬盘的贵重部件。
4、插接数据线时,要认清1号线标识(红边),对准插入,如果需要拔取时,要注意用力方向,切勿生拉硬扯,以免将接口插针拔弯,造成再次安装时的困难。 三、硬件拆装的工具: 进行电脑硬件维护时应准备以下工具: 1、一套螺丝刀,螺丝刀应有十字口的和平口的。
有不同长短大小的。十字口的螺丝刀用得最多,工具应全一点。
2、一把小的尖嘴钳。 3、如果有条件,还可准备一只万用表,可用来测量各种电压是否正常,以及检查这些连线接得是否正确;一把电铬铁,用来焊接某些脱落的插接线,如喇叭线等。
4、对于打算经常组装及维修电脑的人可另外准备一块具有软、硬盘接口的多功能卡、一块显示卡、一只带有接插件的小喇叭、一台显示器、一个软盘驱动器、一个电源盒、一个键盘以及常用的数据电缆线,例如软盘电缆、硬盘电缆、电源线、打印机信号电缆、保险丝管等,可供检修时代换使用,确定故障部位。 四、装配电脑的一般步骤: 不管是组装新的电脑,还是维修后重新装机,一般装配时应遵循以下步骤: 1、准备工作; 2、主板上安装CPU及风扇; 3、在主板上安装内存条; 4、在机箱底板上固定主板; 5、连接主板电源线及CPU风扇电源线; 6、连接主板与机箱面板的开关、指示灯、电源开关等连线; 7、安装显示卡; 8、连接显示器; 9、连接键盘; 10、加电测试基本系统; 11、安装软盘驱动器; 12、安装硬盘驱动器; 13、安装光驱; 14、连接各部件的电源插头; 15、安装连接串、并接口; 16、安装ISA卡; 17、最后检查; 18、开机运行BIOS设置程序,设置系统CMOS参数。
4.电脑组装常识
一、准备工作1、装机所需要的工具:十字螺丝刀2、注意事项:在安装前,先消除身上的静电,比如用手摸一摸自来水管等接地设备;对各个部件要轻拿轻放,不要碰撞,尤其是硬盘;安装主板一定要稳固,同时要 防止主板变形,不然会对主板的电子线路造成损伤的。
3、足够宽敞的活动空间 二、开始装机1、准备好所需的配件:CPU、内存、硬盘、主板、显卡、光驱、软驱、机箱、电源、鼠标、键盘、显示器。2、开始安装硬件:CPU的安装:CPU插座,它的一个角比其它三个角少一个插孔,CPU本身也是如此,所以CPU的接脚和插孔的位置是对应的,这就标明了CPU的安装方向。
安装CPU时先拉起插座的手柄,把 CPU按正确方向放进插座,使每个接脚插到相应的孔里,注意要放到底,但不必用力给CPU施压,然后把手柄按下,这样,CPU就被牢牢地固定在主板上了,然后安装上CPU风扇,风扇是用一个弹性铁架固定在插座上的。当取下CPU时,先取下风扇;然后要先把手柄拉起来,再取下CPU。
安装内存:安装内存要小心不要太用力,以免掰坏线路,内存条上金属接脚端有两个凹槽,对应内存插槽上的两个凸棱,所以方向容易确定。安装时把内存条对准插槽,均匀用力插到底就可以了。
同时插槽两端的卡子会自动卡住内存条。取下时,只要用力按下插槽两端的卡子,内存就会被推出插槽了。
机箱的准备:打开机箱的外包装,看,随机箱会有许多附件,螺丝、档片等,在安装过程中,我们会一一用到它们的。大的铁板用来固定主板,我们在此称之为底板,上面的这些铜柱是用来固定主板的,现在的机箱在出厂时就已经将固定柱安装好了;安装电源:现在电脑电源也分两种,一是传统的普通电源(AT电源),给普通结构的AT主板使用,二是新型的ATX电源,给新型的ATX结构的主板或者有ATX电源接口的主板使用,使用ATX电源的主板好处是可以实现软件关机。
安装电源比较简单,把电源放在电源固定架上,使电源后的螺丝孔和机箱上的螺丝孔一一对应,然后拧上螺丝。安装软驱、硬盘和光驱:先从面板上取下一个3寸槽口和一个5寸槽口的档板,用来安装软驱和光驱。
把光驱安装在5"固定架上,保持光驱的前面和机箱面板齐平,在光驱的每一侧用两个螺丝初步固定,先不要拧紧,这样可以对光驱的位置进行细致的调整,然后再把螺丝拧紧,这一步是考虑到面板的美观。然后把小软驱放到3"固定架上,采用同样的方法,保持软驱的前面和机箱面板齐平。
先拧一侧的螺丝,用力要适当,以免对部件造成损害。由于在机箱的另一侧安装螺丝不方便,需要将3寸固定架卸下来,去除固定架的螺丝并把它拉出;然后再固定软驱的另一侧。
下面要安装硬盘,我们这里用的是3"的普通硬盘,也装在3寸固定架上,或者说小软驱的下面。将硬盘插到固定架中,注意方向,保证硬盘正面朝上,接口部分背对面板。
然后再固定螺丝,要用粗螺纹的螺丝。然后把带有软驱和硬盘的固定架装回到原位置。
安装主板:主板上的CPU和内存要先安装好,别忘了接CPU风扇的电源线。主板上一般有5到7个固定孔,它们的位置都符合标准,这点你不用担心。
在底板上有很多个螺钉孔,你要选择合适的孔与主板匹配,选好以后,把固定螺钉旋紧在底板上;现在的大多机箱已经安装了了固定柱,而且位置都是正确的,不用我们再单独安装了。然后把主板小心地放在上面,注意将主板上的键盘口、鼠标口、串并口等和机箱背面档片的孔对齐,使所有螺钉对准主板的固定孔,依次把每个螺丝安装好。
总之,要求主板与底板平行,决不能搭在一起,否则容易造成短路。接插电源线:ATX电源比较方便,它的开关不是由电源直接引出的接线,而是在主板上,由主板控制。
ATX电源有三种输出接头,这个比较大的是主板电源插头,并且是单独的一个,其中一侧的插头有卡子,安装时不会弄反。连接时只要将插头对准主板上的插座插到底就可以了。
接插数据线:新型的ATX主板上有一个软驱接口、两个IDE口。IDE口是用来连接IDE设备的,一般是硬盘和光驱。
主板上的两个IDE口,一个是主接口,一个是副接口。每个IDE口可以连接两个IDE设备,所以,一台电脑最多可连接四个IDE设备。
连接的时候要注意,不仅两个IDE口之间有主次关系,接在同一个IDE口上的两个IDE设备之间也有主次关系;主硬盘,也就是启动硬盘必须作为主设备接到主IDE口上。比较新的主板没有这样严格的要求。
在主板上,主IDE口一般用"Primary IDE"或"IDE 1"来表示。另一个用"Secondary IDE"或"IDE 2"表示。
在主板的各个接口附近都标明了第一根针的位置,在接线之前先要弄清楚。我们用到的连接线有软驱线、硬盘线、鼠标连接口和打印机连接口。
硬盘数据线是40芯的,有3个接头,它们不分顺序。其中两个接头连接硬盘和光驱,第三个接头接到主板的主IDE接口上,不要接到副IDE口上。
数据线上都有一根色线,一般为红线,接线原则是色线对应接口上第一根针,主板上的接口和设备接口都是这样。先接好主板这头,再接光驱,再接硬盘。
现在的主板上都给这些接口加了一个带有缺口的插座,正好和数据线接。
5.计算机组装过程中的注意事项
电脑硬件安装的注意事项:
1、静电原则,整个过程都不能违背。
2、注意力度和方向,组装时要适度用力,安插板卡要换方向。
3、不要遗漏有些组件,螺丝一定要全部安装,一个都不能少。
4、不能用手触摸主板线路板。
5、插板卡与接硬件时不能碰到主板上的小元件。
6、防静电,主板上螺丝的垫片要放上去,可以防静电。
电脑硬件安装流程:
1、准备工作要做到位,不要安装完了发现还少东西。如十字螺丝刀、配戴静电环、产品说明书、组装电脑所要用到的所有硬件,如电源、机箱、主板、硬盘、CPU、内存条、显卡、风扇、网卡、有的还有光驱、声卡等硬件。
2、把主板平放在桌子上,下面要有保护软垫。
3、安装CPU到主板上,注意保护好CPU的插座针脚。
4、安装CPU风扇,注意风扇与CPU接触的那一面要均匀地涂上导热硅胶。
5、安装内存条,注意接口是否正确,要适度用力否则可能会有接触不良现象发生。
6、拆开机箱,把电源安装在机箱里,同时拧上所有的固定螺丝。
7、安放主板到机箱,注意不要碰撞到主板,I/O输出接口要与其挡板相吻合。主板螺丝不要上的太紧,易造成主板变形。
8、安装显卡,一定要装好螺丝。
9、有网卡要安装网卡到主板扩展槽里。
10、连接电源接口线,把电源的线路接到主板上唯一的电源接口中,有的有两个单独的6P接口,要接上。
11、安装硬盘到机箱里,硬盘要安装在硬盘托架上,注意要固定稳当了。并把电源线和数据线都接好,接法是唯一的。
12、安装光驱到机箱里,光驱一般都是从前部推入到机箱里的,记住螺丝一定要都拧上。
13、安装跳线,如POWE线电源开关线一般两根有正负、HDD线硬盘指示灯线,RESET线复位开关线,POWER LED线电源指示灯线。在主板上有相应的插针,一般都有标识,没有的请看主板说明书。还有前置USB线和前置音频线,请参照主板说明书一一对应接上就可以了。
6.能告诉我电脑装机的基本常识吗
电脑分为两大类:一、硬件 硬件就是实实在在看得到的部件;比如:CPU、硬盘、主板……
二、软件 软件就是电脑的程序;比如:Windows、office、AutoCAD……
软件又分为两类 一是:操作软件 如:Windows 二是:应该软件 如:office
一台电脑没有硬件,软件就失去了舞台,没有软件,硬件就是一堆废铜烂铁。
装机的话,主板上的所有掉孔都不一样,只是你试装机的话,就知道怎么做了。
硬盘分区要合理,一般最少分三区。系统盘(C:)应用软件盘(D:)自由盘(E:)一般系统盘分空间在8G左右就可以了,应用软件盘就分大一点10G以上,自由盘就剩下的硬盘空间了。系统盘里只要放电脑系统,应用软件盘就放入应用软件盘和游戏安装程序。不要乱放,如果那里中病毒也好处理,不会那么麻烦,最好先用 ghost 备份系统,方便系统恢复。
7.最新的主流电脑主装机是什么
Intel平台--Intel CD(D0)/P4A+865PE+Dual DDR400 512M+R9550 ━━━━━━━━━━━━━━━━━━━━━━━━━━━━━━━━━━━━ 配件 品牌&型号 价格 ━━━━━━━━━━━━━━━━━━━━━━━━━━━━━━━━━━━━ CPU Intel CeleronD 330(2。
66G)/Intel P4 2。4GA 590/960 风扇 AVC 岚骑士/AVC红骑士 70/95 主板 升技IS7-E(Intel 865PE芯片组) 670 内存 Leadram 256M DDR400(现代Hynix-D43颗粒)*2 275*2 硬盘 ST 7200。
7 80G/WD 160G JB 8M 盒包 3年质保 485/740 显卡 天扬R9550GT(128M/128bit)/天扬R9550 Extreme 580/610(后者超频性很好) 声卡 集成 网卡 集成 光驱 三菱52X Cdrom/三星16X DVD 125/240 机箱 爱国者/世纪之星+航嘉BS2000P4电源 260-280左右 键鼠 微星光电套装 80 纯平 优派E72F+SB(带高亮,银黑色,3年质保)/E71fSB 980/950 纯平 海尔786CS(珑管180Mhz带宽/3年质保/1年海尔上门) 1280 液晶 优派VA521(官方保证无亮点 3年质保 16ms) 2200 液晶 LG L1715S/优派VX715(3年质保 16ms 带DVI接口) 2530/2850 ━━━━━━━━━━━━━━━━━━━━━━━━━━━━━━━━━━━━ 2。 配置说明 上述配置中,CD和P4A的性价比本身较为一般。
但是可超频性都属于很好的 对于对Intel或者对P4情有独衷的人来说,都是不错的选择(确实经常能够 碰到非Intel不要或者非P4不要的客户,当然个人的要求都不尽一致,也 无可厚非,呵呵)。 对于采用865PE芯片组和双通道DDR400内存来说,主要是考虑超频较高, 在较高的前端总线带宽的情况下,内存带宽仍旧能够不会成为瓶颈。
显卡方面,如果不打算超频的话,可以考虑天扬的R9550GT 默认400/400Mhz 核心/显存频率,6层版设计,采用Hynix-5ns显存,超频性能一般,但是是 双128的(128M/128bit),性价比还是比较突出的。 如果要超频的话,那建议 采用天扬R9550 Extreme,这个是mBGA封装显存,做工很好,超频性能也非常棒 超频后性能介于R9600PRO-R9600XT之间。
8.电脑装机知识
1第一步是选主板,知名的牌子有微星,技嘉,华硕等,配cpu主要看板子的主芯片组,比如微星 785GTM-E45 ,主芯片组为Amd785G,只能配AMD的cpu,如果不知道板子的参数,从名字上也能看出配什么cpu,比如:77,770,78,780,785,790,88,880,210,220,等就是配amd的平台;若是有p4,p5,p6,G31,G41,H55,H57等就是配intel的平台。
2 另外选对了平台,还要看cpu的插槽是否与主板匹配,比如微星 785GTM-E45 它的CPU插槽类型为AM3,所以cpu接口为AM3的皆可选用,但是像AMD 速龙X2 5000+,其接口为AM2的,就与微星这块板子不匹配。
3酷睿i7的接口是LGA 1366 ,当然选cpu插槽一致的板子了。
至于内存,就两个参数,主频和容量,比如金士顿 DDR3 1333 2G ,DDR3 1333就是主频,2G 就是容量,现在的主流是DDR3的,但是DDR2仍然很多,选内存也要和主板匹配,微星 785GTM-E45 只支持DDR2的内存,所以金士顿的这款内存不合适。
4 至于显卡,按安装方式分为集显和独显,集显就是集成在主板上,不需另买显卡,独显就是单另再买一块显卡装在主板上,要是打游戏的话,当然是独显了
5 要是按芯片分ATI(A卡)和NVIDIA(N卡),a卡的型号有4200,4300知道现在较新的5800,5900,比如蓝宝石 HD4860白金版 ,看名字就知道是A卡;N卡的型号有9500,9600,9800,GT,GTX等,比如 影驰GT240黑将版X5 ,就是N卡。
6显卡与主板基本上不存在冲突,选购时只要注意三个参数显存容量,显存类型 核心频率就行,显存容量有256M,512M,1G,2G等;显存类型有DDR2直到DDR5;核心频率没有固定的值,通俗讲当然越大越好了,比如影驰GT240黑将版X5 显存容量:1024M 显存类型:GDDR 5 核心频率:575MHz
电脑主机放桌上还是桌下好
新来分享个趣闻,我们新来了一个同事,第一天到岗,老大让她回去拿电脑,结果半天打不着车回家。然后一怒之下,在附近的电脑城直接拿了一台 Macbook Air。然后、然后就换成了 windows 系统。
极果君看了就特别纳闷,问我们的土豪同事为了啥。聊了半天,大概总结为一下几点~
第一、也是最主要的原因,对外办公方便。
因为一般公司都是自己给员工配电脑,配的电脑都是 Windows 系统。而且我们的日常工作又跟其他公司交流比较多。做个表啊、图啊、甚至视频什么的都要重新导出一遍。一两个文件还可以,但是大批导出的话花的时间就要花费更多人力物力,而且有可能会出错,一出错甚至就得重新导出,会更麻烦。
第二、用着习惯
以前一直用的是公司配给的电脑,Windows 系统已经用习惯了,换过来适应需要一段时间,各种办公软件的学习也要耗费不小的成本。上岗就要更长的时间···
第三、软件问题
OS 系统软件很少,不少好的软件需要很多钱。甚至安装个 PS 都要不少时间~ Windows 就能有很多不错的软件可以免费用,而且破解起来也相当方便~
那为什么不直接买一台 Windows 电脑?
因为新来的是个萌妹子,Macbook 的外观着实让她很着迷~而且轻薄便携也让增加了外出办公的便携性。比一般 Windows 本的续航要长也是作为工作族的一个重要选择~而且最重要的是,她是个土豪!!!恩···
不过除了像她这样的土豪,极果君还是建议大家,如果想用 Windows 系统,还是别买 Mac 了,因为对于 Windows 本来说,性价比真的不是很高···
有很多因素。
从用户层面上来说 :有人想要的只是苹果的笔记本,而不是其中的系统,因为有些人喜欢的只是Mac笔记本的轻便好看,但是并不喜欢mac的操作系统;
当然还有一类人,刚买Mac笔记本使用起来不习惯,所以需要Windows操作系统来过渡;久而久之,就不会尝试mac系统;
另外还有一类人,因为有些软件只有Windows版本,所以为了方便软件的安装和使用,他们也会选择在mac上装Windows系统。
追根溯源,这一问题的产生还是归因于这两个系统在操作上的南辕北辙,当然两家系统的市场推广方式的不同也对用户使用习惯的型号形成造成了一定的影响。
首先,是操作系统本身的不同 :Windows有平铺的界面,你可以同时打开很多窗口,让你 探索 新闻、照片、通讯或者浏览网页。
Mac OS有一个更清洁的界面。在最基本的层面上,你有一个桌面,但同时也可以在几个桌面上操作。此外,它的系统配合苹果特有的触控板,操作体验上和Windows是完全不同的。
其次,市场推广对用户习惯培养的影响 :最初,在两种系统刚出来的时候,苹果和微软两家公司在市场推广上采用了完全不同的方式。
乔布斯对自己的产品非常自信,并且认为微软的系统非常冗余,还曾取笑比尔·盖茨的品位太低。同时乔布斯立志要做 科技 审美的领军者,所有一直未曾公布关于苹果电脑硬件和系统的设计参数。
而比尔·盖茨为了和苹果竞争,就和IBM他们商量,将电脑的的所有硬件数据公开,所以当时其他计算机硬件制造商就这样应运而生,并且搭载了windows系统。通过这种方式,windows系统占据了绝大部分的市场,并从那时开始培养用户习惯。
很多人买Macbook只是冲着优秀的工业设计和较高的硬件配置而来,简而言之就是觉得好看就买了。而系统只不过是Macbook的附赠品,虽然它也占了一定的成本,但用户不喜欢完全可以换掉,为什么要强迫用自己不喜欢的系统呢?
另外有相当一部分用户买来Macbook是有一定的 游戏 需求的,虽然Macbook也支持一些主流的 游戏 ,但大部分热门的或不那么热门的 游戏 都没有Mac版本,在这种情况下想要用Macbook打 游戏 就必须使用Win系统了。
还有一部分商务用户使用的是企业定制的软件,比如ERP、仓储管理什么的,这些软件只设计了Win系统版本,如果再设计一套Mac系统的版本要增加很多成本,所以就只要在Macbook中装Win系统来使用这些软件了。
和iOS占据手机操作系统的半壁江山不同,Mac系统在PC端还是非常小众的,2016年苹果笔记本的市场份额只有7.9%,也就是说绝大部分笔记本仍然在运行微软的Windows操作系统。所以绝大部分日常软件仍然只有Windows系统的版本,Mac系统想要运行这些软件就必须再装一个Win系统。
很多用户也只是在Mac系统的基础上额外再装一个Win系统,等需要的时候在用Win,平时大部分情况下仍然用Mac。毕竟Mac系统开机速度看,续航能力也比Win好不少,还是有很多优点的。还有一个更好的办法就是买一块支持USB Type-C接口的固态移动硬盘,用Windows To Go功能将Windows系统装在移动硬盘上,需要用的时候插在MacBook上就可以切换到Win系统了,这样做完全不会破坏原来的Mac系统,也不用占用硬盘空间。
笔记本作为生产力工具,是为完全用户服务的,用户需要用到什么系统就装什么系统,一点问题也没有。如果为了所谓的“”强迫用不习惯的系统,只能浪费时间、影响工作效率,得不偿失。
应该说,把MacBook换成Windows系统的并不是很多,还有的是安装了双系统、或者是使用虚拟系统。而更多的、真正的果粉,还是会很依赖macOS。
之所以换成Windows,当然是与习惯和学习、工作中需要用到的程序是有关的,比如有些学校、政府、企业,使用的内网以及网络管理、办公等,就是基于Windows系统开发和运行的,那么苹果的OS显然无法支持。
但这些人为啥还要买苹果MacBook呢?当然也是各种原因作祟,就好像为啥有那么多人购买苹果手机一样。所以我们没有必要展开来说了。
也不可否认,苹果的硬件设计做工的确非常不错,举个栗子,苹果笔记本的触控板,假如你习惯后,你甚至可以完全抛弃鼠标,至少这个触控板的准确度、顺滑度、便捷性等,可以说,即便是现在,绝对秒杀Windows本一大片。
简单说,苹果的硬件设计,真值那个价钱。
另外就是显示屏,你可能在**里也看到过,很多老板桌子上放着一个iMac的一体机。今年发布的新款iMac,屏幕更是配备 Retina 4K 显示屏,而27英寸的达到了5K。很多做设计的、摄影的、视频剪辑的,也都非常青睐苹果显示器,包括苹果笔记本,在显示效果上,不仅艳丽,更重要的就是逼真、色彩多,还原好。这真不是一般的Windows本能比,并且,请不要比。伤害太大。
换成Windows,其实原因多种。但我也更建议假如不可避免的要使用Windows,是否可以用虚拟机?如果你能多点儿使用MacBook,一定会爱上她。
你好。
关于为什么那么多人买了MacBook后,却把系统换成windows的?这个问题我们从不同的用户进行解析:
一、土豪电脑小白
有一些土豪电脑小白,不惜花大价钱买一部mac,但是,由于之前没有用过苹果电脑,那么可能一点都不会用,这时候,为了方便自己平时使用,就把系统换成了windows,这样使用起来就顺手多了。一般这种人,买苹果电脑就是它贵,身份的象征嘛。
二、专业技术人员
一些专业的技术人员,可能需要专业的设计软件,但是这些软件只有苹果系统有,为了方便工作,就买了一台mac,这是很正常的。但是由于工作中需要windows系统下的软件,就做了个双系统,这样就可以一台电脑既可以用苹果系统,又可以用windows系统了。
三、公司职员
一些公司给员工配的电脑就是mac,但是员工在日常办公中,由于公司的互联,就换了一个windows系统,便于日常的办公和软件的使用。同时,由于公司用的电脑,做出的报表可能需要发给别人,这时候,就需要windows系统支持的软件格式,别人才能打开。所以,换windows系统就是为了工作需要。
四、注重颜值的美女
一些美女买电脑纯粹就是奔着外观好看去的,所以,mac自然成了她们的首选,然后买回来换一个自己用着顺手的windows系统。在她们看来,什么系统不重要,重要的是外观好看就行了。
五、 游戏 爱好者
一些用户起初可能花了大价钱买了一个mac办公用,但是突然想玩某一款 游戏 ,一般来说,很多主流 游戏 苹果电脑的系统是没有的,鱼和熊掌不可兼得,所以,只能忍痛换windows系统了。
六、普通用户
普通用户装windows系统是因为工作中很多软件苹果系统不兼容,为了工作需要,就换成常用的windows系统。至于买苹果笔记本的原因,最重要的一点就是好看,做工精细,很多人一眼就会爱上苹果的外观。国产笔记本如果能有苹果笔记本的做工和华丽的外表,相信很多人就会买国产本的。
作为苹果产品从业者,每天看到大批量顾客购买苹果产品,其中Mac安装双系统比较常见。其实苹果是一家既生产软件又生产硬件的公司,因此Mac搭配Mac os系统是使用效果最佳。
1.由于Mac系统进去国内时间较短,又比较小众,因此熟悉掌握Mac os 操作系统的人并不是很多。而window系统相比就普及的多。很多人一接触电脑就使用windows操作系统,使用习惯很难更改。因此会觉得Mac系统使用不习惯。因此更换windows系统。
2.Mac系统下常用的软件并没有windows丰富,很多国内的 游戏 以及公司自己开发的软件等没有办法在Mac系统下运行,因此必须使用windows系统。而从外观和续航等来讲,Mac要高于其他品牌,因此选择Mac安装windows系统。
3.使用盗版软件,国内盗版软件风行,每个人都可以毫不费力的下载盗版软件来免费试用,丝毫不顾自己信息的泄露。而Mac用户普遍被告知的都是正版软件的获取方式,因此给顾客的错觉是没有办法使用免费软件,干什么都花钱,其实也是由于不熟悉造成的。
4.跟风,身边的朋友都说这个安装windows好,就相信朋友的话了,其实也不知道为啥就装了。
最后我们经常会碰到顾客说抵制苹果,说什么是外国的产品。要支持国货。我想说的是这种毫无逻辑的抵制是没有用的,windows系统,安卓系统,cpu等大多是国外产的,我们有抵制的力气不如自己提升自身,或者在相关行业做出突出的产品,让世界爱上中国造。小米mix就很棒,引领了一个方向。这才是真正的爱国。个人言论,不喜轻喷。
我做平面设计。自己有一台MacBook pro15寸的。用了好几年了,创业初期赚了些小钱买的。刚开始出于这几点吧:
1,工业设计(理由★★★★★)
苹果的产品设计,单从外观来讲,一直引领着工业设计的前沿。因此,便放弃了硬件配置,当然,我承认我有点看脸。。。
2,软件系统(理由★★★)
苹果电脑的系统在电脑系统中算独树一帜吧,不能说最优秀,但是和苹果其他产品是非常有共通性的。当然,这一点苹果很大程度上忽略了其他系统的人群。相对Windows和Linux等,苹果系统的对外封闭更多。但是还是一点,看脸!可这不是我在mac的理由。
3,硬件配置(理由★★)
苹果主打办公和轻薄,所以 游戏 党请绕行。当时买这的时候也不是冲着硬件去的。硬件过得去吧,几年前的电脑,256固态,后来自己加了个1T机械,把光驱给拆了。动手能力要强哈哈。
4,职业原因(理由★★★★★)
曾有无数客户问我:哥们你们做设计的,不应该都用苹果电脑吗?然后我就因此而买的。你别说,用了苹果电脑,大多数客户会认为你是一名资深设计师。这样,你的意见才会更有可能被客户接受。很奇怪。难不成装逼成功了呗?
最后,最最最最最主要的。我为什么装Windows系统
因为,公司有记账软件,需要Windows系统兼容。懒得用ox模拟了,就直接做了Windows系统。这是最主要的,否则我一定会用Windows。纯手打。
看到这个问题,是我们昨天上午讨论过的问题,为何买苹果电脑的都要换成windows的呢,这个问题也其实挺有意思的,如果要安装windows的话,那直接用小米或者是联想或者是其他品牌的。
我遇到过的基本都是领导用的苹果笔记本,有时候侧面问一句,为何不买windows系统的呢,人家回答一句“ 感觉苹果的好用 ”,这尼玛我就有疑问了,既然苹果的好用为何要安装windows的系统呢?
我从以下几方面分析一下为何要换成windows系统的:
1.用户习惯用户习惯这个是很难改变的,为何Windows的市场一直稳如泰山,从界面的Windows95到现在的 Windows 10系统,微软更新迭代了多少个版本,但是基本的操作方式都没有变,只是显示的位置不同而已,但是操作习惯大部分都是一样的。简单来说MacBook的关闭界面再左上角,但是Windows的再右上角,这个小小的改变,一般使用windows的用户也需要适应一段时间。
2.软件安装
在Windows上的软件,有很多软件还是没有开发出MacBook版本的,虽然很多的软件都有可以代替软件,但是大部分都是英文本版的,有些英文版的软件,由于习惯和对英文的认知程度,所以还是不习惯,甚至一些英文不认识,根本无法操作的。另外再MacBook上也可以安装大部分的windows软件的,但是涉及到稳定性和兼容性的问题。
目前深度linux 也做的很不错的,界面也很美,操作起来也很方便,但是为何一直无法普及,其中主要原因就是软件的兼容性和用户习惯的问题。
目前我国一直想推广自己的操作系统,但是终究还是没有真正的普及,这也说明开发和推广一款自己的操作系统是有一定的难度的。
基本就是通过用户习惯和软件安装的方面的不习惯,所以大部分都会换windows系统的。另外还真希望我国尽快研究一套自己的操作系统,方便全国人民,也为我国的网络安全做出贡献。
我有一台2015款13寸macbook pro和一台新款2016 15寸mbp。最让我惊艳的是mbp的屏幕,系统的流畅性,稳定,还有就是双系统。本人科研工作者,经常用专业软件。OSx系统的软件很多没有破解且超级贵,所以用PD11装了win8给旧款,PD12装了win10给新款。Mbp毫无疑问可以流畅的运行双系统。等我用习惯回来再看我的外星人,Y50还有雷蛇。它们屏幕真的很渣。渣得我受不了!现在这三台都在吃土中。打 游戏 我直接ps4pro加4k电视了。或者xbox。而且工作忙,哪有多少时间打 游戏 ,那些都是闲人和小孩干的事儿了。
=^_^=因为苹果MacBook系统兼容的我们国内常用的软件相当少!比如说我是搞建筑制图的已经用惯了国内的天正建筑、天正结构;比如说我是搞工程造价的肯定要安装一些国内的诸如各个省领域里的计价软件、算了量软件(比如像鲁班算量软件、广联达算量软件、清华斯维尔之类的算量软件根本就没有MacBook版的)......我总不致于为了用MacBook连好不容易学到手的手艺都不要了吧!尽管MacBook也有相关类似的软件,但是它都会要求正版,且与我们国内使用的主流软件根本就不是一个妈生的,在我们国内也很少有人去用那一些软件、况且不因为MacBook认生的话我们就根本安装不上这们国内的自主的主流软件,更别提如何使用我们经常用习惯了的软件了,在实在没有法子的情况之下我们就只有改掉它的系统来将就用了……
=^_^=既然花钱买电脑肯定不仅仅是玩MacBook的 游戏 吧!总不至于再去买一台windows系统的电脑吧,谁让我们对MacBook和windows电脑方面的这些基本的情况都不了解都不是很懂的呢?事实上我们都知道MacBook的硬件配置根本就没有windows的硬件配置高,如果装同样系统的条件下相对的来说还根本就没有windows系统配置的电脑好用,所以在万般无奈之下做出这种选择这也是没有办法的办法了,只能是以后购买电脑的过程中再也不去上这些当了.......
=^_^=MacBook的优越性就在于它的系统用它的软件,而它的软件不是它所针对它的系统开发的就是正版的或是作了正版认证的,相对来说他又要多收钱你还得多交钱,最主要的问题就是你愿意多出钱相对于我们国内的软件它也没有,因为我们国内的国产软件都是基于windows系统开发研制、或者是基于windows系统优化而来的,所以 你 如果仅仅是为了打 游戏 的话用MacBook还差不多,如果你是在国内要靠MacBook挣钱的话,还真的不如用windows系统的电脑靠谱。
一堆电脑配件,全部组装起来后,如何让这台电脑正常运行起来?
我觉得放在桌子底下,这个才是最好的,因为桌子底下就是有位置,而且就是方便一点的,这个电脑主机是可以的,你可以试试的。下面是关于主机的扩展资料。
计算机主机
指计算机硬件系统中用于放置主板及其他主要部件的容器(Mainframe)。通常包括CPU、内存、硬盘、光驱、电源、以及其他输入输出控制器和接口,如 USB 控制器、显卡、网卡、声卡等等。位于主机箱内的通常称为内设,而位于主机箱之外的通常称为外设(如显示器、键盘、鼠标、外接硬盘、外接光驱等)。通常,主机自身(装上软件后)已经是一台能够独立运行的计算机系统,服务器等有专门用途的计算机通常只有主机,没有其他外设。
internet主机
与internet相连的任何一台计算机都称为主机,每台主机都有一个唯一的Ip地址,每台主机在互联网上的地位都是平等的。
迷你电脑主机
迷你电脑主机是一款高性能,低功耗,超静音的迷你电脑,支持1080P分辨率高清影片播放器,同时也是一款时尚装饰家居的家庭设备,上网,看**,样样毫不示弱。
虚拟主机
1.网络空间:也叫网页空间,是存储网页,程序,等网页文件的主要空间;
主机箱内部
2.数据库空间:支持数据库的虚拟主机所提供的数据库存储空间;
3.日志空间:网站日志(日志)文件的的存储空间。
虚拟主机,(也叫网站空间)是在网络服务器上划分出一定的磁盘空间供用户放置站点,应用组件等,提供必要的站点功能与数据存放,传输功能。虚拟主机技术的出现,是对互联网技术的重大贡献
来自互联网:
电脑组装DIY 菜鸟入门步步学
对于高手而言,如何将各种各样的配件组装成一台电脑是轻而易举的事,但对于大多数初接触电脑的读者而言却不是这样了。对于许多想学会装机了解电脑组装DIY知识的读者而言,如何才能将各种电脑配件组装为一台完整的电脑呢?
一、装机前的准备工作
1、工具准备
常言道“工欲善其事,必先利其器”,没有顺手的工具,装机也会变得麻烦起来,那么哪些工具是装机之前需要准备的呢?“尖嘴钳、散热膏、十字解刀、平口解刀”
①十字解刀:十字解刀又称螺丝刀、螺丝起子或改锥,用于拆卸和安装螺钉的工具。由于计算机上的螺钉全部都是十字形的,所以你只要准备一把十字螺丝刀就可以了。那么为什么要准备磁性的螺丝刀呢?这是因为计算机器件按装后空隙较小,一旦螺钉掉落在其中想取出来就很麻烦了。另外,磁性螺丝刀还可以吸住螺钉,在安装时非常方便,因此计算机用螺丝刀多数都具有永磁性的。
②平口解刀:平口解刀又称一字型解刀。如何需要你也可准备一把平口解刀,不仅可方便安装,而且可用来拆开产品包装盒、包装封条等。
③镊子:你还应准备一把大号的医用镊子,它可以用来夹取螺钉、跳线帽及其它的一些小零碎动西。
④钳子:钳子在安装电脑时用处不是很大,但对于一些质量较差的机箱来讲,钳子也会派上用场。它可以用来拆断机箱后面的挡板。这些挡板按理应用手来回折几次就会断裂脱落,但如果机箱钢板的材质太硬,那就需要钳子来帮忙了。
建议:最好准备一把尖嘴钳,它可夹可钳,这样还可省却镊子。
⑤散热膏:在安装高频率CPU时散热膏(硅脂)必不可少,大家可购买优质散热膏(硅脂)备用。
2、材料准备
①准备好装机所用的配件:CPU、主板、内存、显卡、硬盘、软驱、光驱、机箱电源、键盘鼠标、显示器、各种数据线/电源线等。
②电源排型插座:由于计算机系统不只一个设备需要供电,所以一定要准备万用多孔型插座一个,以方便测试机器时使用。
③器皿:计算机在安装和拆卸的过程中有许多螺丝钉及一些小零件需要随时取用,所以应该准备一个小器皿,用来盛装这些动西,以防止丢失。
④工作台:为了方便进行安装,你应该有一个高度适中的工作台,无论是专用的电脑桌还是普通的桌子,只要能够满足你的使用需求就可以了。
3、装机过程中的注意事项
①防止静电:由于我们穿着的衣物会相互摩擦,很容易产生静电,而这些静电则可能将集成电路内部击穿造成设备损坏,这是非常危险的。因此,最好在安装前,用手触摸一下接地的导电体或洗手以释放掉身上携带的静电荷。
②防止液体进入计算机内部:在安装计算机元器件时,也要严禁液体进入计算机内部的板卡上。因为这些液体都可能造成短路而使器件损坏,所以要注意不要将你喝的饮料摆放在机器附近,对于爱出汗的朋友来说,也要避免头上的汗水滴落,还要注意不要让手心的汗沾湿板卡。
③使用正常的安装方法,不可粗暴安装:在安装的过程中一定要注意正确的安装方法,对于不懂不会的地方要仔细查阅说明书,不要强行安装,稍微用力不当就可能使引脚折断或变形。对于安装后位置不到位的设备不要强行使用螺丝钉固定,因为这样容易使板卡变形,日后易发生断裂或接触不良的情况。
④把所有零件从盒子里拿出来(不过还不要从防静电袋子中拿出来),按照安装顺序排好,看看说明书,有没有特殊的安装需求。准备工作做得越好,接下来的工作就会越轻松。
⑤以主板为中心,把所有东西排好。在主板装进机箱前,先装上处理器与内存;要不然过后会很难装,搞不好还会伤到主板。此外在装AGP与PCI卡时,要确定其安装牢不牢固,因为很多时候,你上螺丝时,卡会跟着翘起来。如果撞到机箱,松脱的卡会造成运作不正常,甚至损坏。
⑥测试前,建议你只装必要的周边——主板、处理器、散热片与风扇、硬盘、一台光驱、以及显卡。其它东西如DVD、声卡、网卡等等,再确定没问题的时候再装。此外第一次安装好后把机箱关上,但不要锁上螺丝,因为如果哪儿没装好你还会开开关关好几次。
二、CPU的安装
大家在将主板装进机箱前最好先将CPU和内存安装好,以免将主板安装好后机箱内狭窄的空间影响CPU等的顺利安装。
第一步,稍向外/向上用力拉开CPU插座上的锁杆与插座呈90度角,以便让CPU能够插入处理器插座。
第二步,然后将CPU上针脚有缺针的部位对准插座上的缺口。
第三步,CPU只能够在方向正确时才能够被插入插座中,然后按下锁杆
第四步,在CPU的核心上均匀涂上足够的散热膏(硅脂)。但要注意不要涂得太多,只要均匀的涂上薄薄一层即可。
提示:一定要在CPU上涂散热膏或加块散热垫。这有助于将废热由处理器传导至散热装置上。没有在处理器上使用导热介质会导致当机甚至烧毁CPU!此外,无论散热装置的接触面有任何细微的偏差,甚或只是一小点的灰尘,都会导致无法有效的将废热从处理器传导出来。散热膏同时在CPU的接触面上(就是印模)也充满了极微小的散热孔道。一些散热装置的制造商会在其产品中附有散热膏,如果你的没有,在大多数计算机或电子零件商店都会有卖,价格大约5元。
CPU的安装一般很简单,但CPU风扇的安装较复杂,其步履如后:
第一步,首先在主板上找到CPU和它的支撑机构的位置,然后安装好CPU。
第二步,接着将散热片妥善定位在支撑机构上。
第三步,再将散热风扇安装在散热片的顶部——向下压风扇直到它的四个卡子锲入支撑机构对应的孔中;
第四步,再将两个压杆压下以固定风扇,需要注意的是每个压杆都只能沿一个方向压下。
最后一步,最后将CPU风扇的电源线接到主板上3针的CPU风扇电源接头上即可。
小知识:跳线与DIP开关——现在几乎所有主板都是自动识别CPU以及设置电压的,但为了以防万一,最好在安装前先阅读主板说明书,看相关CPU安装的细节,确定是否需要进行跳线设置。跳线其实就是一个开关,它通过跳线帽来控制开关的闭合,从而达到主板以些部件功能的通断及一些特殊功能的实现(见图7-跳线和跳线说明文字)。跳线主要是用来设定硬件的工作状态,譬如CPU的内核电压、“外频”和“倍频”,主板的资源分配以及启用/关闭某些主板功能等。跳线赋予了主板更为灵活地设置方式,使用户能够随心所欲地对主板上各部件的工作方式进行设置。但是随着大量硬件参数设置在BIOS中得以完成,主板上的跳线已经较486、586时代大大减少了。而DIP开关则是一组组合开关(见图8-DIP开关),通常可控制CPU的倍频和外频,不过现在CPU的倍频一般都锁定,所以只有外频调整。此外尽管跳线已经使硬件设置非常灵活,但是跳线的插拔方式毕竟使用起来不太方便。为此,DIP开关开始出现在主板上,使用DIP开关,我们可更为直观和容易地设置硬件的工作状态。
三、安装内存
现在常用的内存有168线的SDRAM内存和184线的DDR SDRAM内存两种,其主要外观区别在于SDRAM内存金手指上有两个缺口,而DDR SDRAM内存只有一个。
下面我们就以184线的DDR SDRAM内存安装为例给你讲解。
第一步,安装内存前先要将内存插槽两端的白色卡子向两边扳动,将其打开,这样才能将内存插入。然后再插入内存条,内存条的1个凹槽必须直线对准内存插槽上的1个凸点(隔断)。
第二步,再向下按入内存,在按的时候需要稍稍用力。
第三步,以使紧压内存的两个白色的固定杆确保内存条被固定住,即完成内存的安装。
提示:SDRAM内存的安装和DDR内存的安装基本一样。差别在于SDRAM内存及其插槽上有两个对应缺口。内存的两端各有一个缺口,其正好和内存插槽两端的白色卡子对应,如果内存插到位,该卡子会卡在内存的缺口中。如果内存插到底,两端的卡子还是不能自动合拢,你可用手将其扳到位。
四、安装电源
一般情况下,我们在购买机箱的时侯可以买已装好了电源的。不过,有时机箱自带的电源品质太差,或者不能满足特定要求,则需要更换电源。由于电脑中的各个配件基本上都已模块化,因此更换起来很容易,电源也不例外,下面,我们就来看看如何安装电源。
安装电源很简单,先将电源放进机箱上的电源位,并将电源上的螺丝固定孔与机箱上的固定孔对正。然后再先拧上一颗螺钉(固定住电源即可),然后将最后3颗螺钉孔对正位置,再拧上剩下的螺钉即可。
需要注意的是。在安装电源时,首先要做的就是将电源放入机箱内,这个过程中要注意电源放入的方向,有些电源有两个风扇,或者有一个排风口,则其中一个风扇或排风口应对着主板,放入后稍稍调整,让电源上的4个螺钉和机箱上的固定孔分别对齐。
小知识:ATX电源提供多组插头,其中主要是20芯的主板插头、4芯的驱动器插头和4芯的小驱动器专用插头。20芯的主板插头只有一个且具有方向性,可以有效地防止误插,插头上还带有固定装置可以钩住主板上的插座,不至于让接头松动导致主板在工作状态下突然断电。四芯的驱动器电源插头用处最广泛,所有的CD-ROM、DVD-ROM、CD-RW、硬盘甚至部分风扇都要用动它。四芯插头提供了+12V和+15V两组电压,一般**电线代表+12V电源,红色电线代表+5V电源,黑色电线代表OV地线。这种四芯插头电源提供的数量是最多的,如果用户觉得还不够用,可以使用一转二的转接线。四芯小驱动器专用插头原理和普通四芯插头是一样的,只是接口形式不同罢了,是专为传统的小驱供电设计的。
五、主板的安装
在主板上装好CPU和内存后,我们即可将主板装入机箱中。
在安装主板前我们先来认识一下机箱,大家知道,机箱的整个机架由金属组成。其5寸固定架,可以安装几个设备,比如光驱等;3寸固定架,是来固定小软驱、3寸硬盘等;电源固定架,是用来固定电源。而机箱下部那块大的铁板用来固定主板,我们在此称之为底板,上面的很多固定孔是用来上铜柱或塑料钉来固定主板的,现在的机箱在出厂时一般就已经将固定柱安装好。而机箱背部的槽口是用来固定板卡及打印口和鼠标口的,在机箱的四面还有四个塑料脚垫。不同的机箱固定主板的方法不一样,像我们正在安装的这种,它全部采用螺钉固定,稳固程度很高,但要求各个螺钉的位置必须精确。主板上一般有5个到7个固定孔,你要选择合适的孔与主板匹配,选好以后,把固定螺钉旋紧在底板上,(现在的大多机箱已经安装了固定柱,而且位置都是正确的,不用我们再单独安装了)。然后把主板小心地放在上面,注意将主板上的键盘口、鼠标口、串并口等和机箱背面挡片的孔对齐,使所有螺钉对准主板的固定孔,依次把每个螺丝安装好。总之,要求主板与底板平行,决不能碰在一起,否则容易造成短路。
1、安装主板
第一步,首先将机箱或主板附带的固定主板用的镙丝柱和塑料钉旋入主板和机箱的对应位置。
第二步,然后再将机箱上的I/O接口的密封片撬掉。提示:你可根据主板接口情况,将机箱后相应位置的挡板去掉。这些挡板与机箱是直接连接在一起的,需要先用螺丝刀将其顶开,然后用尖嘴钳将其扳下。外加插卡位置的挡板可根据需要决定,而不要将所有的挡板都取下。
第三步,然后将主板对准I/O接口放入机箱。
第四步,最后,将主板固定孔对准镙丝柱和塑料钉,然后用螺丝将主板固定好。
第五步,将电源插头插入主板上的相应插口中。这是ATX主板上普遍具备的ATX电源接口,你只需将电源上同样外观的插头插入该接口既可完成对ATX电源的连接。上图是P4主板和电源中独具的电源接头,你可一一对应插好。
2、连接机箱接线
在安装主板时,许多读者的难点不是将主板放入机箱中,并固定好,而是机箱连接线该怎么用!下面就让我们先来了解一下机箱连接线——
①PC喇叭的四芯插头,实际上只有1、4两根线,一线通常为红色,它是接在主板Speaker插针上。这在主板上有标记,通常为Speaker。在连接时,注意红线对应1的位置(注:红线对应1的位置——有的主板将正极标为“1”有的标为“+”,适情况而定)。
②RESET接头连着机箱的RESET键,它要接到主板上RESET插针上。主板上RESET针的作用是这样的:当它们短路时,电脑就重新启动。RESET键是一个开关,按下它时产生短路,手松开时又恢复开路,瞬间的短路就使电脑重新启动。偶尔会又这样的情况,当你按一下RESET键并松开,但它并没有弹起,一直保持着短路状态,电脑就不停地重新启动。
③ATX结构的机箱上有一个总电源的开关接线,是个两芯的插头,它和Reset的接头一样,按下时短路,松开时开路,按一下,电脑的总电源就被接通了,再按一下就关闭,但是你还可以在BIOS里设置为开机时必须按电源开关四秒钟以上才会关机,或者根本就不能按开关来关机而只能靠软件关机。
④这个三芯插头是电源指示灯的接线,使用1、3位,1线通常为绿色。在主板上,插针通常标记为Power,连接时注意绿色线对应于第一针(+)。当它连接好后,电脑一打开,电源灯就一直亮着,指示电源已经打开了。
⑤硬盘指示灯的两芯接头,一线为红色。在主板上,这样的插针通常标着IDE LED或HD LED的字样,连接时要红线对一。这条线接好后,当电脑在读写硬盘时,机箱上的硬盘的灯会亮。有一点要说明,这个指示灯只能指示IDE硬盘,对SCSI硬盘是不行的。
接下来我们还需将机箱上的电源,硬盘,喇叭,复位等控制连接端子线插入主板上的相应插针上。连接这些指示灯线和开关线是比较繁琐的,因为不同的主板在插针的定义上是不同的,究竟哪几根是用来插接指示灯的,哪几根是用来插接开关的都需要查阅主板说明白书才能清楚,所以我们建议你最好在将主板放入机箱前就将这些线连接好。另外主板的电源开关、RESET(复位开关)这几种设备是不分方向的,只要弄清插针就可以插好。而HDD LED(硬盘灯)、POWER LED(电源指示灯)等,由于使用的是发光二极管,所以插反是不能闪亮的,一定要仔细核对说明书上对该插针正负极的定义。
六、安装外部存储设备
外部存储设备包含硬盘、光驱(CD-ROM、DVD-ROM、CDRW)等等。
1、安装硬盘
(1)安装外部存储设备时的基础知识
①每个IDE口都可以有(而且最多只能有)一个“Master”(主盘,用于引导系统)盘。
②当两个IDE口上都连接有设置为“Master”时,老主板通常总是尝试从第一个IDE口上的“主”盘启动。而现在的主板,一般都可以通过CMOS的设置,指定哪一个IDE口上的硬盘是启动盘。
③ATX电源在关机状态时仍保持5V电流,所以在进行零配件安装、拆卸及外部电缆线插、拔时必须关闭电源接线板开关或拔下机箱电源线。
④有些机箱的驱动器托架安排得过于紧凑,而且与机箱电源的位置非常靠近,安装多个驱动器时比较费劲。所以我们建议先在机箱中安装好所有驱动器,然后再进行线路连接工作,以免先安装的驱动器连线挡住安装下一个驱动器所需的空间。
⑤为了避免因驱动器的震动造成的存取失败或驱动器损坏,建议在安装驱动器时在托架上安装并固定所有的螺丝。
⑥为了方便安装及避免机箱内的连接线过于杂乱无章,在机箱上安装硬盘、光驱时,连接与同一IDE口的设备应该相邻。
⑦电源线的安装是有方向的,反了插不上。
⑧考虑到以后可能需要安装多个硬盘或光驱,攒机前最好准备两条IDE设备信号线(俗称“排线”),每条线带3个接口(一个连接主板IDE端口,另外两个用来连接硬盘或光驱)。为了避免机箱内的连接线过于杂乱无章,“排线”上用于连接硬盘/光驱的接口应尽量靠近,一般3个接口之间的“排线”长度应为2:1。
⑨在同一个排线IDE口上连接两个设备时,一般的原则是传输速度相近的安装在一起,硬盘和光驱应尽量避免安装在同一个IDE口上。(见图19)
小知识:主盘(MASTER)与从盘(SLAVE)——在一台计算机里一般只有两个IDE接口,每一根接线有三个接口,其中一个接主板的IDE接口,另两个则可以接两个硬盘或一个硬盘与一个光驱。在同一根接线上如果接两个IDE接口设备,则其中一个是主盘,另一个为从盘。由于硬盘缺省的跳线设置为主硬盘,所以要将其中一个的跳线设为从盘,否则将无法启动系统。具体的设置可见硬盘后面的跳线设置说明。一般来说,光驱出厂时已设为从盘,所以安装时不必再跳。
(2)单硬盘的安装
第一步,如果你只用一根IDE线来连接硬盘,那么我们就可以把硬盘放到插槽中去了,单手捏住硬盘(注意手指不要接触硬盘底部的电路板,以防身上的静电损坏硬盘),对准安装插槽后,轻轻地将硬盘往里推,直到硬盘的四个螺丝孔与机箱上的螺丝孔对齐为止。
第二步,硬盘到位后,就可以上螺丝了。注意,硬盘在工作时其内部的磁头会高速旋转,因此必须保证硬盘安装到位,确保固定。硬盘的两边各有两个螺丝孔,因此最好能上四个螺丝,并且在上螺丝时,四个螺丝的进度要均衡,切勿一次性拧好一边的两个螺丝,然后再去拧另一边的两个。如果一次就将某个螺丝或某一边的螺丝拧得过紧的话,硬盘可能受力就会不对称,影响数据的安全。
小知识:一般主板上都有两个IDE插口——IDE1和IDE2,在一般情况下我们都将硬盘连接在IDE口上,而将光驱等设备连接在IDE2口上。此外,IDE口上一般都有一个缺口以用来和IDE硬盘线上的防插反凸块对应以防止插反。
第三步,先将IDE线在硬盘上的IDE口上插好,然后再将其插紧在主板IDE接口中,最后再将ATX电源上的扁平电源线接头在硬盘的电源插头上插好即可。需要注意的是,如果你的IDE线无防插反凸块,你在安装IDE线时需本着以IDE线上有“红线一端对电源接口”的原则来进行安装。
2、光驱安装
①光驱的跳线:光驱的跳线非常重要,特别是当光驱与硬盘共用一条数据线的时候,如果设置不正确就会无法识别光驱。一般安装一个光驱的时候只需要将它设置为主盘就行了。
②将光驱装入机箱:先拆掉机箱前方的一个5寸固定架面板,然后把光驱滑入。把光驱从机箱前方滑入机箱时要注意光驱的方向,现在的机箱大多数只需要将光驱平推入机箱就行了。但是有些机箱内有轨道,那么在安装光驱的时候就需要安装滑轨。安装滑轨时应注意开孔的位置,并且螺钉要拧紧,滑轨上有前后两组共8个孔位,大多数情况下,靠近弹簧片的一对与光驱的前两个孔对齐,当滑轨的弹簧片卡到机箱里,听到“咔”的一声响,光驱就安装完毕。
③固定光驱:在固定光驱时,要用细纹螺钉固定,每个螺钉不要一次拧紧,要留一定的活动空间。如果在上第一颗螺钉的时候就固定死,那么当你上其它3颗螺钉的时候,有可能因为光驱有微小位移而导致光驱上的固定孔和框架上的开孔之间错位,导致螺钉拧不进去,而且容易滑丝。正确的方法是把4颗螺钉都旋入固定位置后,调整一下,最后再拧紧螺钉。
④安装连接线:依次安装好IDE排线和电源线。
3、双外部存储器的安装
许多时候我们需要在一根IDE线上连接两个存储设备,如两个硬盘、两个光驱或一个硬盘一个光驱,这时该怎么来安装呢?
(1)安装双外部存储设备的条件:
①机箱电源能满足新增外部存储设备电源需求
一般机箱中的电源输出功率都在200W以上,按理说加块硬盘应该没问题。但如果你的使用是耗电量大的显卡,另外又加装了DVD等,那么就要考虑电源是否还能再提供12W左右功率去支持一块硬盘。
②尚有空闲的硬盘线插头
现在的电脑主板都能提供2个IDE接口,可接两根双插头的40芯硬盘线(数据线)挂4块IDE兼容设备,按一般的配置两根电缆可接四块诸如硬盘、光驱或ZIP高密软驱等IDE设备。但如果你只有一条40芯数据线,就赶快再买一根预备着。
(2)主、从状态设置和安装:
当以上几个条件都具备后,在安装到机箱中以前还将两块硬盘按自己的意愿分别设置成主盘和从盘,这样安装后才能被系统接纳正常使用。主、从盘的设置可按以下方法进行:
所有的IDE设备包括硬盘都使用一组跳线来确定安装后的主、从状态。硬盘跳线器大多设置在电源联接座和数据线联接插座之间的地方,通常由3组(6或7)针或4组(8或9)针再加一个或两个跳线帽组成。另外在硬盘或光驱正面或反面一定还印有主盘(Master)、从盘(Slave)以及由电缆选择(Cableselect)的跳线方法。
各类硬盘或光驱的跳线方法和标记说明大同小异,所以这里只将希捷硬盘的跳线方法简单介绍如下,对于其它品牌硬盘可以参照进行。以希捷ST33221A为例,硬盘上不但印制了跳线说明而且还标明电源线和硬盘线的正确联接方法。
(3)安装双硬盘时需注意的问题:
如果新增加的硬盘与光驱等设备一起接在第二硬盘线上时,要注意光驱等设备的主、从盘设置不与新加硬盘相冲突,否则也会出现主板检测不到新增硬盘或者找不到原光驱问题。一般情况下硬盘和光驱可以按在机箱中的安装位置就近联接,但考虑不同型号、规格的硬盘以及硬盘与光驱的之间数据传输率不同,所以可根据具体IDE设备的实际情况联接。
七、安装显卡、声卡、网卡
显卡、声卡、网卡等插卡式设备的安装大同小异:
1、安装显卡
在安装显卡前也需注意,显卡都由许多精密的集成电路及其它元器件构成,这些集成电路很容易受到静**响而损失,所以在安装前做好以下准备。
——请将电脑的电源关闭,并且拔除电源插头。
——拿取显示卡时请尽量必免金属接线部分,且组好能够戴上防静电手套。
——当你将主板中的ATX电源插座上的插头拔除时,请确认电源的开关是关闭状况。
安装显卡主要可分为硬件安装和驱动安装两部分。硬件安装就是将显卡正确的安装到主板上的显卡插槽中,其需要掌握的要点是要注意AGP插槽的类型(AGP接口的发展经历了AGP1X/2X/PRO/4X/8X等等阶段,其传输速度也从最早的AGP1X的266MHz/S的带宽发展到了AGP8X的2GB/S。AGP1X/AGP2X/AGP4X/AGP Pro等几种显卡插槽都不相同,排在后面的显卡规范插槽一般可以兼容前面的显卡规范插槽,例如AGP4X规范的显卡插槽可以使用AGP2X的显卡,而AGP4X的显卡就不能在AGP2X的显卡插槽上正常使用。)。其次,在安装显卡时一定要关掉电源,并注意要将显卡安装到位。
第一步,从机箱后壳上移除对应AGP插槽上的扩充挡板及螺丝。
第二步、将显卡很小心的对准AGP插槽并且很确实的插入AGP插槽中。注意:务必确认将卡上的金手指的金属触点很确实的与AGP插槽接触在一起。
第三步,用解刀将螺丝锁上使显卡确实的固定在机箱壳上。
第四步,将显示器上的15-pin接脚VGA线插头插在显卡的VGA输出插头上。
最后一步,确认无误后,重新开启电源,即完成显卡的硬件安装。
2、安装声卡
——主要接口一览:
声卡上有很多接口,下面我们就对其进行一下简单介绍。(以创新SB Live!为例。
a.游戏杆/MIDI插口:用于连接游戏杆/手柄/方向盘等外界游戏控制器或MIDI键盘/电子琴,你也可先购买一个光纤MIDI套件再来插入上述设备。
b.后置输出插孔:将音频信号输出到有源音箱或功率放大器。
c.线性输出插孔(LINE OUT):将音频信号输出到有源音箱/耳机或功率放大器。
d.话筒输入插孔(MIC IN):用于连接话筒,主要用来语音输入。
e.线性输入插孔(LINE IN):用于将随身听或影碟机等外部设备的声音信号输入电脑。
f.电话应答设备接口(TAD,Telephone Answering Device):用来提供标准语音MODEM的连接并向MODEM传送话筒信号,所以配合MODEM卡和软件,可使电脑具备电话自动应答功能。
g.模拟CD音频输入接口(CD-IN):使用CD音源线将来自CD/DVD光驱的模拟音频信号接入。
h.辅助设备接口(AUX-IN):用于将电视卡,解压卡等设备的声音信号输入声卡并通过音箱播放。
i.数字CD音频输入接口(CD-SPDIF):用来接收来自光驱的数字音频信号。
j.音频扩展接口(SPDIF-EXT):接到数字I/O子卡,实现数字信号的输入和输出,并可输出AC-3信号等。
第一步,找到一空余的PCI插槽,并从机箱后壳上移除对应PCI插槽上的扩充挡板及螺丝。
第二步,将声卡小心的对准PCI插槽并且很确实的插入PCI插槽中。注意:务必确认将卡上的金手指的金属触点很确实的与PCI插槽接触在一起。
第三步,将螺丝用解刀锁上使声卡确实的固定在机箱壳上。
第四步,确认无误后,重新开启电源,既完成声卡的硬件安装。
3、安装网卡
先确认机箱电源在关闭的状态下,将网卡插入机箱的某个空闲的扩展槽中,插的时候注意要对准插槽;用两只手的大姆指把网卡插入插槽内,一定要把网卡插紧;上好螺钉,并拧紧;最后,将做好的网线上的水晶头连接到网卡的RJ45接口上。
声明:本站所有文章资源内容,如无特殊说明或标注,均为采集网络资源。如若本站内容侵犯了原著者的合法权益,可联系本站删除。