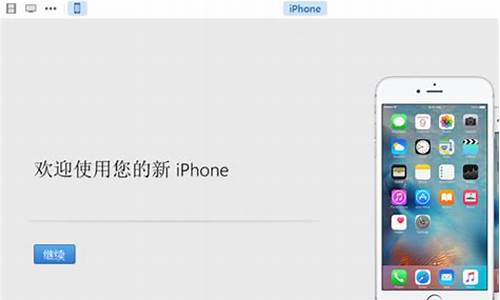电脑系统的启动顺序设置方法,电脑系统的启动顺序设置方法
1.如何设置电脑开机启动顺序
2.bios怎么设置才能正常启动电脑
3.系统启动顺序如何设置

更改双系统的启动顺序和等待时间,可以使用windows系统登录后,在电脑启动属性设置中更改默认启动系统选项,同时将等待时间进行调整。
更改方法可以参考如下步骤:
1、先进入你的windows系统,然后鼠标右键点击我的电脑,弹出菜单选择“属性”;
2、然后在系统管理窗口,单击左侧列表中的“高级系统设置”进入系统属性高级设置;
3、在系统属性窗口,点击“高级”选项卡下的“设置”按钮,进入系统启动具体设置;
4、至此,我们会在“启动和故障恢复”窗口,看一个“默认操作系统”的选项,如果你是双系统,在这个下拉列表中,会显示一个“windows”、一个“linux”(我只有单windows系统,所以这里只有一个)。
注意:如果你希望将默认启动系统改为linux的话,那就在列表中直接选择linux系统即可。
5、设置好默认系统后,在其下方有一个“显示操作系统列表的时间”,这个时间就是进入系统的等待时间,可以自由设置,比如设为2秒,那么电脑在启动时,会有2秒的等待时间,设置完成,继续点击确定;
注意:如果你希望在开机操作系统选择列表短暂停留的话,可以勾选“显示操作系统列表的时间”,然后指定具体等待的时间,比如5秒,如此设置的作用在于我们开机时可以有5秒钟的时间去选择使用的操作系统,5秒内不选择的话,就会自动进入默认系统。
6、最后,点击确定等待系统生效完成设置,重启你的系统就可以看到默认的启动顺序产生了变化。
如何设置电脑开机启动顺序
当您启动计算机或重新启动计算机时,如果出现无法正常引导的问题,可能是开机引导顺序设置不正确所致。本文将为您提供解决方案,帮助您快速解决这一问题。
进入CMOS设置界面当您启动计算机或重新启动计算机时,请按下“Del”键,这将带您进入CMOS设置界面。在界面中,将光标移至BIOS FEATURES SETUP选项,然后按回车键。
加速引导过程为了加速引导过程,请将Fast Boot设置为Enabled,这样系统将在5秒内启动。
选择引导设备的启动顺序您还可以在1st/2nd/3rd Boot Device选项中选择引导设备的启动顺序。这里有几个选项供您选择:Floppy、HDD-0、CDROM、LAN、Disabled。选择您需要的启动类型后,将光标移至该选项并按回车键。
保存并退出设置然后,按F10键保存并退出设置。
重新安装系统如果仍然无法从硬盘启动,那么您可能需要考虑重新安装系统。
bios怎么设置才能正常启动电脑
1、开机按DEL进入bios设置。
2、点击右上角EXIT进入高级设置,选择boot选项。
3、选择启动项目顺序(boot option priorities)。将boot option #1设置为硬盘即可。
F10保存后退出即可硬盘启动。
系统启动顺序如何设置
bios怎么设置才能正常启动电脑?
一、? 进入BIOS界面:
在电脑开机时,根据提示按下相应的快捷键(通常是F2、F10或Delete等),进入BIOS设置界面。
二、? 找到“启动”或“引导”选项:
在此处设置电脑的启动顺序设置为硬盘优先。
三、? 保存并退出BIOS设置:
完成启动顺序设置后,在BIOS设置界面中,通常会有“保存”或“退出”选项。选择该选项,并按照提示进行保存和退出操作。这样就完成了BIOS设置的全部步骤,电脑将会正常启动。
方法一:
1、开机选择win7系统进入,桌面上右键点击计算机,在右键列表中点击属性
2、点击高级系统设置,在系统属性高级下点击启动和故障修复下的设置(T)按钮;
3、点击默认操作系统下方的三角形按钮选择默认的启动系统如win7,点击确定。
方法二:
1、按下Win+R打开运行,输入msconfig,确定;
2、在系统配置窗口,点击引导,选择要设置的系统如win8,点击设为默认值,确定。
声明:本站所有文章资源内容,如无特殊说明或标注,均为采集网络资源。如若本站内容侵犯了原著者的合法权益,可联系本站删除。