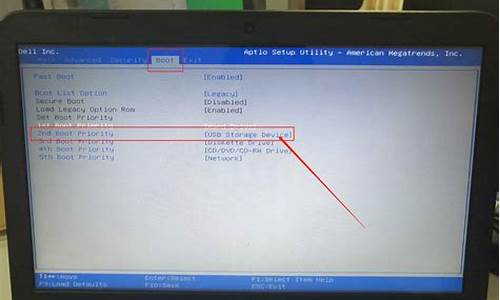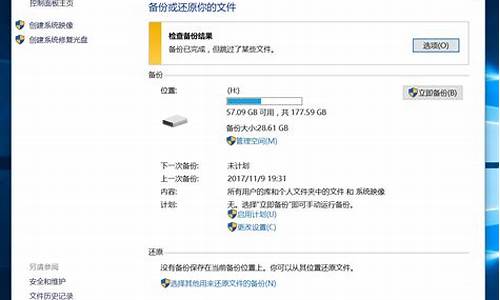电脑系统清理缓存方法,如何清理电脑系统缓存文件
1.清理系统缓存的方法
2.电脑图标缓存在哪,怎么清理?
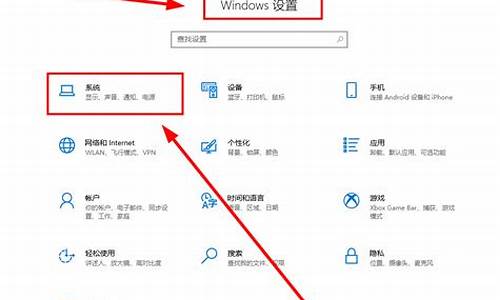
电脑在使用的过程中会堆积很多的内存垃圾,必须要经常清理,不然会导致系统运行速度变慢,变卡,包括一些视频、文件等等的都要清理,不知道电脑怎么清理内存垃圾的朋友可以这里了解下,小编今天给大家整理好了具体操作方法,适用于大家常用的惠普、联想等品牌电脑哦。
工具/原料
系统版本:windows10系统
品牌型号:小米Book16Pro
电脑怎么清理内存垃圾
方法一:
1、点击左下角开始,选择windows系统打开“控制面板”。
2、在控制面板中点击“管理工具”。
3、进入管理工具后找到并双击“windows内存诊断”。
4、最后点击“立即重新启动并检查问题”即可。
方法二:
1、鼠标右键“开始菜单”在弹出的菜单栏中选择“任务管理器”选项,进入任务管理器界面后,选择多余的进程,右键选择关闭即可。这样,电脑内存占用率会有所下降。如图下所示;
2、首先,按下“win+r”组合键,打开运行窗口,在运行窗口中输入“control”回车,打开控制面板,如图下所示;
3、进入控制面板界面后找到“系统”按钮,并点击进入,如图下所示;
4、点击“高级系统设置”,如图下所示;
5、然后将弹出的小窗口切换在“高级”选项卡,点击“设置”按钮,如图下所示;
6、依然是将窗口切换到“高级”选项卡,点击“更改”按钮,如图下所示;
7、此时我们就可以进行自定义虚拟内存大小,注意不能选的太大,2G或者4G即可,然后,我们点击确定即可成功更改虚拟内存,如下图所示;
方法三:禁用superfetch服务——针对内存小的用户
1、快捷键“win+r”启动运行,在文本框输入“services.msc”后点击确定或回车;
2、在打开的服务窗口找到superfetch服务,右击选择属性,也可以快速双击打开;
3、在打开的属性界面的常规选项卡,将启动类型修改为禁用,然后点击停止,最后点击确定退出就行了。
方法四:增加内存条
方法三关闭的服务虽然释放了几百兆的内存空间,但是牺牲了一部分系统性能,建议大家增加一条内存条,最好组装成双通道,这会对系统性能的提升比较大,内存中的很多缓存都是用来提升运行速度的,尤其是对于玩游戏的用户,最好增加到8g的双通道。
总结:
1、点击左下角开始,选择windows系统打开“控制面板”。
2、在控制面板中点击“管理工具”。
3、进入管理工具后找到并双击“windows内存诊断”。
4、最后点击“立即重新启动并检查问题”即可。
以上的全部内容就是给大家提供的电脑怎么清理内存垃圾的四种解决方案啦~希望对大家有帮助。
清理系统缓存的方法
电脑的内存清理是指通过删除不需要的文件、清理缓存等操作,释放计算机系统内存,从而提高计算机的速度和性能。以下是几种方法来清理电脑内存:
1.清理临时文件:计算机会在使用时创建大量临时文件,这些文件会占用计算机的内存。在运行维护清洁程序或手动清理临时文件夹时,可以释放内存。
2.清理浏览器缓存:当使用浏览器时,会将缓存和cookies保存在计算机内存中。当浏览器缓存过多时,会导致计算机运行缓慢,因此请定期清理浏览器缓存。
3.卸载不需要的程序:卸载不需要的程序可以释放一些内存空间。打开控制面板,选择程序和功能,找到要卸载的程序并执行操作。
4.禁用不必要的启动项:启动时,许多程序会自动启动并占用内存。可以禁用一些不需要的自启动项来释放内存。
5.清理注册表:如果在卸载程序时未完全清除其注册表项,则可以使用Windows自带的清理程序来清理它。
这些方法可以提高计算机的性能,并让它更快地运行。然而,需要注意的是,清理内存并不是完全的解决方法。最佳的解决方案是按时维护和保养电脑。
电脑图标缓存在哪,怎么清理?
清理系统缓存的方法
Win10如何清理系统临时文件?win10已经使用一段时间了,系统使用久了之后会产生大量的临时文件和一些无用的系统缓存,而win10系统也是一样的,这些垃圾文件的存在会在一定程度上影响系统的运行速度,在以往的Windows中我们已经了解到如何清理,那么在Win10系统中我们如清理系统缓存和临时文件呢?接下来是小编为大家收集的Win10清理系统缓存方法。
Win10清理系统缓存方法
1、点击开始菜单,点击设置
Win10清理系统缓存方法
2、进入设置页面,点击系统
Win10清理系统缓存方法
3、进入系统设置,点击左侧的存储,再单击右侧的c盘,
Win10清理系统缓存方法
4、进入c盘存储设置,下拉看到临时文件,点击临时文件
电脑在使用的过程中会堆积很多缓存垃圾,必须要经常清理不然会导致系统运行速度变慢、内存不足等问题。也有很多win7专业版系统的新用户不知道如何清理电脑内的缓存文件,小编在这里整理一些清理缓存文件的方法,接下来请大家跟小编一起学习一下win7系统清理电脑缓存文件的方法。
清理系统缓存:
在C盘中有一个临时存放缓存垃圾的缓存文件夹,名字通常是“temp”,如果想删除里面的缓存文件,可以在“C:\Users\Administrator.USER-20150303VR\AppData\Local\Temp”目录找到,如果该文件夹被隐藏,可以在“工具--文件夹选项--查看”,取消“隐藏受保护的操作系统文件”即可。
win7系统清理电脑缓存文件的方法
网页缓存清理:
1、首先点击“开始”按钮打开“开始”菜单,点击进入控制面板,查看方式为“类别”的话,可以改成“大图标”,点击“Internet 选项”;
win7系统清理电脑缓存文件的方法
2、在Internet属性窗口,点击“浏览历史记录”下的“删除”按钮,接着会来到“删除浏览的历史记录”窗口,勾选所有选项,然后按“删除”即可。
win7系统清理电脑缓存文件的方法
磁盘清理:
1、进入“计算机”,右键点击系统盘打开菜单,选择“属性”;
win7系统清理电脑缓存文件的方法
2、进入磁盘的属性窗口后,点击“磁盘清理”按钮;
win7系统清理电脑缓存文件的方法
3、在磁盘清理窗口下选择要清理的项目,不需要清理的取消勾选,选择完成后,点“确定”即可开始清理。
win7系统清理电脑缓存文件的方法
清理qq缓存文件:
1、首先登录qq,然后在主面板下方,点击齿轮图标打开菜单,选择系统设置;
win7系统清理电脑缓存文件的方法
2、来到系统设置界面后,在左侧点击“文件管理”,然后在右侧找到“前去清理”,点击即可启动qq缓存文件的清理程序。
win7系统清理电脑缓存文件的方法
以上就是小编整理的几个关于win7系统清理电脑缓存文件的方法的全部内容了,不明白怎么清理电脑缓存文件的用户可以学习一下,希望此教程对大家有所帮助。
你的电脑使用的时间过长就会出现卡机的现象,这个大家都有遇到过吧,如果是手机我们可以恢复出厂设置或者采取刷机的方法,但是电脑我们应该怎么去处理呢?很简单,对于电脑我们可以清除下,你就会发现你的电脑神奇般的速度快了好多!下边就跟着小编一起来看看吧,我们应该如何操作去电脑的缓存!
工具/材料:
腾讯电脑管家
电脑在使用一段时间后,势必会产生一些缓存的垃圾,导致电脑的运行速度变慢,内存减少,但是手动清理这些垃圾缓存的话,第一是比较浪费时间,第二清理很麻烦,而且容易误删重要的文件,导致系统或者软件无法正常的去运行,那么针对电脑中的垃圾缓存,应该如何进行清理呢?今天写这篇经验就是和大家分享一些方法。
磁盘清理
1,首先打开我的电脑,然后右击你要清理的盘符,例如C/D/E/F这几个我们常用的分区,然后选择属性按钮
2,打开属性按钮后,从中选择磁盘清理功能,然后会弹出一个清理的窗口,在这个窗口中就可以对电脑的磁盘垃圾进行清理了
3,清理完成后,再去选择工具,然后在工具中会有一个磁盘碎片清理功能,打开这个功能,然后对磁盘碎片进行分析
4,等待分析完成后,再去对这些碎片进行二次的清理整理就可以完成了一部分清理了哦,虽然不彻底,但是也是需要经常做的
彻底清理缓存
1,清理缓存比较彻底的安全的方法还是要借助第三方软件,例如腾讯电脑管家,打开这个软件选择清理垃圾选项
2,打开清理垃圾选项后,再去对电脑中的垃圾缓存进行清理,就可以解决电脑缓存垃圾过多导致的问题了。
注意事项
1,电脑使用中肯定是会不断产生垃圾缓存的,所以需要定期的进行清理
2,清理了电脑的垃圾缓存之后,还会有深度清理可以进一步的对电脑垃圾缓存进行清理删除
以上就是对于电脑清楚缓存的方法
请尝试以下方法:
方法一:
1、打开文件夹,选择左上角“文件”选项卡,点击“更改文件夹和搜索选项”
2、选择“查看”选项卡
3、在“高级设置”中,选择“显示隐藏的文件、文件夹和驱动器”,并应用确定
4、键盘同时按下“win+R”键,输入%USERPROFILE%\AppData\Local,确定
5、打开的文件夹窗口,点击“查看”,勾选“隐藏的项目”
6、删除IconCache.db图标缓存文件
若以上方法无效,请尝试以下方法
方法二:
1,新建“文本文档”
2、打开“文本文档”,并保存以下内容
rem 关闭Windows外壳程序explorer
taskkill /f /im explorer.exe
rem 清理系统图标缓存数据库
attrib -h -s -r "%userprofile%\AppData\Local\IconCache.db"
del /f "%userprofile%\AppData\Local\IconCache.db"
attrib /s /d -h -s -r "%userprofile%\AppData\Local\Microsoft\Windows\Explorer\*"
del /f "%userprofile%\AppData\Local\Microsoft\Windows\Explorer\thumbcache_32.db"
del /f "%userprofile%\AppData\Local\Microsoft\Windows\Explorer\thumbcache_96.db"del /f "%userprofile%\AppData\Local\Microsoft\Windows\Explorer\thumbcache_102.db"del /f "%userprofile%\AppData\Local\Microsoft\Windows\Explorer\thumbcache_256.db"del /f "%userprofile%\AppData\Local\Microsoft\Windows\Explorer\thumbcache_1024.db"del /f "%userprofile%\AppData\Local\Microsoft\Windows\Explorer\thumbcache_idx.db"del /f "%userprofile%\AppData\Local\Microsoft\Windows\Explorer\thumbcache_sr.db"
rem 清理 系统托盘记忆的图标
echo y|reg delete "HKEY_CLASSES_ROOT\Local Settings\Software\Microsoft\Windows\CurrentVersion\TrayNotify" /v IconStreams
echo y|reg delete "HKEY_CLASSES_ROOT\Local Settings\Software\Microsoft\Windows\CurrentVersion\TrayNotify" /v PastIconsStream
rem 重启Windows外壳程序explorer
start explorer
rem 重启Windows外壳程序explorer
start explorer
3、将文件重命名为“重置图标缓存.bat”,双击文件
声明:本站所有文章资源内容,如无特殊说明或标注,均为采集网络资源。如若本站内容侵犯了原著者的合法权益,可联系本站删除。