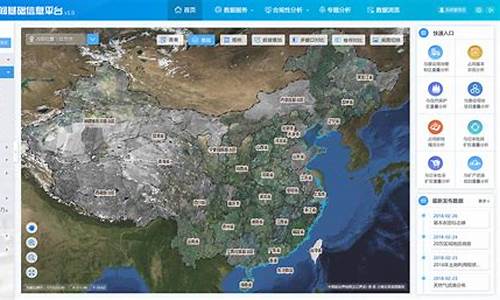怎样安装安卓系统电脑系统还原_怎样安装安卓系统电脑系统
1.如何在windows下安装安卓系统?
2.笔记本电脑怎么装安卓系统

想要在普通电脑上体验安卓系统?只需六个简单步骤,你就可以实现双系统体验了
下载安卓系统映像首先,你需要从百度上下载x86版安卓系统映像。确保你的电脑显卡、声卡、网卡、键盘和鼠标都能完美支持。
在线安装在现有的Windows系统下安装,两个系统可以同时使用,下载器会自动判断系统是32位还是64位,并直接在线安装。
写入U盘准备一个4G以上的U盘,将下载的映像文件通过UItraISO写入U盘。
选择启动项
把制作好的U盘插到电脑上,开机时按下F12选择U盘启动,然后在启动界面上选择“Installation Phoenix OS to Harddisk”,回车后就可以开始安装系统到硬盘了。
新建分区表安装程序会检测电脑上的硬盘,选择“Create/Modify partitions”新建分区表。
选择GPT分区创建完成后,会询问是否使用GPT分区。为了确保兼容性,选择“No”。
如何在windows下安装安卓系统?
如何给手机重新安装新的安卓系统?
可以根据手机型号,选择相应的ROM,进行刷机操作,从而来安装新的安卓系统
刷机操作需要更具手机的具体型号来,可以根据自己的手机型号,在网上寻找相应的刷机方法
安卓手机怎么简单重装系统?
安卓手机唯一不好的地方就是用了一段时间之后就会变得很卡,各种运行都不是很顺畅,但自己又不想换手机,那有没有方法把手机变得顺畅,变回和买前的那种运行状态呢,小编给你们分享一个刷机重装系统的方法。
1.打开“刷机精灵”,手机用数据线连接电脑。
2.手机端在设置中打开“关于手机”,连续点击五次“系统版本号”,打开“开发者模式”
3.打开“USB调试”。
4.电脑端右键点击“此电脑”,打开“属性面板”。
5.打开“设备管理器”,出现“便携设备”则手机已成功连接电脑。
6.在“刷机精灵”中选择合适系统,点击一键刷机。
7.点击“好的”,即可刷机。
小米手机如何安装纯净安卓系统?
申请进入新版本小米社区,进入申请
找到对应的机型申请
审核通过后可以下载,在系统更新界面,中间的图标点十下,可以开启拓展功能(也就是原来的手动选安装包),正常刷入即可
台式电脑怎样安装安卓系统?
下载一个凤凰系统和装我们台式电脑的系统一样,需要光盘版本或者U盘版本就可以安装了。
平板怎么安装安卓原生系统?
一、准备工作:
1.平板电脑的电量大于50%。
2.准备台式电脑一台。
3.平板电脑内部要有一张大于2GB容量的存储卡。
4.准备刷机程序和固件。
二、过程:
1.运行刷机工具DLTool.exe。
2.打开后,请依次选择Main—File—Add。
3.然后选择你下载好的平板电脑固件。
4.关闭你的联想Pad,把它连上电脑,同时按住音量键加开机键,联想Pad会震动两次,然后放开按键。等待一会儿,电脑会多出一个盘符。
5.在刷机工具下方选择多出来的盘符。
6.最后,点击start开始刷机吧!
7.刷机的过程较长,需耐心等待—下,刷好后会弹出
笔记本电脑怎么装安卓系统
准备:下载Android x86安装镜像、下载并安装UltraISO软件。\x0d\\x0d\ 一、制作系统安装U盘\x0d\ 1.将U盘插入电脑,备份U盘中的文件(后面步骤会将U盘数据清空),最后打开UltraISO。\x0d\\x0d\ 2.在菜单栏依次点击文件->打开,选择刚才下载好的安卓x86安装镜像。\x0d\\x0d\ 3.镜像打开后,在菜单栏依次点击启动->写入硬盘映像。\x0d\\x0d\ 4.检查硬盘驱动器是否是刚才插入的U盘,写入方式选择“USE-HDD+”,然后点击写入按钮。千万不要中途终止,否则会损坏U盘。一般几十秒就能将安卓x86镜像写入到U盘中。\x0d\\x0d\ 二、设置U盘引导,进入安装程序\x0d\ 1.镜像写入完成后,不要拔U盘,重新启动电脑。参照屏幕提示按F12/ESC等(留意屏幕提示或翻阅说明书)启动菜单键,进入Boot Menu,选择U盘启动。\x0d\ 2.从U盘启动进入Android x86安装菜单,从上至下四个选项依次为:直接运行Android x86、VESA模式、Debug模式以及硬盘安装向导;\x0d\\x0d\ 第一个选项无需安装直接运行Android x86,但不能够保存对系统的任何改动。如果你只是想尝试一下,选择选项一即可,下面的步骤也可以忽略了。但经小编测试,直接运行问题比较多。最后一项则是将安卓x86安装到你的电脑硬盘中。\x0d\ 3.硬盘安装第一步时创建一个专为存放Android系统的分区。选择Create/Modify partitions,进入磁盘分区界面。\x0d\\x0d\ 三、创建安装分区(关键)\x0d\ 1.在分区创建界面,按左右方向键将光标移动到New。\x0d\\x0d\ 2.选择Primary首先创建一个主分区,这是由于系统必须安装在主分区上 (如果需要创建多个分区的话,除了安装系统的主分区之外的分区选择主分区还是逻辑分区都没有太大的区别);\x0d\\x0d\ 3.然后输入需要创建的主分区容量大小(Size),单位为MB。Android x86占用硬盘空间很小,无需分配太多空间。系统自身1024MB(1GB)足矣,如果用来玩游戏那还是设置大一点。\x0d\\x0d\ 4.设置完分区后选择菜单的Bootale选项将分区设置成可启动分区(类似于Windows中的活动分区)。\x0d\\x0d\ 5.分区新建完成后选择Quit选项返回安装分区选择界面。\x0d\ 四、继续安装\x0d\ 主分区创建好之后,就可以将Android x86系统安装到之前创建的分区中。\x0d\ 1.返回到系统安装分区选择界面,刚才创建好的分区已经显示在菜单的列表中了,选择该分区作为你的系统分区,然后按回车键确定。\x0d\\x0d\ 2.接下来选择分区的文件系统,建议选择EXT3,这是在移动版Android系统上最常用的分区之一,对安卓应用的兼容性更好。\x0d\\x0d\ 3.安装引导加载程序确认,选择YES。\x0d\\x0d\ 4.设置系统文件夹为可读写权限,选择Yes。适合开发者进行Debug,但会占用一点硬盘空间。如果不需要可以选择No。\x0d\\x0d\ 5.当提示“...installed successfully”就表示安卓x86系统已经成功安装到硬盘上了。\x0d\\x0d\ 6.在此界面上你还可以选择创建一个虚拟SD卡(Create a fake SD card),某些应用如微信就必须要使用SD卡才能正常运行。
现在电脑的功能越来越全面,我们甚至都可以在电脑上使用手机系统了。一些朋友就比较好奇,笔记本电脑该怎么安装安卓系统呢?其实很简单,接下来小编就给大家带来笔记本安装安卓系统的教程。
具体步骤如下:
1、首先大家需要准备安装系统的介质,其实装这款安卓系统和装winxp、win7都一样,无非就是刻成盘或者烧录U盘或者PE安装,这里小编用U盘和PE的方法给大家简单说下,当然你也可以浪费一张盘刻录收藏。
2、使用U盘话,可以利用UltraISO把U盘制作成可以启动的安卓系统安装盘,当然是用的时候也得设置相应的USB启动。
3、winpe的方法相对简单很多,大家可以进到pe系统后用系统自带的虚拟光驱加载该iso镜像,然后再pe环境里安装系统。
4、每个bios的usb启动的方式不一样,一般按F12都是bios的快捷启动键选择相应的usb设备,如果机器过来可以选择在bios直接设置usb为first启动,当然如果主板不支持usb启动的话,可以选择刻录光盘的方法。
5、笔记本自动识别系统盘后进入安装界面如图,我们选择第一项直接进入系统的预览版本,如果要安装的话选择最后一栏,这里我们先用第一个测试下,事后大家自行安装。
6、第一次安装要重新建立分区,因为安卓和windows的分区格式都不一样的。
7、选择安装一个新分区。
8、这里我们要对分区进行设置。
9、选择分区的大小,如果没有特殊情况请全部默认回车就好。
10、大家使用前最好要用ghost备份好自己的电脑系统,记得最后选择Quit退出。
11、最后写入系统内容后开始安装,因为是电脑硬盘和安卓系统所以安装速度非常快,5分钟左右就完毕了。
12、重启后我们看到电脑就进入安卓logo的启动界面了,第一次启动十分慢大家要耐心等待。
以上就是笔记本电脑安装安卓系统的教程,有想要安装安卓系统的朋友可以通过上面的步骤进行安卓,希望对您有帮助
声明:本站所有文章资源内容,如无特殊说明或标注,均为采集网络资源。如若本站内容侵犯了原著者的合法权益,可联系本站删除。