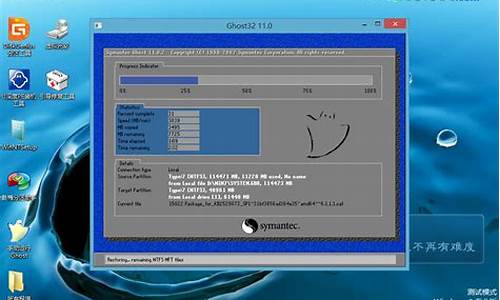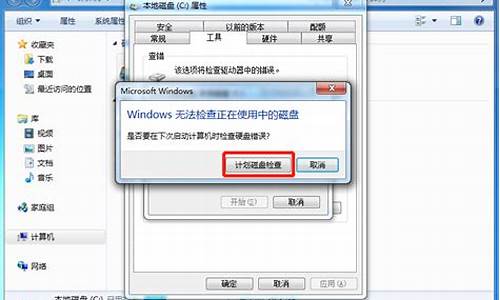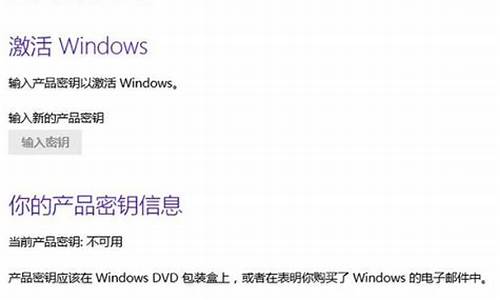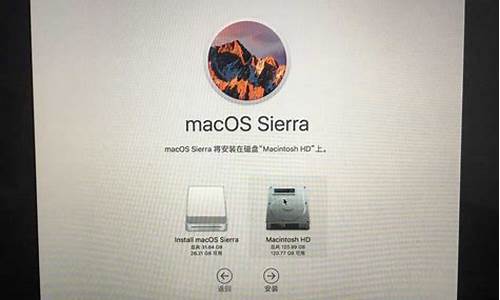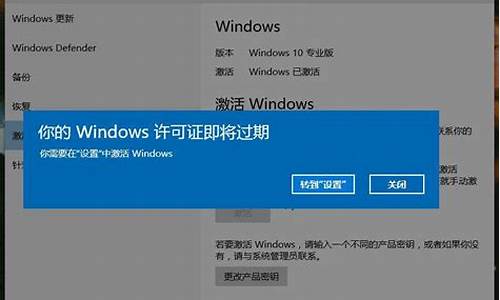电脑系统xp修复大师,winxp修复
1.电脑系统修复的软件有哪些
2.什么是WINDOWS优化大师?
3.xp系统引导修复命令的使用方法?
4.xp 操作系统 系统出现按R键修复,应该如何修复
5.windows优化大师有什么用?
6.Windows 7与XP双系统如何修复XP启动项

不知道你的系统错误对什么东西带来了影响,如果什么都正常的话,只是优化大师报错的话,不一定就是系统的问题,有一些精简版的系统软件是存在欠缺的,软件和系统永远都做不到十全十美!就像磁盘分区一样明明是四十G的硬盘,但是却不到四十G,并不是不够,而是算法不同~道理是一样的,我知道的我回答不能解决你的问题,但是可以作为参考~
电脑系统修复的软件有哪些
如何正确使用windows优化大师
“Windows优化大师软件”(下称“Windows优化大师”)由鲁锦设计,版权归鲁锦所有,软件作者保留所有的权利。
Windows优化大师同时适用于Windows98/Me/2000/XP/2003操作系统平台,能够为您的系统提供全面有效、简便安全的优化、清理和维护手段,让您的电脑系统始终保持在最佳状态。
Windows优化大师为英特尔(Intel)选定的一个试点项目合作伙伴。
Windows优化大师为英特尔(Intel)超前开发支持计划(“EAP计划”)成员。
Windows优化大师完成并通过英特尔(Intel)实验室EAP测试。
Windows优化大师主要特点如下:
1、详尽准确的系统信息检测。Windows优化大师深入系统底层,分析用户电脑,提供详细准确的硬件、软件信息,并根据检测结果向用户提供系统性能进一步提高的建议。
2、全面的系统优化选项。磁盘缓存、桌面菜单、文件系统、、开机速度、、后台服务等能够优化的方方面面全面提供。并向用户提供简便的自动优化向导,能够根据检测分析到的用户电脑软、硬件配置信息进行自动优化。所有优化项目均提供恢复功能,用户若对优化结果不满意可以一键恢复。
3、强大的清理功能
(1)、:快速安全清理注册表。
(2)、垃圾文件清理:清理选中的硬盘分区或指定目录中的无用文件。
(3)、冗余DLL 清理:分析硬盘中冗余动态链接库文件,并在备份后予以清除。
(4)、ActiveX 清理:分析系统中冗余的ActiveX/COM组件,并在备份后予以清除。
(5)、软件智能卸载:自动分析指定软件在硬盘中关联的文件以及在注册表中登记的相关信息,并在备份后予以清除。
(6)、备份恢复管理:所有被清理删除的项目均可从Windows优化大师自带的备份与恢复管理器中进行恢复。
4、有效的系统维护模块
(1)、驱动智能备份:让您免受重装系统时寻找驱动程序之苦。
(2)、系统磁盘医生:检测和修复非正常关机、硬盘坏道等磁盘问题。
(3)、Windows内存整理:轻松释放内存。释放过程中CPU占用率低,并且可以随时中断整理进程,让应用程序有更多的内存可以使用。
(4)、:应用程序进程管理工具。
(5)、Windows文件粉碎:彻底删除文件。
(6)、Windows文件加密:文件加密与恢复工具。
系统信息检测的主要功能为:向使用者提供系统的硬件、软件情况报告,同时提供的系统性能测试帮助使用者了解系统的CPU/内存速度、显示卡速度等。检测结果用户可以保存为文件以便今后对比和参考。检测过程中,Windows优化大师会对部分关键指标提出性能提升建议。
系统信息检测:
系统检测模块按照系统信息总揽、处理器和BIOS、视频系统信息、音频系统信息、存储系统信息、网络系统信息、其它外部设备、软件信息检测、系统性能测试等分为九个大类:
(1)、系统信息总览:检测Windows操作系统的一些情况,同时对系统的主要硬件设备列表显示。
(2)、处理器和BIOS:检测电脑的CPU、BIOS、主板(包括芯片组、主板插槽、接口等)、系统制造商、总线设备等。
Windows优化大师可以检测的CPU类型如下:
Intel系列:Core系列、Pentium Extreme Edition、Pentium 4 Cedar Mill、Celeron D、Pentium M Yonah、Pentium D SmithField、Pentium 4 Prescott2M、Pentium M Dothan、Pentium M Banias、Celeron M、Xeon MP、Xeon、Pentium 4 Gallatin、Pentium 4 Prescott、Pentium 4 Northwood、Celeron Northwood、Pentium 4 Willamette、Celeron Willamette、Pentium 3 Tualatin、Celeron Tualatin、Pentium 3 Xeon、Pentium 3 Coppermine、Pentium 3 Katmai、Celeron II、Pentium II(0.25/0.35微米)、Pentium II(移动处理器)、Celeron A、Celeron、Pentium MMX P55C(0.25/0.28微米)、Pentium MMX Mobile、Pentium等CPU。
AMD系列:Athlon 64(0.13/0.09微米)、Sempron、AthlonXP Barton、Athlon XP Thoroughbred、Athlon XP Palomino、Thunderbird、Duron Morgan、Duron、Athlon、K6-III Sharptooth、K6-II+、K6-II Chomper、K6(0.25微米)、K6(0.3微米)、K5等CPU。
(3)、视频系统信息:检测用户的显卡和显示器。注:Windows优化大师能在未安装显卡驱动时,识别出PCI、AGP、PCI Express接口的显示芯片。
(4)、音频系统信息:检测Wave输入/输出设备,MIDI输入/输出设备、音频附加设备和混音设备。注:Windows优化大师能在未安装声卡驱动时,识别出音频芯片。
(5)、存储系统信息:检测系统的内存、硬盘和光驱的信息。
(6)、网络系统信息:检测局域网和广域网的信息。注:Windows优化大师能在未安装网卡驱动时,识别出网卡芯片。
(7)、其它外部设备:检测键盘、鼠标、USB控制器、打印机、即插即用设备的信息。
(8)、软件信息检测:检测用户电脑中安装了的软件。
Windows优化大师检测到的软件为使用者已安装的Windows软件(不包括DOS程序),用户可展开列表中的项目,Windows优化大师将对该项目进行详细说明,例如:软件名称、版本、发布商、发布商的网址(鼠标点击可直接访问该网址)、软件安装日期、卸载命令及参数等。
点击“卸载”按钮,用户可以在Windows优化大师中卸载选中的软件。如果部分软件用户已经卸载或已经安装了更好的版本而其软件信息依然存在,用户可以选中后单击“删除”按钮来删除旧软件的相关信息。
备注:鼠标点击“更多相关信息...”,将通过网络搜索与当前条目匹配的相关信息。
鼠标点击“驱动程序下载...”,将通过网络搜索与当前条目匹配的驱动下载地址。
垃圾文件清理:
Windows系统中随着各类应用软件的安装、删除、卸载,使用户硬盘上的垃圾文件日渐增多,不仅占用了大量空间,降低了系统运转速度,更让用户产生反感情绪。为解决上述问题,给用户提供一个自由安详的操作氛围,Windows优化大师提供了强大的垃圾文件清理功能。
1、基本使用方式
进入垃圾文件清理。Windows优化大师首先将当前硬盘使用情况用饼状图报告用户。
用户在驱动器和目录选择列表中选择要扫描分析的驱动器或目录,然后点击"扫描"按钮,开始分析垃圾文件,每分析到一个垃圾文件,Windows优化大师就将其添加到分析结果列表中,直到分析结束或被用户终止。
用户可展开“扫描结果”列表中的项目,Windows优化大师将对该项目进一步说明,例如:文件名、文件大小、文件类型、文件属性、文件创建时间、上次访问时间和上次修改时间等。在在展开项目中点击“属性”将通过系统对话框进一步让用户查看该文件的属性。点击“打开”,Windows优化大师将用系统默认的打开方式打开该文件。使用者通过这些信息可对选中文件获得进一步了解,从而进一步保证了垃圾文件清理的安全性。
扫描结束后,用户可点击“删除”按钮删除分析结果列表中选中的项目或点击“全部删除”清除分析结果列表中的全部文件。
Windows优化大师的删除方式有三种:
(1)、将文件移送到回收站。删除后用户可以从回收站还原这些文件。
(2)、直接删除文件。
(3)、用Windows文件粉碎机不可恢复地删除文件。选择此项将用Windows优化大师内置的文件粉碎机删除文件。
(4)、将文件删除后备份到指定的目录中。该项的右侧为备份目录的位置。压缩备份的文件可以随时从Windows优化大师自带的备份与恢复管理器中恢复。
2、扫描选项
此处定义了Windows优化大师在扫描过程中要进行的动作。普通用户只需单击“推荐”按钮,按照Windows优化大师推荐的扫描选项来进行垃圾文件清理即可。以下扫描选项的说明提供给愿意了解扫描过程详细信息的用户,包括:
(1)、扫描使用文件类型列表。选中该项将按文件类型在所选硬盘或目录中扫描垃圾文件。
(2)、扫描时自动检查文件是否正被使用。选择此项,分析过程中若文件正被别的应用程序使用,则跳过该文件。建议选择。
(3)、扫描系统临时目录。选中此项将扫描临时文件夹中的所有文件。
(4)、扫描无效的快捷方式。很多时候用户系统中的一些快捷方式指向的目标文件已经不存在了,但快捷方式确还保留着。选中此项将在所选硬盘或目录中搜寻无效的快捷方式。注:对于安装有多个操作系统的电脑,Windows优化大师可能无法正确判断快捷方式是否有效。因此,当检测到用户有多个操作系统时,Windows优化大师将要求用户选择是否扫描无效的快捷方式。对于只有一种文件系统的用户,请选择"是",对于多种文件系统共存的系统请选择"否"。
(5)、扫描快捷方式时包括指向光驱或网络驱动器的项目(不推荐)。选择此项在扫描无效的快捷方式时,Windows优化大师将检查目标文件指向光驱或网络驱动器的快捷方式。不建议选择。
(6)、扫描IE临时缓存。用户可在该选项右侧的下拉列表中选择扫描“全部IE缓存”(该选项将扫描IE Cache、IE Cookie、IE URL Histroy)、“全部IE 缓存,但不包括IE Cookies”或者“全部IE缓存,但不包括IE Cookie和IE URL Histroy”。建议用户选择第2项。
(7)、扫描无用的文件夹。选择此项,在扫描过程中将分析硬盘上无用的目录。建议选择。
(8)、全部扫描结束后进行删除可行性分析。选择此项,在扫描过程中将分析扫描结果的卸载可行性。该分析耗时较长,不建议选择。
(9)、扫描硬盘上所有的空文件夹。选择此项,在扫描过程中将分析硬盘上所有没有文件的空目录。由于没有内容的空目录不一定是无用的,因此不建议选择。
(10)、允许扫描只读属性文件。选择此项将分析文件属性为只读的文件,否则将跳过这些文件。
(11)、扫描零字节文件。选择此项将扫描出所选硬盘或目录中的所有文件大小为0字节的文件。由于空文件不一定是无用的,因此不建议选择。
(12)、允许扫描系统属性文件。选择此项将分析文件属性为系统的文件,否则将跳过这些文件。由于系统属性文件一般比较重要,因此不建议选择。
(13)、扫描X天没有访问过的文件。X可以是1-999,默认为360天。选择此项在扫描过程中将分析硬盘上所有X天没有访问过的文件。由于长期不使用的文件不一定就没有用,因此不建议选择。
3、文件类型
Windows优化大师定义了常见的垃圾文件类型。普通用户只需单击“全选”按钮后,进行扫描和清理即可。
用户可以自行添加和删除垃圾文件类型,例如:要添加Pascal语言编译过程中产生的临时文件,可以点击“增加”按钮,进入垃圾文件类型增加子窗体,首先在文件说明中输入“Pascal临时文件”,然后在垃圾文件类型中输入“*.~pa”,最后点击“确定”即可完成。
用户在使用过程中还可以在这里设置垃圾文件分析过程中要不分析的文件夹。Windows优化大师默认跳过以下三个文件夹:
(1)、系统存放“发送到”菜单的文件夹。
(2)、存放IE缓存文件的文件夹。跳过此文件夹的原因在于用户可以在扫描类型中选择“扫描IE临时文件”来扫描其中的内容。
(3)、系统的临时文件夹。跳过此文件夹的原因在于用户可以在扫描类型中选择“扫描系统临时目录”来扫描其中的内容。
备注:非常规垃圾文件类型包括一些诸如预编译头文件...等垃圾文件类型,建议用户选择。
4、目录统计
为方便使用者了解自己硬盘的使用情况,Windows优化大师还提供了目录统计功能。
用户在窗体上方选择待统计的分区或文件夹后,点击“统计”按钮即可开始统计。每统计完一个目录,Windows优化大师就在统计结果列表中添加一条记录,包括:文件夹、子目录数、文件数、大小及图示等。统计完毕,用户可以详细查看哪些目录占用了自己比较大的磁盘空间,Windows优化大师用不同颜色和长度的图形来表示某一目录具体对硬盘空间的占用。
鼠标点击统计结果列表中的文件夹项目,Windows优化大师还会对其下的子目录进行统计。
5、重复文件
重复文件分析是提供给有经验的Windows使用者的一项功能,它可以分析出硬盘上相同的文件。
用户在窗体上方选择待分析的分区或文件夹后,点击“分析”按钮即可开始重复文件查找。
重复文件分析的条件可以是:
(1)、文件名相同(必须选项);
(2)、文件大小相同(可选项,默认选择);
(3)、文件修改时间相同(可选项,默认选择)。
同时用户还可以将分析过程设置为:
(1)、需分析的文件类型。默认为*.*,即:硬盘上的所有文件,用户可以自行定义该项,以便查找分析自己感兴趣的重复文件。例如:若定义为*.mp3,则会分析硬盘上的mp3重复文件。
(2)、跳过指定的文件夹(默认选择为分析时跳过Windows目录,您也可以选择分析时跳过其他的目录)。
(3)、跳过小于指定大小的文件(文件太小即便删除也释放不了多少硬盘空间,同时还影响重复文件分析的速度,Windows优化大师默认跳过分析小于50Kb的文件)。
注意:硬盘上的重复文件并不等于无用的文件,建议用户在删除重复文件以前做好备份工作。
软件智能卸载:
电脑爱好者们在使用自己的PC时都会安装或多或少的应用软件。软件安装比较容易,部分软件甚至是所谓的绿色软件(绿色软件:指无需安装即可使用的应用程序),然而在卸载应用程序时,可能会碰到以下几种情况:一是软件的卸载程序已被损坏导致反安装失败,用户不得不直接删除该应用程序;二是对于部分绿色软件由于其在运行过程中动态生成了部分临时文件或更改了用户的注册表,直接删除会在系统中留下冗余信息。长此以往,这两种情况会导致使用者的系统越来越臃肿,降低运行速度。
Windows优化大师针对上述情况,向用户提供了“软件智能卸载”功能。它能够自动分析指定软件在硬盘中关联的文件以及在注册表中登记的相关信息,并在压缩备份后予以清除。用户在卸载完毕后如果需要重新使用或碰到问题可以随时从Windows优化大师自带的备份与恢复管理器中将已经卸载的软件恢复。
进入“软件智能卸载”页面,Windows优化大师在该页面的上方的程序列表中向用户提供了Windows开始程序菜单中全部的应用程序列表,使用者可以在列表中选择要分析的软件。如果要分析的程序没有出现在列表中,用户可以单击“其他”按钮,手动选择要分析的软件。
选择好要分析的软件后,鼠标单击“分析”按钮,Windows优化大师就开始智能分析与该软件相关的信息了。
在分析过程中,Windows优化大师首先会检测该应用程序与操作系统的结合程度,当发现应用程序与操作系统结合非常紧密时,Windows优化大师会自动查找操作系统是否提供了该应用程序的反安装程序,若有则提示用户是否直接调用操作系,统提供的反安装程序进行卸载。接下来,Windows优化大师会智能查找硬盘上与该应用程序相关的文件以及分析注册表中与该应用程序相关的信息。注册表分析结束后,Windows优化大师将分析与该应用程序关联的后台服务。最后,Windows优化大师会对分析结果进行卸载安全性和可行性检查,并从分析结果列表中去掉Windows优化大师认为不安全或不可行的待卸载文件或注册表信息。
用户可展开分析结果列表中的项目。Windows优化大师将对选中的文件、文件夹、注册表、服务等相关信息进行详细说明。
分析结束后,使用者单击“卸载”按钮,Windows优化大师就会备份相关的注册表信息和文件信息后进行卸载操作。在Windows9x下,Windows优化大师提供的默认备份方式可能速度较慢,用户可以先将备份压缩率设置为最快后进行卸载。备注:若Windows优化大师检测到某一文件正被使用,则将在下次开机时予以自动删除。
用户在卸载完毕后,如果需要恢复已卸载的应用程序,可单击“恢复”按钮进入Windows优化大师自带的备份与恢复管理器,只要使用者没有删除相关的备份信息,都可以从这里恢复历史上曾经卸载的应用程序。
ActiveX插件清理:
ActiveX是Microsoft提出的一套基于COM(Component Object Model,组件对象模型)的控件标准。ActiveX/COM组件在使用时需要在系统中进行安装并注册,通常在应用程序的安装过程中即包括了ActiveX/COM组件的安装步骤。
由于越来越多的应用程序开始使用ActiveX/COM组件来扩展自身的业务逻辑、事务处理和应用服务的范围,因此,系统中安装的ActiveX/COM组件越来越多,而很多应用程序在卸载时没有同时删除这些组件,因此,Windows优化大师向使用者提供了ActiveX/COM组件的清理功能。
进入系统清理维护的ActiveX清理,单击“分析”按钮,Windows优化大师会自动分析硬盘上的ActiveX/COM组件是否有效。
检查结束后,用户可展开分析结果列表中的项目。Windows优化大师将对该项目的组件名称、版本、相关文件、注册信息、组件状态等进行说明。
检查完毕,使用者可以在分析结果列表中选择绿色图标的ActiveX/COM组件进行修复。在修复时,Windows优化大师自动对该组件的相关信息(注册信息、文件等)进行备份,若修复后遇到问题,用户可以单击“恢复”按钮,进入Windows优化大师自带的备份与恢复管理器恢复该组件。注册用户可点击“全部修复”按钮修复分析结果中可安全修复的全部项目,若分析结果中没有可安全修复的项目,“全部删除”按钮为灰色不可点击状态。
在分析结果列表中,不同的图标代表不同的含义:
:红色图标表示该ActiveX/COM组件正常,Windows优化大师在安全模式下不允许修复。
:蓝色图标表示Windows优化大师无法判断该组件是否有效,Windows优化大师在安全模式下不允许修复。
:绿色图标表示该ActiveX/COM组件有问题,Windows优化大师允许修复此类组件。
备份与恢复恢复管理器:
为了防止用户误操作导致系统故障。Windows优化大师向用户提供了备份与恢复恢复管理器。目前,Windows优化大师的自动优化、注册表清理、冗余DLL清理、ActiveX清理,,,、开机速度优化、系统个性设置中的右键菜单设置、其他设置选项中的系统文件备份与恢复、系统安全优化的附加工具中IE插件管理均已纳入统一的备份与恢复模块。
Windows优化大师的备份时采用了高压缩率的快速压缩算法,经测试仅仅在Windows优化大师默认压缩率下即已超过Winzip压缩率,达到了WinRAR的最大压缩率。Windows优化大师用户若选用最大压缩率则可全面超越目前流行压缩软件的压缩率,为用户节省了大量备份的磁盘空间。据测试,WindowsXP的48MB注册表备份文件可以压缩到3MB(Windows98下更可压缩至1MB左右);9MB的动态链接库可以压缩到不到2MB。
进入Windows优化大师的备份与恢复窗口,列表中列出了当前可以恢复的备份,随Windows优化大师的操作界面不同,此处列出的备份可能是:注册表的全部信息、动态链接库备份、ActiveX/COM组件备份、垃圾文件清理备份、驱动备份、软件智能卸载备份、系统文件备份等。每一项备份信息从左到右分别是备份日期、备份文件名称、备份说明、备份文件大小以及备份时用户的操作系统等。
需要指出的是对于不同的备份存放格式Windows优化大师使用了不同图标来表示,如下所示:
:**磁盘图标表示该备份文件经过Windows优化大师压缩存放,可以用Windows优化大师解压缩恢复;
:蓝色磁盘图标表示该备份文件Windows优化大师没有进行压缩存放(可能是Windows优化大师压缩失败或待压缩的备份文件太小而没必要压缩),可以使用Windows优化大师进行恢复;
:灰色磁盘图标表示该备份文件已经损坏或与备份文件相关的恢复信息已经损坏,Windows优化大师无法进行恢复。
在备份与恢复中,用户还可以对其属性进行设置。目前,Windows优化大师提供的设置选项包括:
(1)、备份压缩率设置。使用者可以设置Windows优化大师备份时的压缩率为最快压缩率(压缩速度最快,但压缩率较小,因此压缩后文件占用的磁盘空间较大);默认压缩率(Windows优化大师默认的压缩率,速度较快,压缩率较高,压缩后文件占用磁盘空间较小);最大压缩率(压缩速度较慢,压缩率最高,压缩后文件占用的磁盘空间最小)。
(2)、备份路径。Windows优化大师默认的备份目录为Windows优化大师目录下的Backup子目录。使用者也可以在此处重新定义。
(3)、恢复后Windows优化大师自动删除备份文件和备份的相关信息。选中此项,当备份项目进行恢复操作后将自动删除该项备份。建议用户不选择此项而采用手动删除备份的方式,以确保恢复万无一失。
系统磁盘医生:
由于死机、非正常关机等原因,Windows可能会出现一些系统故障。例如:交叉链接的文件(即:文件分配表中的两个文件或目录共用同一个磁盘空间)等。为解决此问题,在DOS/Windows9x中,Microsoft提供了Scandisk。而Windows2000/XP/2003通常是在启动时发现此类问题后要求用户确定是否运行Chkdsk进行检查,进入Windows后,即便再次运行Chkdsk也无济于事,因为Windows2000/XP/2003不允许在保护模式下修复故障(即使发现了故障也是如此)。同时由于开机的检查非常耗时,一些用户在出现问题时选择了跳过检查,长此以往问题可能会越来越严重,甚至导致系统崩溃。
对此,Windows优化大师向Windows2000/XP/2003用户提供了系统磁盘医生功能。它不仅能帮助使用者检查和修复由于系统死机、非正常关机等原因引起的文件分配表、目录结构、文件系统等系统故障。更能自动快速检测系统是否需要做以上的检查工作,以帮助用户节约大量的时间。
该功能的用法非常简单,进入系统磁盘医生界面,选择要检查的磁盘,单击“检查”即可。用户可以一次选择多个磁盘(分区)进行检查,同时在检查的过程中用户也可以随时终止检查工作。
系统磁盘医生的设置选项说明如下:
(1)、扫描所有受保护的系统文件并用正确的 Microsoft 版本替换不正确版本。点击“扫描”,Windows优化大师会调用系统的文件保护器扫描所有受保护的系统文件,注意在扫描检查过程中可能会要求使用者插入Windows安装光碟。建议用户在运行系统磁盘医生前,花一点时间进行本项检查。
(2)、系统磁盘医生在检查磁盘的过程中自动修复发现的错误。选择该项,系统磁盘医生在检查过程中若发现错误将试图自动修复它。注:由于系统磁盘医生在修复错误时需要完全获取该磁盘(逻辑卷)的写权限,因此若用户后台驻留有反病毒防火墙等系统磁盘医生会在检查前提示您获取该权限失败。此时,您可以选择“确定”继续检查工作,或选择“取消”待关闭后台程序后再进行检查。选择“确定”,系统磁盘医生不会强行修复发现的故障,但会尝试进行修复。另:用户可用Windows进程管理来关闭后台运行的程序。
(3)、系统磁盘医生在检查磁盘的过程中列举分析过程的详细信息。选择该项,在检查过程中系统磁盘医生会显示详细分析的过程。
(4)、系统磁盘医生在检查磁盘前,首先分析该磁盘是否需要检查。选择该项,在开始检查前系统磁盘医生会自动分析该磁盘是否需要进行检查,即类似于Dos/Windows9x开机能自动判断是否需要做Scandisk。如果系统磁盘医生检查到系统数据正常正常,则不再进一步做下一步的检查。
(5)、系统磁盘医生在全部项目检查完毕后对磁盘的可用空间进行校验分析。选择该项,系统磁盘医生在全部检查结束后会进行类似于Dos/Windows9x下Scandisk的磁盘表面扫描。系统磁盘医生将分析磁盘是否存在坏扇区,若发现损坏扇区,与其他物理磁盘错误修正软件一样,Windows优化大师会将该扇区标记为“bad”从而隔离了该扇区,使其不会造成危害。
以上是比较常用的。一般情况下。知道这些就足够了。
什么是WINDOWS优化大师?
系统用久了就会出现各种问题,电脑没有声音、“网络连接“图标消失、上网异常等等问题,为此系统之家为您准备了系统修复软件大全供您下载修复系统!
Windows优化大师 V7.99 Build 10.308 荒村听雨无广告绿色特别版
11020次下载641 MB
Windows优化大师下载从系统信息检测到调校、从系统清理到维护,Windows优化大师都为您提供比较全面的解决方案。Windows优化大师同时适用于Windows98/Me/XP/2000/2003/Vista操作系统,提供了全面有效、简便安全的:系统检测;系统清理;系统维护;系统优化等功
Windows Repair(系统修复工具) V4.0.7 绿色便携版
21663次下载35.24 MB
Windows Repair是一个全能型的系统修复工具,能将你的Windows恢复到初始设置,可以帮你解决诸如注册表权限问题,IE,自动更新,防火墙等等一系列故障。
Win8优化大师 V1.0.7.0
3067次下载1.81 MB
Windows8优化大师是由软媒出品的全新一代优化大师,世界首批通过微软官方Windows8徽标认证的系统软件,是现在国内用户量第一的windows8辅助工具统级应用软件。
Windows Repair(系统修复工具) V4.0.6
6741次下载35.87 MB
Windows Repair是一个全能型的系统修复工具,能将你的Windows恢复到初始设置。可以帮你解决诸如注册表权限问题,IE,自动更新,防火墙等等一系列故障。
魔方优化大师 V6.15 正式
xp系统引导修复命令的使用方法?
分类: 电脑/网络 >> 电脑常识
解析:
Windows优化大师同时适用于Windows98/Me/2000/XP/2003操作系统平台,能够为您的系统提供全面有效、简便安全的优化、清理和维护手段,让您的电脑系统始终保持在最佳状态。
Windows优化大师为英特尔(Intel)选定的一个试点项目合作伙伴。
Windows优化大师为英特尔(Intel)超前开发支持计划(“EAP计划”)成员。
Windows优化大师完成并通过英特尔(Intel)实验室EAP测试。
Windows优化大师主要特点如下:
1、详尽准确的系统信息检测。Windows优化大师深入系统底层,分析用户电脑,提供详细准确的硬件、软件信息,并根据检测结果向用户提供系统性能进一步提高的建议。
2、全面的系统优化选项。磁盘缓存、桌面菜单、文件系统、网络、开机速度、系统安全、后台服务等能够优化的方方面面全面提供。并向用户提供简便的自动优化向导,能够根据检测分析到的用户电脑软、硬件配置信息进行自动优化。所有优化项目均提供恢复功能,用户若对优化结果不满意可以一键恢复。
3、强大的清理功能
(1)、注册信息清理:快速安全清理注册表。
(2)、垃圾文件清理:清理选中的硬盘分区或指定目录中的无用文件。
(3)、冗余DLL 清理:分析硬盘中冗余动态链接库文件,并在备份后予以清除。
(4)、ActiveX 清理:分析系统中冗余的ActiveX/COM组件,并在备份后予以清除。
(5)、软件智能卸载:自动分析指定软件在硬盘中关联的文件以及在注册表中登记的相关信息,并在备份后予以清除。
(6)、备份恢复管理:所有被清理删除的项目均可从Windows优化大师自带的备份与恢复管理器中进行恢复。
4、有效的系统维护模块
(1)、驱动智能备份:让您免受重装系统时寻找驱动程序之苦。
(2)、系统磁盘医生:检测和修复非正常关机、硬盘坏道等磁盘问题。
(3)、Windows内存整理:轻松释放内存。释放过程中CPU占用率低,并且可以随时中断整理进程,让应用程序有更多的内存可以使用。
(4)、Windows进程管理:应用程序进程管理工具。
(5)、Windows文件粉碎:彻底删除文件。
(6)、Windows文件加密:文件加密与恢复工具。
xp 操作系统 系统出现按R键修复,应该如何修复
1、对于无法启动任何一个系统的情况,需要使用启动U盘进入临时系统,运行引导修复工具,这里通过启动盘,进入相关系统。
2、对于可以正常启动的系统,直接选择该系统,进入电脑桌面后,通过运行该工具,进行引导修复。
3、无论通过哪种方式进入系统桌面后,都需要运行引导修复工具,可以不解压,直接在压缩包中运行,双击打开此工具。
4、启动后,软件界面如下图所示,这里可以直接使用自动修复,用鼠标点击箭头指的位置,即可选择自动修复功能。
5、此时系统进入所有引导查找界面,会自动到所有磁盘分区进行遍历,需要耐心等待数分钟。
6、最后,工具会查找出所有引导,如下图所示,在C盘和E盘分别有一个系统,该工具查找出两个引导,并自动进行了修复,此时重启电脑,即可查看实际修复情况。
windows优化大师有什么用?
1、首先重启电脑,打开电脑的安全卫士,进入到安全卫士的首页,在首页上方的菜单中,可以看到“木马查杀”。
2、点击“木马查杀”,进入到木马查杀页面,在页面上可以看到“全盘查杀”。
3、点击“全盘查杀”,进入到查杀扫描页面,进行木马和病毒扫描,防止一些木马间谍软件也会引发蓝屏。
4、木马和病毒查杀完毕后,进入到安全卫士的系统修复页面,在页面上可以看到“全面修复”。
5、点击“全面修复”,进行系统漏洞的扫描页面。
6、然后进入到安全卫士的“功能大全”页面,在页面的右侧我们可以看到有搜索工具的搜索栏。
7、在搜索栏中键入“系统经常蓝屏”,进行搜索,在搜索结果中就可以找到系统经常蓝屏的修复工具。
8、点击“立即修复”,弹出系统经常蓝屏的修复工具,然后根据工具的向导,完成系统蓝屏的修复。
Windows 7与XP双系统如何修复XP启动项
作用很多
Windows优化大师”是一个不错的Windows系统加速和硬盘清理的工具,它具有小巧玲珑、操作简单、功能繁多等优点。作为一款系统维护优化软件
Windows优化大师软件包内置:Windows优化大师;Windows系统医生;Windows内存整理;Windows进程管理;快猫加鞭几个软件模块
并且提供给注册用户的自动优化和自动恢复功能,它能够根据计算机的配置对系统进行自动优化和自动恢复。优化方案选项中,可以将当前的设置导出并保存为文件与它人共享,也可以使用别人的优化方案,只需要将别人的优化方案复制到Windows优化大师所在的目录即可。对于注册用户,将电脑配置发送给作者,作者还会通过因特网传送给您为您的系统量身定制的优化方案。同时在这个窗口使用者还可以直接进入系统医生和软件注册画面。使用相当的方便。在这一项,我们给了它14分的高分。
功能多少
Windows优化大师的功能相当全面,主要功能为:
1、 系统信息。在系统信息中,Windows优化大师可以检测系统的一些硬件和软件信息,例如:CPU信息、内存信息等。在更多信息里面,Windows优化大师提供了系统的详细信息(包括核心、内存、硬盘、网络、Internet、多媒体和其他设备等)。
2、磁盘缓存。提供磁盘最小缓存、磁盘最大缓存以及缓冲区读写单元大小优化;缩短Ctrl+Alt+Del关闭无响应程序的等待时间;优化页面、DMA通道的缓冲区、堆栈和断点值;缩短应用程序出错的等待响应时间;优化队列缓冲区;优化虚拟内存;协调虚拟机工作;快速关机;内存整理等。
3、菜单速度。优化开始菜单和菜单运行的速度;加速Windows刷新率;关闭菜单动画效果;关闭“开始菜单”动画提示等功能;
4、文件系统。优化文件系统类型;CDROM的缓存文件和预读文件优化;优化交换文件和多媒体应用程序;加速软驱的读写速度等。
5、网络优化。主要针对Windows的各种网络参数进行优化,同时提供了快猫加鞭(自动优化)和域名解析的功能。
6、系统安全。功能主要有:防止匿名用户ESC键登录;开机自动进入屏幕保护;每次退出系统时自动清除历史记录;启用Word97宏病毒保护;禁止光盘自动运行;黑客和病毒程序扫描和免疫等。另外,还提供了开始菜单;应用程序以及更多设置给那些需要更高级安全功能的用户。进程管理可以查看系统进程、进程加载的模块(DLL动态连接库)以及优先级等,并且可以终止选中的进程等。
7、注册表。清理注册表中的冗余信息和对注册表错误进行修复。
8、文件清理。主要功能是:根据文件扩展名列表清理硬盘;清理失效的快捷方式;清理零字节文件;清理Windows产生的各种临时文件。
9、开机优化。主要功能是优化开机速度和管理开机自启动程序。
10、个性化设置和其它优化。包括右键设置、桌面设置、DirectX设置和其它设置功能。其它优化中还可以进行系统文件备份。
Windows优化大师几乎含盖了当今系统优化软件所具有的所有功能,全面得让人无话可说,在这一项,我们给了它17分。
优化后效果
在我进行一番优化后重新启动了电脑,效果真的不错,与不优化就是不同。我的Windows98系统启动时间从原来的20秒到现在的16秒,提升得相当之明显。不过我也发现有些地方优化和不优化没区别,按理说应该不会这样的,唯一的可能就是软件开发者在优化数据的设定上出了问题。在这一项,我们给了它30分。
安全措施及出错可能
在“注册表”方面,它能清理多余的DLL文件、清理反安装信息、清理注册表中的垃圾等等。我们大多数人都不精通注册表,所以正需要这样的维护工具。不过我们发现它存在一些不足,比如在“扫描反安装信息”上打钩,它会把所有的反安装信息都当成垃圾给清除了……关键还有一点就是它会造成应用程序的注册信息丢失,这样用户就必须重新对电脑中的各种软件进行注册。需要说明的是:在我原来使用3.3版本优化我的Windows Me 系统以后,出现了这样那样的错误,甚至要启动两次才能启动我的电脑。不知道这些问题在后续版本里面解决了没有,不过,我在Tiandown的软件评价里面,虽然Windows优化大师的得分相当高,但是故障的投诉也是相当多。希望软件的开发者在后续版本中注意一下。这里,我们只给了它7分。
总的来说,Windows优化大师是一款相当优秀的系统优化软件,以它易用的界面,全面的功能赢得了大量用户的青睐。但是美中不足的是优化后容易出错,造成了一些不便。
双系统的修复可以用U盘启动盘进行修复,操作简单。下面是操作方法:
1、利用“U极速”U盘启动盘制作工具制作一个U盘启动盘,然后把XP操作系统镜像文件复制到u盘中。
2、重启需要修复的电脑,通过启动项选项选择U盘启动,进入U极速PE界面
3、打开PE系统桌面上的“修复系统引导”工具,在修复工具界面中,点击2.高级:
4、在新窗口中,选择1、自选引导分区盘符,如图所示:
5、点击Xp系统所的安装磁盘分区盘符,假设xp系统装在C盘,则选择C:如下图所示:
6、这时对引导分区C:进行修复,点击“1.开始修复”,如下图所示:
5、在修复过程中,工具会自动修复Win 7系统和xp系统之间的启动引导,等待修复完成后工具会生成修复报告,可以看到C盘和D盘都修复成功,如下图所示:
6、引导修复完成后,重启计算机,当开机界面进入到系统选择界面的时候,选择Xp系统启动,让它自动进行后续安装。
7、等待XP系统后续安装完成后,就成功的在计算中安装了双系统,在以后的使用中只需要在计算机启动的时候选择自己需要的系统启动即可。
声明:本站所有文章资源内容,如无特殊说明或标注,均为采集网络资源。如若本站内容侵犯了原著者的合法权益,可联系本站删除。