电脑系统更新后如何截屏-电脑系统更新后如何截屏保存
1.怎样使用电脑进行截屏?
2.windows 10屏幕怎么截图
3.win10系统截图工具在哪?怎么用
怎样使用电脑进行截屏?
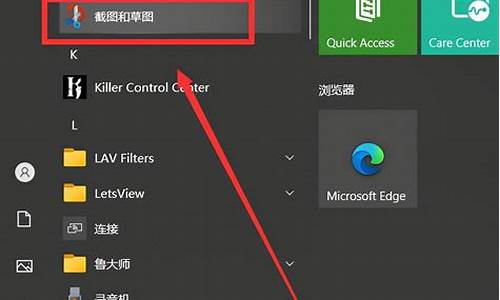
用电脑系统自带的截图工具,选取需要截图的区域,然后保存就可以了。方法如下:
1、首先打开电脑系统里自带的截图工具。
2、选中需要截图的地方,点击新建。
3、此时在电脑屏幕就会出现一个十字光标,鼠标拖动光标选取需要截图的区域。
4、选取完区域之后点击保存按钮。
5、然后继续将截的保存到其他路径就可以了。
注意事项:
1、选完区域之后直接点击保存就已经代表截图成功。
2、电脑都会自带截图工具。
windows 10屏幕怎么截图
windows 10屏幕截图方法如下:
1、点击Win10的开始菜单,在弹出菜单里选择截图工具,如下图所示。
2、点击截图后,弹出截图工具,点击截图工具的新建按钮就可以截图了,拖动鼠标选取截图范围。点击取消就会取消截取好的了。如下图所示。
3、截图范围选取好后,松开鼠标就可以截图成功了,可以在截图上面进行编辑。点击保存就可以把截好的图保存下来了。如下图所示。
4、也可以在键盘上按下“Ptrsc SysRq”快捷键。按下后,系统会把整个屏幕都截图的,这种方式截图不可以直接保存,我们可以把它复制到画图工具或者QQ聊天框里,然后在保存。
扩展资料:
截图快捷键是什么,目前我们比较常用的有3种截图快捷键,分别是全屏截图、当前活动窗口截图、选择区域截图,下面分别介绍下运用所需要用到的快捷键。
方法一:使用键盘中的Print Scr Sysrq 键实现全屏截图
Print Scr Sysrq 键,其位于键盘的右上方,按下此键,就可以实现在当前屏幕上全屏截图,也就是可以截图我们所看到的显示器所有界面。
方法二:使用Alt + Print Screen SysRq键实现活动截图
同时按下键Alt + Print Screen SysRq键即可完成当前活动区域的界面截图,什么是活动截面,最简单的理解为你现在所操作的页面,比如现在正在聊天,那么同时按下Alt + Print Screen SysRq键就可以将我们的聊天框界面截图下来。
方法三:同时按下Ctrl+Alt+A键可实现选择区域截图(该快捷键需要在登陆QQ后才可以使用)
其实截图快捷键方法一和二都属于系统截图快捷键,但截图快捷键三使用的是QQ软件中聊天框中截图快捷键,因此只有登陆QQ后,该快捷键才有效,同时按下Ctrl+Alt+A键后我们会发现鼠标变成了多彩色,这个时候我们可以任意拖动鼠标来选择区域截图。
参考资料:
win10系统截图工具在哪?怎么用
1、打开电脑的“运行”,可以直接“Win+R”或右键点击电脑左下角的win图标,在弹出的选择框内选择“运行”。
2、在运行对话框中输入“snippingtool”,确定,会直接弹出系统自带截屏工具。
3、还可以左键点击win系统左下角,在弹出的窗口中依次选择“所有应用”→“windows附件”→“截图工具”。
4、如何建立快捷方式。在第三步中,直接将“截图工具”拖拽到电脑桌面便可形成一个快捷方式。
5、想通过快捷键启动的朋友可以进行如下设定。右键点击“截图工具”快捷方式图标,选择“属性”,在弹出的窗口中“快捷方式”栏目下有“快捷键”一项,直接按键盘上的字母键,即可形成快捷键,如直接按“s”,会自动形成“ctrl+alt+s”的快捷键(必须为英文状态输入)。下次使用时,可以直接通过“ctrl+alt+s”的组合键启用截图工具。
Windows 10:
Windows 10是美国微软公司研发的跨平台及设备应用的操作系统。是微软发布的最后一个独立Windows版本。?
2014年10月1日,微软在新品发布会上,对外展示了该系统。2015年7月29日,微软发布Windows 10正式版。Windows 10共有7个发行版本,分别面向不同用户和设备。
截止至2018年5月9日,Windows 10正式版已更新至春季创意者10.0.17134.48版本,预览版已更新至秋季创意者10.0.17666版本 。 2018年4月27日,微软发布Windows10Build17655更新,这是Windows10RedStone5分支的第9个预览版。
声明:本站所有文章资源内容,如无特殊说明或标注,均为采集网络资源。如若本站内容侵犯了原著者的合法权益,可联系本站删除。












