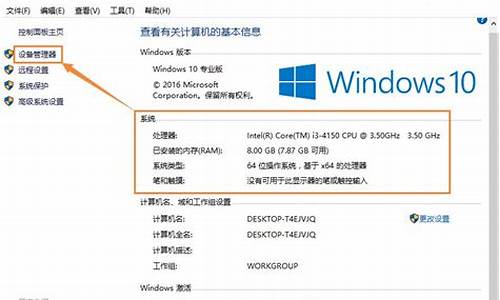电脑系统怎么重置应用程序-电脑重置应用默认设置怎么办
1.怎么恢复重置电脑所删除的应用?
2.电脑重置的具体操作流程?
3.win8.1系统,出现这种情况,所有应用软件都打不开了,求高手帮忙
4.如何重置默认打开方式
怎么恢复重置电脑所删除的应用?
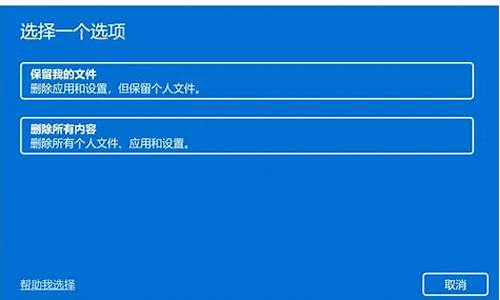
重置电脑是win10系统才有的选项。这个选项在冰丝的高级选项界面里面,为了恢复系统错误而设置的。如果你的软件还有应用程序,是因为使用了这个功能选项而导致被删除。想要恢复那些被重置电脑的过程当中被删除的软件,还有应用只能通过重装的方法,因为这个选项几乎就等同于重装系统。凡是装在C盘的东西都会被他删除掉的。
曾经有人想要过用恢复的办法把它给恢复出来。就是他遇到了系统问题。然后也用了那个重置此电脑的选项去修复电脑系统问题。然后他电脑里面装在C盘的东西,还有软件也都被删除掉了。他也是想要恢复出来。然后就是通过恢复软件去进行扫描。
但是那些被删除掉的文件能够扫描出来的少之又少。而且恢复出来的文件也都是损坏的。意思就是说,即使那些文件被恢复出来了,也是无法再使用的了。基于那些被重置时电脑选项所删除的软件就更不要说了。基本上都是无法恢复出来的。
为什么会产生这样子的问题呢,一般来说,如果你的电脑某些文件被误删除了。你只要用那种恢复软件,一般是可以恢复出来。但为什么被重置时,电脑的选项删除的文件就难以恢复呢。那是因为从自己电脑的选项在删除了那些文件之后,他还把电脑系统里面的系统主要组成部分都覆盖重写了一遍,这个过程就产生了数据覆盖,所以那些被重置式电脑选项所删除的软件还有文件是难以恢复的。
所以,得出的结论就是被重置此电脑。等功能选项删除的软件还有文件是基本无法恢复的。如果你想要恢复。那么就只能去重新下载那些软件的安装包。然后再重新安装。只有这个办法能够恢复那些被重置此电脑的功能删除的软件。
电脑重置的具体操作流程?
重置电脑可以清除数据和设置,使其恢复到出厂时的初始状态。下面是在Windows 10操作系统上执行此过程的具体步骤:
注意:此过程将清除所有个人文件、安装的应用程序以及任何用户自定义设置。请提前备份所需的文件和数据。
登录您的Windows 10电脑,并选择 "开始" 菜单。
点击 "设置" 选项,在弹出的菜单中打开 "更新和安全" 设置。
在 "更新和安全" 菜单中,选择 "还原" 选项卡。
在 "还原" 菜单中,点击 "开始" 按钮,然后选择 "保留我的文件" 或者 "全部删除" 选项。建议选择“全部删除”,以确保工作效果更好。
接下来,Windows会提示您再次确认是否要继续进行重置操作。如果确认,请点击 "下一步" 按钮。
系统将需要一些时间来准备完成恢复至出厂设置。等待操作完成即可。
完成后,您的Windows 10操作系统将会像新购买电脑一样运行,并启动一个预置的配置程序,让您重新设置您的计算机。
总之,重置电脑是一种彻底而有效的方法,可帮助消除长期使用电脑时可能出现的各种问题,回到零状态。但是在此操作之前一定要注意备份重要的数据和文件,以保证不会因此丢失这些信息。
win8.1系统,出现这种情况,所有应用软件都打不开了,求高手帮忙
如果在Win8.1系统中所有应用软件都无法打开,可以尝试以下解决方法:
重启计算机:首先,尝试简单地重新启动计算机,这可能会解决一些常见的问题。
检查系统更新:确保你的Win8.1系统已经安装了所有的系统更新。打开控制面板,选择“Windows Update”,然后单击“检查更新”按钮,安装所有可用的更新。
修复系统文件:可能有些系统文件已经损坏,导致所有应用程序无法打开。可以使用系统文件检查器工具(SFC)来扫描并修复受损的系统文件。打开命令提示符(管理员权限),键入“sfc /scannow”,然后按回车键。
重置应用设置:你可以尝试重置应用设置。在开始屏幕上,右键单击无法打开的应用程序,然后选择“高级”选项。单击“重置”按钮,然后确认要重置应用设置。
执行病毒扫描:如果电脑受到病毒攻击,也可能导致应用程序无法打开。可以使用杀毒软件进行全面扫描并清除所有的病毒。
创建新的用户帐户:最后,你可以尝试创建一个新的用户帐户,并查看应用程序是否能够在新帐户中打开。如果可以,可能是你的旧用户帐户受到了某些问题的影响。
如何重置默认打开方式
问题一:怎么还原打开方式 如何设置文件默认打开方式 1、更换文件打开类型
如本例中,我们的文件是doc文件。一般是office word文件,可以使用word或wps等来打开。可以通过文件---- 打开方式,选择wps打开。
2、还原文件打开方式
如果知道文件后缀打开的软件,比如。.doc文件是word文档。可以通过右键打开方式,选择默认打开程序。
问题二:软件的默认打开方式怎么恢复 右键单击文件,选择属性,更改打开方式就可以了....
试试:打开我的电脑--工具--文件夹选项--文件类型--新建--输入.exe--高级--选择下拉列表中的应用程序。
问题三:怎么还原打开方式 如何设置文件默认打开方式 步骤如下:
1、按下“Win+I”组合键打开“设置”,点击“系统”;
2、在“系统”界面左侧点击“默认应用”,然后点击右侧的“重置”按钮,等待片刻就会自动重置为默认打开方式;
3、完成设置后,如果有些文件打开的方式依旧不是很满意,我们可以点击“选择按文件类型指定的默认应用”按照文件格式直接选择。
问题四:怎么还原打开方式 如何设置文件默认打开方式 1、打开我的电脑-工具-文件夹选项-文件类型 -看扩展名, 找到你要更改的文件类型-然后点删除。
2、首先 win+r,打开运行程序,然后输入: regedit,找到计算机\HKEY_CURRENT_USER\SOFTWARE\MICROSOFT\WINDOWS\currentversion\Explorer \FileExts\.lnk 会发现有openwithlist 和 openwithprogids 两项,如果有其他的选项将其删除,再将openwithlist 内的除默认以外的所有键值都删除,将openwithprogids内的除默认和lnkfile以外的所有键值都删除,保存退出即可。
如果还有图标不能还原的可以在控制面板〉外观和个性化〉个性化〉 点击更改桌面图标按钮,在弹出的面板内点击还原默认 。
问题五:如何更改windows默认打开方式 Win7设置默认打开程序方法,其他系统也均相同。
一、首先从Win7开始菜单中,找到“控制面板”,并点击进入,如下图所示:
进入控制面板之后,我们再找到“程序”设置,如下图所示:
进入程序设置后,我们再点击进入“默认程序”设置,如下图所示:
进入默认程序设置后,可以看到里面有多种默认程序设置选项,包括可以设置浏览器、视频文件等打开方式,这里我们先进入“设置默认程序”如下图所示
进入设置默认程序后,我们在此可以更改默认浏览器程序,比如我们需要将IE浏览器设置默认浏览器,那么只需要在左侧选择IE浏览器,然后在右侧操作中选择“将此程序设置为默认值”即可,如下图所示:
另外我们还可以“默认程序”设置,选择第二项的“将文件类型或协议与程序关联”,里面可以更改MP3、视频文件的打开方式,如下图所示:
具体方法选择需要更改的音频或者视频格式,然后选择“更改程序”之后选择自己喜欢的即可,具体如下图所示:
问题六:怎么还原打开方式 如何设置文件默认打开方式 点文件,点右键,选打开方式,选择默认程序,在里面选你要的打开方式,下面的始终使用要选中,确定就可以了。
问题七:win7怎么恢复程序的默认的打开方式 win7没有还原默认打开方式这一功能了。解决方法有
方法一:
恢复Windows默认的文件关联:
点击“开始→运行”,分别输入:
rundll setupx.dll,InstallHinfSection DefaultInstall 132 c:\windows\inf\shell.inf回车
regsvr32.exe /i shdocvw.dll回车
regsvr32 /i shell32.dll回车
regsvr32.exe /i shdoc401.dll回车
方法二:
右键选择打开方式也是可行的,一类文件只需要恢复一个(勾选[始终选择……]那项),其他同类的就会自动恢复。
方法三:只有在注册表里面手动修改。
在运行里面输入regedit(注册表编辑器),HEY_CLASS_ROOT下面是所有文件的后缀名文件,找到你想取消关联的后缀名,如.exe,单击这个文件夹,右边出现两行内容,第一行双击“(默认)”,打开对话框,将“数据”下面可以填写的部分写为exefile,第二行content type(如果没有就在空白处右键,新建一个字符串值,名字content type)“数据”application/x-msdownload。
现在,你的电脑里面所有.exe文件就没有了任何关联和默认程序,回到最原始状态。
方法四:
卸载了Wind工ws Media Center ,然后重启在安装即可,此法最简单保险 ;
请采纳,谢谢、
问题八:如何更改word为默认打开方式 jingyan.baidu/...0
问题九:windows7如何恢复默认打开方式 在相应的文件上右键,在弹出右键菜单中选择“打开方式”――”选择默认程序“,在弹出的对话框中点击 ”浏览“按钮,找到打开此类文件的应用程序,记得勾选”始终使用选择的程序打开这种文件(A)“,如下图所示:
问题十:如何把改错了的文件打开方式改回原来的默认状态 右键点击该文件-属性-常规,看到“打开方式”,点击后面的“更改”按钮,出来的是你电脑上安装的程序,选择xmp文件对应的打开方式即可。
我没有用过这种文件格式,据称是photoshop,你可以试试看
声明:本站所有文章资源内容,如无特殊说明或标注,均为采集网络资源。如若本站内容侵犯了原著者的合法权益,可联系本站删除。