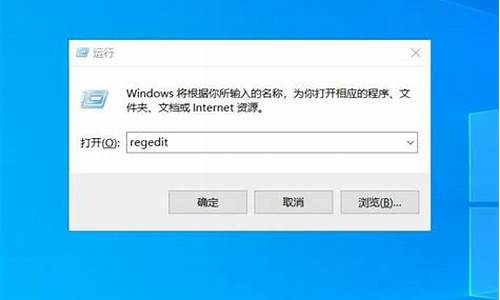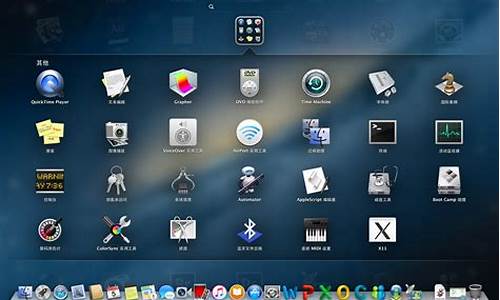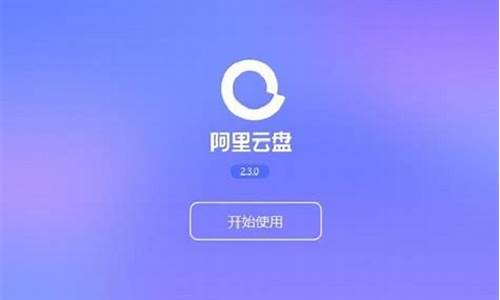电脑如何备份磁盘的文件-电脑系统怎么备份磁盘文件
1.怎么备份硬盘?
2.进入PE系统如何备份D、E、F盘的文件
3.简答题 如何进行磁盘文件的备份与还原?
怎么备份硬盘?

1、打开电脑,双击“控制面板”
2、在打开的控制面板中,单击“备份您的计算机”选项
3、在出现的界面中,单击“设置备份”
4、此时出现正在启动备份的界面
5、在设置备份的界面中,勾选保存备份的位置,单击下一步
6、在这个界面中勾选“让windows选择”选项,单击下一步
7、在这个界面中,勾选需要备份的内容,单击下一步
8、出现的界面中,单击“保存设备并运行备份”选项,即可备份
进入PE系统如何备份D、E、F盘的文件
1、首先打开WIN10计算机,找到后鼠标右键点管理。
2、在管理的选项找到储存-磁盘管理。
3、在磁盘管理界面找到D盘,在D盘右键选择更改驱动器和路径。
4、在出现的更改界面我们直接选择自己的D盘,然后选择删除。
5、然后点确定,这个时候自己的D盘就没有盘符了,没有名字了。在我的电脑里面就会发现D盘不见了。
简答题 如何进行磁盘文件的备份与还原?
1、单击左下角“开始菜单”-“设置”
2、选择“更新和安全”
3、选择“备份”-转到“备份和还原”(Windows7)
4、选择“创建系统映像”
5、这里提供了三种备份方案,一种是备份在本地磁盘,一种是备份到DVD(大部分笔记本都取消了光驱,所以这种不建议使用),最后一种是备份到网络。为了方便大家操作,这里选择第一种,备份到本地磁盘,即使系统坏了也能快速找到备份文件进行恢复系统。选好后点击“下一步”,等待系统备份
6、备份完成后,不用创建修复光盘,选择“否”
7、接着打开“更新和安全”,选择“恢复”-“立即重新启动”
8、系统重启后如下图,选择“疑难解答”-“高级选项”-“系统还原”
9、这里需要选择一个账户,由于演示机器只有一个账户,默认就是这个账户了(如果小伙伴电脑有多个账户,可以根据自己选择要恢复到哪个账户)
10、账户有密码输入密码即可,没有密码不用输入,选择“继续”
11、这里需要注意的是,还原系统不会删除任何文档和或个人数据,但最近安装的驱动和软件可能会被卸载哦。点击“下一步”
12、这里有以前备份的系统映像和时间,如果小伙伴备份了多个系统,可以根据自己需求选择要恢复的系统,点击“下一步”
13、还原的系统是备份系统时间之前的状态哦,点击完成,此时系统有弹窗,选择“是”
14、等待系统还原,这个还原时间就是之前选择的备份系统的时间,完成之后选择“重启电脑”即可
15、重启之后就可以正常进入桌面了哦,点击“关闭”关掉提示窗口即可
如果小伙伴的电脑最近出现了卡顿等问题,但又不想重装系统,可以用这种方法试试哦。如果恢复之后系统某些功能无法正常使用,可以检查下驱动是否正常,因为这种方式会导致最近安装的驱动被卸载,只要重装下对应驱动就可以了。
声明:本站所有文章资源内容,如无特殊说明或标注,均为采集网络资源。如若本站内容侵犯了原著者的合法权益,可联系本站删除。