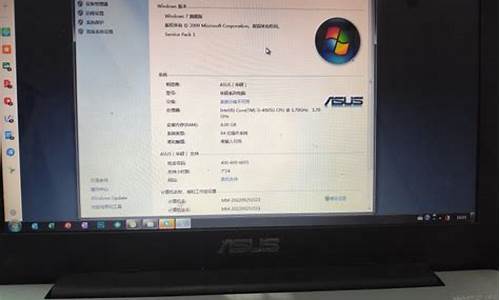电脑自动定时开关机怎么设置-电脑系统自动定点关机怎么设置
1.怎么设置电脑定时关机
2.如何设置电脑每天定时关机?电脑设置定时关机的方法
3.如何设置电脑定时关机?
怎么设置电脑定时关机

1、右键单击“开始”,弹出菜单选择“控制面板”,如图:
2、然后点击控制面板里的“管理工具”,如图:
3、在管理工具里点击“计划任务程序”,如图:
4、先点击下任务计划程序库,然后在中间的空白位置点击右键,选择“创建基本任务”,也可以点击右边的“创建基本任务”,如图:
5、给定时关机的任务取个名字,如“定时关机”,然后点击“下一步”如图:
6、选择关机任务从什么时候开始,根据自己需要选择,如图:
7、设置定时关机的时间段,选择定时关机每隔多长时间发生一次,如图:
8、选择任务执行的操作为启动程序,如图:
9、点击“程序或脚本”后面的浏览进行选择执行的程序,要是知道程序路径就可以直接填写程序,填上?shutdown?命令,这里参数设置?-s?表示关机,如图:
10、选择“是”来确定,如图:
11、此界面选择“完成”,结束自动关机的计划任务设置,如图:
12、设置好后,在任务列表里就可以看定时关机任务了,如图:
如何设置电脑每天定时关机?电脑设置定时关机的方法
电脑和我们的手机一样,也可以设置定时关机,很多人下载东西或是进行其它操作的时候,想着操作完成让电脑自动关机。其实,我们直接利用windows电脑自带的功能就可以实现每天定时自动关机,不用额外安装第三方软件,方便简洁。这里小编教大家设置一下定时关机的方法。
具体方法如下:
1、点击开始按钮,在所有程序里依次选择选择附件---系统工具,然后单击打开任务计划程序。
2、点击打开任务计划程序后,在最右边的操作框里选择创建基本任务,然后在创建基本任务对话框的名称一栏里填写“定时关机”,然后点击下一步。
3、在写完名称点击下一步后,会出现任务触发器对话框,你可以根据自己的需要选择定时关机的开始时间。举例来说如果选择每天,即每天都要定时关机;选择每周,即每周某一天或几天会定时关机,以此类推。选择好了点击下一步。这里小编选择每天。
4、接下来会出现每日的对话框,你可以输入你想定时关机的时间以及每隔几天定时关机。注意开始时间就是现在设置的时间,不用更改。
5、输完时间点击下一步,会出现启动程序对话框,需要浏览找出或直接输入C:\Windows\System32\shutdown.exe这个程序。在添加参数后面的框中输入-s(即关机命令)
6、点击下一步后,出现完成提示的摘要对话框,在仔细核对一下名称、触发器、操作等信息。
7、可以勾选摘要对话框最下面的“当单击完成时。。。。。。”,点击完成后会出现定时关机属性。在这里可以更改名称、位置、用户等。定时关机程序到这里基本设置完了。
8、在计划任务库中可以查看到你添加的任务,如果想更改定时关机时间可以删除定时关机的任务,再根据自己的需要重新设置即可。下图中蓝色条框就是定时关机任务,想删除右击“定时关机”选删除即可。
电脑设置定时关机的方法分享到这里了,不用安装其它的软件,直接使用系统自带的定时关机功能。
如何设置电脑定时关机?
1、右键单击“开始”,弹出菜单选择“控制面板”,如图:
2、然后点击控制面板里的“管理工具”,如图:
3、在管理工具里点击“计划任务程序”,如图:
4、先点击下任务计划程序库,然后在中间的空白位置点击右键,选择“创建基本任务”,也可以点击右边的“创建基本任务”,如图:
5、给定时关机的任务取个名字,如“定时关机”,然后点击“下一步”如图:
6、选择关机任务从什么时候开始,根据自己需要选择,如图:
7、设置定时关机的时间段,选择定时关机每隔多长时间发生一次,如图:
8、选择任务执行的操作为启动程序,如图:
9、点击“程序或脚本”后面的浏览进行选择执行的程序,要是知道程序路径就可以直接填写程序,填上?shutdown?命令,这里参数设置?-s?表示关机,如图:
10、选择“是”来确定,如图:
11、此界面选择“完成”,结束自动关机的计划任务设置,如图:
12、设置好后,在任务列表里就可以看定时关机任务了,如图:
声明:本站所有文章资源内容,如无特殊说明或标注,均为采集网络资源。如若本站内容侵犯了原著者的合法权益,可联系本站删除。