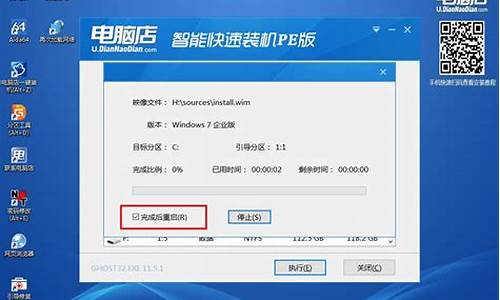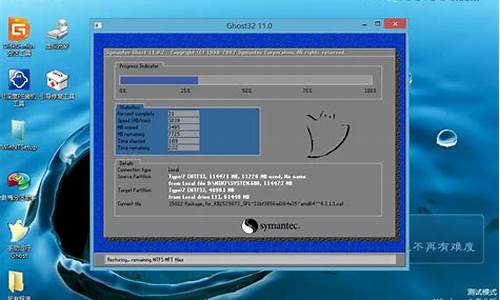电脑桌面排列-电脑系统桌面排版
1.电脑桌面图标排版太乱了怎么处理
2.电脑文件多了,如何管理?
电脑桌面图标排版太乱了怎么处理

开机按F8选择最后一次正确配置进入即可
这是由于Windows的图标缓冲文件被破坏了,请启动“资源管理器”程序,然后进入Windows文件夹,找到一个名为ShellIconCache的文件,并将它删除。再重新启动Windows,Windows就会重建图标缓冲文件,桌面上的图标就会恢复原状。
如果这样还是不行的话,那只能手动修复了(如果这样的话,你的机子一定中毒了,杀一下毒,在手动修复
如果是一些快捷方式的图标乱的话,可以右击属性--更改图标,这样不仅可以还原以前的,还可以更改成你想要的……,如果是系统自带的图标的话(比如说IE)右击桌面--属性--桌面--自定义桌面--在还原默认图标
电脑文件多了,如何管理?
经常用电脑办公的小伙伴们常常遇到文件堆积过多,桌面杂乱,影响查找文件速度和办公心情。因此掌握电脑桌面整理和文件分类管理是很有必要的;为了自己使用电脑的方便,下面以 Windows操作系统的电脑桌面整理给大家介绍几种整理方法,挑选几种用起来吧,希望可以帮助大家提升工作效率。
在 Windows 系统中,我们经常堆积文件比较混乱的区域分别有以下位置:桌面区域(Desktop)、我的文档(My Documents)、系统的用户相关文件夹(X:Documents and SettingsXXX)、个人的下载目录(X:Downloads)。先从桌面开始整理会比较方便,不要把所有文件堆积在桌面,久而久之虽然是一目了然,但是寻找起来也很浪费时间。学会把这些区域使用的文件化繁为简,做使用功能和时间段的分类,比如在我的文档里把时间段分年、分月、分项目;把个人下载目录定时清理,转移大的文件到D盘和E盘,不占据C盘的储存空间。利用软件桌面管理助手对桌面进行排版分布管理,让桌面布局清晰起来。
如果你的电脑使用很久,下载的文件和软件很多缓存,影响电脑使用速度也占用了新文件的空间;这个时候可以选择清理一些老旧不需要的文件库,给电脑减负。浏览所有的文件夹,把对自己的没用的资料移除或者永久删掉,卸载长期不使用的软件。
为了方便自己给重要文件备份和做信息查找。建议把常用文件整合到一个大的文件夹类,分好目录,做相同资源归类到子目录类,最后汇总在一起避免遗失,也方便后期核对查找。
针对文件类型和项目分类做一些自己能看懂的大文件夹命名,这样可以把相同项目或者类别的资料放进去,方便自己的查阅。比如在磁盘里创建自己的个人爱好、工作相关、学习成长等文件夹,分别放相关的信息文件,或者是根据时间、地点、活动项目等做文件分类。所有分类目的是为了让自己使用和查找得更方便。
如果大文件分类后,同一属性下还是存在小文件数量过多,这个时候建一些子目录可以帮助做第二层次的管理,对下一级别进行细分,但是不需要特别复杂命名或者做归类,避免自己遗忘类目含义导致查找更困难。
如果可以把文件用有序的数字或者有规律的文字来命名可以让分类工作更简单;比如属于同一天拍摄的,按照图1、图2、图3来命名,或者根据拍摄对像来归类,让自己的时间高效利用。
为了让电脑桌面和开始菜单看起来整洁清爽,有必要通过删减不常用软件快捷方式和隐藏快捷方式来做桌面整理;并且使用“快速启动”功能会影响打开文件的效率,这边只需要保留最常用的几个,把多余的快捷方式隐藏在桌面的某个专门放快捷方式的文件夹内,这样既美观又省事请。
在桌面上不需要陈列所有的文件或者,只需要把信息存储在它们对应的。文件夹类,确保你可以准确找到它们,用电子文件的分类可以实现这一点。
和纸质文件一样,电子文件是保存有价值的文件,利用计算机输出界面的逻辑排列上讲文件有规律组合排列,比传统的文件排列方式更加便捷。
Windows XP的文件管理功能是可以通过分层次地设置文件夹,科学分类电子文件排列到电脑存储器内。
该工具使用方式如下:
1、双击桌面上我的电脑或鼠标右击开始按钮选择资源管理器,便可进入资源管理器界面。单击选择一个存储器,如:“H盘”。在选择存储器时,要预先估计本单位电子文件的递增速度,让该存储器的容量能够满足电子文件递增的需要。同时,存储电子文件的文件夹不能选“C盘”,因为“C盘”容易受到病毒的攻击。
2、单击左上角文件按钮,再将鼠标移至新建 文件夹后单击。然后输入文件夹名,如文书档案库。这样建立的文书档案库文件夹就专门用于存放文书类电子文件。
3、根据本单位档案分类体系,反复采用上述第2种方法,就能按电子文件的分类层次设置文件夹。
4、类别设置好后,把电子文件按类别存放入它们对应的文件夹中。
5、一般文件夹或文件中的文件是按照名称[N]、类型[T]、大小[Z]、修改日期[D]、自动排列[A]等方式进行排列的。另外也可以按照名称排列,通过初始汉字的汉语拼音字母顺序排列。
6、一般通过调整文件夹而调整分类。也可以通过增加或删除文件夹而增加或删除文件类。
这里给大家推荐一个整理软件神器: SpaceSniffer。 它的使用方法比较简单,功能直击分类软件的痛点,但是它本身大小不足1M,十分小巧。
作为一款用来“解决空间”的绿色软件,它可以直接下载点击运行。在运行后的窗口中选择自己需要进行分析的盘符,这个时候选择点击某个盘符,或按住「ctrl」同时点选多个盘符,也可以点击「Path:」选择指定文件夹。
点击「Start」后 SpaceSniffer 会以极快的速度检索磁盘,可以进行检索扫描,扫描完毕后会展现出电脑里各个文件夹的空间占用情况;此时可能弹出日志报告窗口,原因在于某些文件夹无访问权限。更方便得看到是哪些文件夹占用了过大的磁盘空间,可以查看是什么文件里的大文件占据了过大的内存。当然你也可以利用强大便捷的「Filter」过滤器设定筛选条件,比如设定「>50mb」SpaceSniffer 会过滤掉<=50 MB 的文件夹;设定「<3months」可以找出 3 个月内的文件夹等;更多筛选规则可通过「help」 「filtering help」查看。最后利用SpaceSniffer 便捷的右键菜单,右击某个文件夹进行包括直接删除在内的常用操作。直接把不需要的文件删除掉,而且不经过回收站了。需要注意的是SpaceSniffer兼容 Windows 2000 以上平台(包括 XP)的免费空间,所以不要删除特别重要的视频了。
或者你也可以穿着另一款免费开源只有 5M 的工具 DropIt 来处理自己的文件整理。很多杂乱到头大的文件、文件夹全部选中并拖拽到安装这个工具后出现的浮窗上——它们都会自动变得井井有条。所有 Word 文档归类到了文档文件夹,并且脚本、方案、文章会按照文件名再自动分类;所有的视频会被归类到视频文件夹,其中带唱词字幕的和不带唱词字幕的将会自动进入不同的子文件夹;这是刚才的所有 PDF,这是所有的音乐。
包括你想播放这个文件夹的所有音乐,滑动鼠标滑轮切换到音乐图标,把音乐拖拽过去即可。切换到清单图标,把 Topbook 做过的所有视频全部拖拽进去,一秒生成清单,不用一个个复制、也不用批处理命令,而且,还能在清单中更好地回看、查阅。
这就是 神器DropIt,一款小巧便捷提供办公幸福感的整理工具。
声明:本站所有文章资源内容,如无特殊说明或标注,均为采集网络资源。如若本站内容侵犯了原著者的合法权益,可联系本站删除。