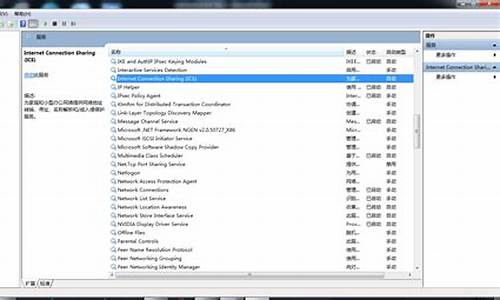电脑装完系统怎么优化-电脑系统装完系统优化
1.做完系统后如何优化或调试电脑?希望大家踊跃参加!!谢谢!
2.Windows7安装后如何进行系统优化设置
3.电脑里系统优化是什么意思
4.电脑运行慢,重装系统有用吗?
做完系统后如何优化或调试电脑?希望大家踊跃参加!!谢谢!

1、着眼设备管理器,禁止自动检测
大家知道,计算机一般都有主要IDE通道和次要IDE通道这样的设备,无论这些通道是否连接有硬盘或光驱,系统在启动过程中都会耗费时间去检测每一个通道,这么一来系统启动的时间就会受到“耽搁”。为了尽可能地提高系统启动速度,我们可以着眼设备管理器,来禁止系统对没有连接硬盘设备或光驱设备的通道进行自动检测,下面就是具体的设置方法:
首先用鼠标右击系统桌面中的“我的电脑”图标,从其后弹出的快捷菜单中执行“属性”命令,打开本地计算机的系统属性设置窗口,单击其中的“硬件”选项卡,并在对应的选项设置页面中,单击“设备管理器”按钮,打开本地系统的设备列表窗口;
在该列表窗口中,用鼠标展开其中的“IDE ATA/ATAP控制器”分支,然后选中该分支下面的“主要IDE通道”项目,并用鼠标右键单击该项目,从弹出的快捷菜单中执行“属性”命令,在其后弹出的属性设置窗口中单击“高级设置”标签,打开如图1所示的标签设置页面;
图 1
在该设置页面中,我们可以看到那些当前传送模式为“不适用”的通道,其实都是没有连接硬盘设备或光驱设备的空通道,因此我们完全可以在这里将设备类型直接设置为“无”,并单击一下“确定”按钮,这么一来计算机系统日后在启动的时候,就不会浪费时间去检测主要IDE通道上是否有硬盘或光驱挂接了;
同样地,我们再打开次要IDE通道的属性设置窗口,并进入该设置窗口中的“高级设置”标签页面,在这里将所有设备类型也都设置为“无”,最后再单击“确定”按钮结束设置操作,相信这么一来系统的启动时间就会明显缩短了。
2、着眼CMOS参数,设置正确引导顺序
我们知道系统每次启动时,都需要先对软盘驱动器、光盘驱动器等设备进行扫描检测,以便企图从这些设备中去启动系统。殊不知,在正常情况下我们几乎都是从硬盘中来启动系统的,毕竟这种启动系统的方式速度是最快的。因此,为了防止计算机系统花费时间去检测软驱或光驱中是否存在启动文件,我们可以进入CMOS参数设置界面,正确设置好设备的引导顺序,确保系统直接从硬盘中启动系统,下面就是具体的设置步骤:
首先将计算机系统重新启动一下,在启动过程中及时按下DEL功能键,进入到系统的CMOS参数设置界面,在该界面中找到设备的引导顺序设置选项,然后直接将该选项参数设置为“HDD-0”,这样一来系统日后启动的时候就直接会从硬盘来引导系统了,而不会花费时间去检测光驱或软驱中是否有启动盘了;
其次,考虑到目前软驱已经很少使用到,因此我们不妨在CMOS参数设置界面中,直接将软驱选项参数设置为“Disable”,那样的话系统在启动过程中也不需要费时间去检测、扫描软驱的工作状态了,而且这还能帮助屏蔽难听的“吱吱”读盘声;
当然,我们在这里也可以根据各个IDE通道的设备连接情况,直接将没有挂接设备的通道设置为“None”;相信通过上面的设置操作后,系统的启动速度就会得到立杆见影地提升。
3、着眼配置文件,禁止无效检测
在计算机系统中,频繁地进行设备的安装与卸载操作是常有的事情,不过这些操作可能会在系统中重复安装多次驱动程序,即使日后我们将某些设备卸载掉之后,系统中仍然可能存在对应设备的垃圾注册信息,这些信息的存在仍然会引起计算机系统的“关注”,系统在启动过程中仍然需要耗费时间去检测它们。为了不让系统在启动的时候去检测它们,我们唯一能采取的办法就是及时将那些垃圾注册信息清除干净,下面就是具体的清除步骤:
首先用鼠标右击系统桌面中的“我的电脑”图标,从其后弹出的快捷菜单中执行“属性”命令,打开本地计算机的系统属性设置窗口,单击其中的“硬件”选项卡,并在对应的选项设置页面中,单击“硬件配置文件”按钮(如图2),打开本地系统的硬件配置文件设置窗口;
图 2
在该设置窗口的“可用的硬件配置文件”列表中,选中“Profile1(当前)”选项,并单击一下“复制”按钮对该系统默认的硬件配置文件进行备份操作,一旦备份操作成功后,我们就能在“可用的硬件配置文件”列表中看到“Profile2”,之后可以对原来的“Profile1”配置文件进行换名操作,再将计算机系统重新启动一下,此时我们将看到屏幕上会提供“1.Profile1”、“2.Profile2”、“3.None of the above”这三个启动选项,在这里我们只要选择“None of the above”这个启动选项,计算机系统就能重新对所有的硬件设备进行检测、配置,一旦检测、配置成功后,系统就会将当前的配置信息命名为“Profile1”,同时提示我们重新安装硬件的驱动程序,这样虽然有点麻烦,但是可以彻底而且非常有效地将残留在系统“角落”中的垃圾配置信息清除干净,下次系统启动时速度就会明显快一大截子。
这能让你电脑启动和运行速度快很多。如果还需要帮助,加我QQ。
Windows7安装后如何进行系统优化设置
一、工具:win7系统
二、启动和故障恢复
1.右键点击我的电脑,进入‘属性’,如下图所示:
2.打开系统设置后再进入‘高级系统设置’,如下图所示:
3.点击‘启动和故障恢复’栏中的设置,如下图所示:
4.如果不是双系统就把显示操作系统列表时间前的勾去掉,加快开机速度。系统失败下的‘将事件写入系统日志’一般不会看到的,也可以去掉。完成之后确认即可。
三、视觉效果设置
1.在系统属性中的高级里面有个性能,点击设置进入,如下图所示:
2.在这里可根据自己的喜欢来设置参数,让电脑的性能最佳也可以让电脑外观最佳。还可以随你设置。
四、开机启动项
1.在开机菜单中打开运行,在里面输入‘msconfig’,然后回车进入,如下图所示:
2.在启动中选择你需要开机启动的软件,为的就是能更快的开机。
电脑里系统优化是什么意思
电脑系统优化是指通过一系列的技术手段和优化工具来提高电脑系统的性能,从而更好地满足用户的需求。这些优化手段包括清理无用文件,优化系统启动项,禁用自启动程序,关闭不必要的服务和进程,调整系统设置,打补丁,清理注册表,加速网络等等,这些优化步骤可以减少系统开机时间,提高电脑启动速度,增加系统运行速度,提高响应速度和性能,从而达到优化系统的目的。
系统缓存优化是指将系统中的一些不必要的缓存和临时文件删除或清理,从而使系统运行更加流畅和稳定。通常情况下,系统会自动缓存一些常用文件和应用,这样可以加快打开速度。但长期以来缓存积累太多,也会对系统造成一定的负担,因为它们会消耗大量的磁盘空间,降低系统运行速度。因此,对于缓存优化,我们可以使用专业的缓存清理工具或者手动清理缓存文件来达到清理系统垃圾的目的。
病毒查杀和系统安全性的优化是为了保护电脑系统不被病毒攻击和保护个人隐私。为了保障电脑的安全稳定,我们需要在电脑里安装一款杀毒软件,及时更新防病毒软件的引擎,定期进行杀毒检测,清除病毒和木马。同时,我们还需要增强系统的安全保护功能,加强对用户权限的管理,在防止病毒入侵的同时,加强对账户、密码等信息的保护。通过这些安全性优化措施,可以大大提高系统的安全性并避免重要数据的泄露。
电脑运行慢,重装系统有用吗?
有用的。重装系统后电脑运行速度会有一定程度的提高。
造成电脑开机卡.系统运行慢的原因很多,请按下面的方法对操作系统进行优化.就会加快开机时间和系统运行速度:
01)、启动项太多.解决方法:开始——运行——输入msconfig——取消勾选不需要的启动项(只保留输入法和杀毒软件).
02)、电脑中病毒或者垃圾太多。解决:电脑最好装有类似360的杀毒软件和软件助手;定期查杀病毒和清理系统垃圾等;
03)、桌面尽量少放文件夹和快捷方式.桌面上放置的快捷方式和文件夹太多,对启动进系统的速度是很有影响的.因为进系统之前需要加载完整的桌面设置.
04)、一台电脑只能安装一个杀毒软件.同时,尽量不用功能类似重复的软件,尤其是注意设置不要让这些软件(除杀软外)随开机启动.
05)、修复硬盘错误,用系统自带的分区检查纠错和整理工具,检查和整理。或在开始菜单>运行>输入>CMD>在命令行里输入>chkdsk X: /b /x(X为查需要检查的盘.比如:D盘)
其他处理方法:
1 系统反应慢: 加内存条, 装系统,建议装系统后C盘不要再放其他任何文件,除系统软件外其余的都分放其余个各盘,保证不卡。?
2网络慢:与网络提供商有关,网速分几M,最强的使用光缆。
声明:本站所有文章资源内容,如无特殊说明或标注,均为采集网络资源。如若本站内容侵犯了原著者的合法权益,可联系本站删除。