统信电脑系统怎么打印不了-统信电脑系统怎么打印不了文件
1.关于在统信桌面,有没有这种情况的详细说明?
2.国产linux(麒麟)打印pdf文档数字为空的bug解决
3.目前,请问统信桌面专 业 版得实DS-5400 IV针式打 印 机安 装驱 动后打印乱码咋办?
4.1010拆单软件空间不足无法打印配件单
5.不懂就问,这个统信桌面专 业 版的打 印 机管 理 器咋用?
关于在统信桌面,有没有这种情况的详细说明?
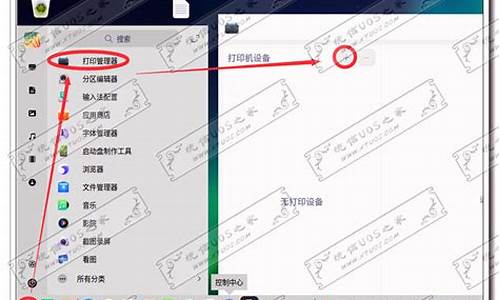
应用场景
硬件/整机信息:全平台
CPU架构:全架构
OS版本信息:全版本
问题描述
夏普DX-2508NC无法打印彩色页,通用开源驱动方案和毕升迁移驱动均不能成功打印彩色页。
解决方案
系统自带驱动HP Color LaserJet 2500 pcl3,可以正常实现彩色打印。
手动选择安装驱动,厂家:HP ,型号:Color LaserJet 2500 ,驱动:HP Color LaserJet 2500 pcl3
国产linux(麒麟)打印pdf文档数字为空的bug解决
笔者手里有一批国产linu系统,目前开始用在日常的工作生产环境中,我这个老程序猿勉为其难的充当运维的或网管的角色。
国产linu系统常见的为麒麟Linux,统信UOS等,基本都是基于debian再开发的linux。
bug描述:
文字处理程序是WPS2019正版,系统内核麒麟4.4.131
打印机工作正常,系统正常,文字处理程序WPS可以预览打印文件,WPS转制的pdf文档可以显示,打印出的文档数字为空白。
bug解决:
根据笔者的经验解决的。原因是,装的是Linux正版操作系统,部分程序的正版保护做的非常到位,文档中的数字字体使用的是Newtimes Romon字体,是受版权保护的。将文档调整使用国产字体仿宋GB2312,方正字体等就没有版权限制了。
调整后,PDF文件打印不在缺数字了,问题解决。
目前,请问统信桌面专 业 版得实DS-5400 IV针式打 印 机安 装驱 动后打印乱码咋办?
应用场景
硬件/整机信息:全平台(海光、兆芯、鲲鹏920、飞腾、海思麒麟、龙芯)
CPU架构:ALL(海光、兆芯、鲲鹏920、飞腾、海思麒麟、龙芯)
OS版本信息:桌面专业版
打印机型号:得实DS-5400 IV针式打印机
问题现象
1、桌面专业版系统中得实DS-5400 IV针式打印机已安装统信官网生态适配清单所提供的适配驱动后,添加完打印机后一开始链接是正常的,有时执行打印任务打印机就断开了USB链接:
2、在打印机安装成功后,存在过段时间打印机会出现打印乱码的问题现象。
问题分析
打印机固件版本过低问题,以及非常规操作引起(比如:在打印机未关机的情况下直接断电)。
解决方案
步骤一、首先升级得实DS-5400 IV针式打印机固件,参考得实官网的智能助手工具;(FW版本号:05.02);
得实官网有提供智能助手,是用来升级固件和修改打印机参数的:建议联系得实售后服务热线,在相关技术人员的指导下完成打印机固件升级操作。
步骤二、删除原来打印机配置:(请注意执行删除操作时,切勿删除其他有效数据)
uos@uos-PC:~$ cd /usr/share/cups/model
uos@uos-PC:~$ sudo rm -rf Dascom/
步骤三、卸载原来的打印机驱动:
uos@uos-PC:~$ sudo apt purge cn.dascom.pin-driver --remove
步骤四、重启打印机;
步骤五、安装驱动;
可通过执行下列命令行指令安装得实DS-5400 IV针式打印机适配驱动,或者通过包安装器在桌面直接双击驱动包进行安装:
uos@uos-PC:~$ sudo dpkg -i cn.dascom.pin-driver_2.0.6_arm64.deb #以ARM架构作为举例,安装对应架构的驱动包
步骤六、添加打印机;
在打印管理器中进行打印机添加。
说明:以上步骤二~步骤四是针对已添加过相关低固件版本的打印机遇到了打印乱码问题的场景,如果是纯净的系统环境则在升级打印机固件后可直接从步骤五开始执行。
统信软件技术有限公司。访问者可将1010拆单软件空间不足无法打印配件单
系统内存已满。原因是系统内存已满导致1010拆单软件空间不足无法打印配件单。统信桌面操作系统V20个人版(1010)正式发布,提供全新设计的启动器菜单、双内核机制、系统体验工具、系统备份还原、指纹识别、系统安全增强等功能。
不懂就问,这个统信桌面专 业 版的打 印 机管 理 器咋用?
功能概述
统信UOS系统的打印管理器是一款基于CUPS的打印机管理工具,可通过打印管理器实现对打印机的添加、使用和删除等。界面可视化,操作简单,方便用户快速添加打印机及安装驱动。
技巧介绍
步骤一:打开启动器
单击任务栏上的启动器图标,进入启动器界面。
启动器界面
步骤二:查找打印管理器
上下滚动鼠标滚轮浏览或通过搜索,找到打印管理器图标,单击运行。
打印管理器打开界面
步骤三:打开打印管理器
若已经成功添加了打印机,可在打印管理器界面查看详情。选中打印机,可选择属性设置、打印队列、打印测试页、查看耗材及故障排查。
打印管理器查看详情的界面
步骤四:打印属性
在打印管理器主界面,单击 属性,跳转到打印设置列表界面。可以查看打印机驱动、URI、位置、描述、颜色及分辨率等。
还可以设置项纸张来源、纸张类型、纸张大小、双面打印、页边距位置、方向、打印顺序等。可根据您的实际需求进行设置,如纸张大小可以选择A4、A5、B5或A3等,打印方向可以选择纵向、横向或反横向等。
说明:打印机属性列表与打印机型号及驱动相关联,请以实际情况为准。
打印属性界面
步骤五:打印队列
在打印管理器主界面,单击 打印队列,可以查看打印任务,包括全部列表、打印队列、已完成列表。系统默认选择 打印队列 界面。
选择一个打印任务并单击右键,可选择 取消打印、删除任务、暂停打印、恢复打印、优先打印、重新打印 等操作。
打印任务界面
步骤六:打印测试页
在打印管理器主界面,单击 打印测试页,测试是否打印成功。
打印成功:测试页打印成功,可进行其他的打印任务。
打印失败:测试页打印失败,选择重新安装或故障排查。
打印测试页界面
步骤七:耗材
在打印管理器主界面,单击 耗材 可查看打印机耗材余量,如果余量不足,则需要更换。
打印机耗材界面
步骤八:故障排查
打印失败时,在打印管理器主界面可单击 故障排查,排查内容如下:
故障排查界面
检查cups服务是否开启。
检查驱动文件是否完整。
检查打印机设置:打印机是否启动、是否接受任务。
检查打印机连接状态是否正常。
步骤九:右键菜单
在打印管理器主界面,选中打印机型号并单击右键,可以修改打印机名称、选择是否共享/启用打印机、是否接受任务等操作。
说明:共享打印机前必须开启 “主菜单 > 设置” 页面中的共享功能,否则即使在右键菜单中勾选了也不会生效。
打印机共享功能设置界面
步骤十:设置
在打印管理器界面,单击右上角“三个横线”的按钮,如下图
打印管理器设置界面
单击 设置,可以进行基本服务器设置。
打印管理器设置界面
是否发布连接到这个系统的共享打印机。开启后可以共享已添加的打印机,同一局域网的用户才能进行连接。
是否允许远程管理打印机。
是否保留调试信息用于故障排除。
打印基本服务器设置界面
步骤十一:主题
窗口主题包含浅色主题、深色主题和系统主题。
在打印管理器界面,单击右上角“三个横线”的按钮,如下图
打印管理器设置界面
单击 主题,选择一个主题颜色。
打印管理器主题设置界面
步骤十二:帮助
在打印管理器界面,单击右上角“三个横线”的按钮,单击 帮助,查看帮助手册,进一步了解和使用打印管理器。
打印管理器帮助界面
步骤十三:关于
在打印管理器界面,单击右上角“三个横线”的按钮 ,单击 关于,查看打印管理器的版本和介绍。
打印管理器关于界面
步骤十四:退出
在打印管理器界面,单击右上角“三个横线”的按钮 ,单击 退出。
打印管理器退出界面
声明:本站所有文章资源内容,如无特殊说明或标注,均为采集网络资源。如若本站内容侵犯了原著者的合法权益,可联系本站删除。












