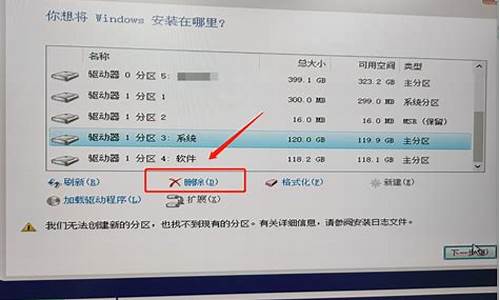神州电脑驱动怎么安装-神州电脑系统碟怎么安装
1.问下神舟笔记本怎么装系统呢 我的是新的 想装个WIN7 光碟买了
2.神舟电脑如何重装系统
3.你好,请问神舟战神k650 i5怎么用光盘装系统啊
4.神舟战神k660D-i7 D1 电脑如何用U盘装系统?
5.神舟笔记本用u盘装系统按什么键
6.神舟战神如何用U盘装系统?
问下神舟笔记本怎么装系统呢 我的是新的 想装个WIN7 光碟买了
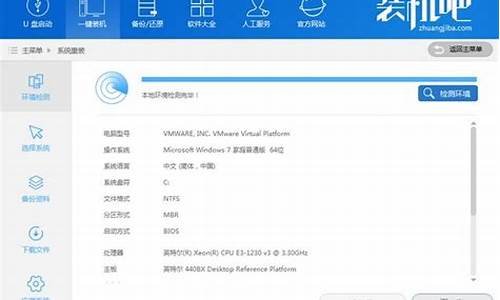
1、将win7 64位系统光盘放入光驱,重启计算机;
2、启动过程中按下F12/F7/ESC等启动热键选择DVD项,按回车;
3、进入光盘安装界面,输入1或点击1,安装win7系统到C盘,未分区则选择4进入分区;
4、开始安装系统,耐心等待即可;
5、重启系统,进行系统配置和组件安装,安装完成。
参考教程: style="font-size: 18px;font-weight: bold;border-left: 4px solid #a10d00;margin: 10px 0px 15px 0px;padding: 10px 0 10px 20px;background: #f1dada;">神舟电脑如何重装系统
神舟电脑系统重装方法可以尝试一下方式
1.购买时,神舟电脑带有自身的系统光盘,使用电脑的光驱读取光盘文件,自动安装即可
2.若光盘丢失,可以尝试到正规的网站,如系统之家,等下载一些系统,拷贝到U盘,打开系统的自动安装软件,即可重装系统
3.若遇到系统都进不去,则可以尝试制作U盘制作系统,开机后,不停地按F8,快捷键,进入BIOS系统,从U盘启动,通过U盘的winPE系统,安装准备好的系统
以上方案都可以重装系统,应当安装实际情况安装
你好,请问神舟战神k650 i5怎么用光盘装系统啊
电脑系统崩溃,重装系统有两个方法可以重装系统。
重装系统,只会改变电脑C盘里的系统,像电脑D和E和F盘里面的文件和东西一个都不会少。
第一种是光盘安装系统。适合对电脑BIOS设置非常了解才可以。在BIOS界面中找到并进入含有“BIOS”字样的选项,1.“Advanced BIOS Features”
2.进入“Advanced BIOS Features”后,找到含有“First”的第一启动设备选项,“First Boot Device”?
3.“First Boot Device”选项中,选择“CDROM”回车即可,配置都设置好后,按键盘上的“F10”键保存并退出,接着电脑会自己重启,剩下的就是自动安装系统。
选择Hard Disk Drives或者Hard Drives BBS Priorities启动方式,进入后,可选CDROM光盘启动。
上面是设置BIOS启动的步骤。每台电脑BIOS设置不一样,你可以参考一下。学会了,你就可以用光盘装系统。
第二种是U盘安装系统。U盘装系统,你需要先把U盘做成启动盘,然后从网上下载系统,并且把解压后,带GHO的系统复制到已经做好U盘启动盘里面。
1.安装系统可以到系统下载基地www.xiazaijidi.com/win7/dngs/3601.html去下载最新免费激活的WIN7的操作系统,并且上面有详细的图文版安装教程,可供安装系统时参考。
2.看完U盘制作的教程你就会用盘装系统。到电脑店去学习如何装系统。
适合对电脑BIOS设置非常了解才可以。在BIOS界面中找到并进入含有“BIOS”字样的选项,1.“Advanced BIOS Features”
3.进入“Advanced BIOS Features”后,找到含有“First”的第一启动设备选项,“First Boot Device”?
4.“First Boot Device”选项中,选择“U盘”回车即可,配置都设置好后,按键盘上的“F10”键保存并退出,接着电脑会自己重启,剩下的就是自动安装系统。
上面是设置BIOS启动的步骤。每台电脑BIOS设置不一样,你可以参考一下。学会了,你就可以用U盘装系统。
神舟战神k660D-i7 D1 电脑如何用U盘装系统?
神舟战神k660D-i7 D1 电脑如何用U盘装系统?
1、开机按F2。
2、进入启动项选择。
说明:有U盘系统盘插入的时候就有U盘系统盘启动选项。
3、使用方向键移动到U盘启动后回车。
4、进入U盘系统盘选单。
5、选择A即可安装。
说明:U盘启动盘需要提前制作,并把下载好的系统映象档案里面的gho.XP使用软碟通软体,提取到U盘系统盘里的ghost资料夹里面。
神舟战神k660d i7 d1怎么用U盘装系统?尊敬的神舟使用者您好!
神舟真诚为您服务!
您好,战神K660E安装系统步骤如下:1.你需要有一个U盘一键安装 2.如果第一个条件满足了之后,你可以开机然后一直不停按F2直到进入BIOS介面位置,然后选择BOOT,设定第一启动项为DVD或者U盘,储存退出即可。
若排除上述情况,建议您尽快找神舟售后人员异常排查,我们的售后地址检视连结为::hasee.//HelpIndex_Views.?sheng=28&shiid=51&help=1
寒假期间更有多款战神明星产品特价还送大礼包,点选检视详情::hasee.//ad/2014/cuxiao/
感谢您的关注!期待满意的评价!祝您生活愉快!
神舟战神K660D怎么用U盘装系统可按下面的步骤进行系统盘装系统,下载系统光碟,下载完毕开启档案,点选箭头所指为自动安装,直接点选第一项即可安装系统。
当C盘没有足够的空间安装系统时候,把这个SYSTEM 解压到其他碟符,开启,复制里面所有档案到其他碟符。
可以看到这个箭头所指为一键恢复软体,英文系统里没有的,中文的都有
开启软体,点选旁边的开启按钮将ghost档案选中,点选确定可出现,最后点选确定,然后系统会提示重新启动,点选确定即可完成。
神舟战神 K650E-i7 D1与神舟战神 K660D-i7 D1哪个好神舟战神 K650E-i7 D1更好,有64G的固态硬碟可以用来装系统,开机10+秒。
如果神舟战神 K660D-i7 D1有1T硬碟,但是没有固态硬碟。
硬碟不够可以用行动硬碟。
神舟战神 K650E-i7 D1
参考价格:¥5299
记忆体:4GB(4GB×1) DDR3L(低电压版) 尺寸:15.6英寸 1920x1080
硬碟:64GB+500GB 混合硬碟(SSD+720 CPU:Intel 酷睿i7 4710MQ
神舟战神 K660E-i7 D5与神舟战神 K660D-i7 D1哪个好你好。神舟战神 K660E-i7 D5配置稍好。如果楼主是用来玩游戏的话建议买这个。
来源:联盟!@hx95
神舟战神 K660E-i7 D5 产品引数神舟战神 K660D-i7 D1 产品引数
基本引数
上市时间
2014年11月
2014年11月
上市时间
产品型别
家用
家用
产品型别
产品定位
游戏影音本,家庭娱乐本
游戏影音本,家庭娱乐本
产品定位
作业系统
Linux
DOS
作业系统
主机板晶片组
Intel HM86
Intel HM86
主机板晶片组
处理器
CPU系列
英特尔 酷睿i7 4代系列
英特尔 酷睿i7 4代系列
CPU系列
CPU型号
Intel 酷睿i7 4710MQ
Intel 酷睿i7 4710MQ
CPU型号
CPU主频
2.5GHz
2.5GHz
CPU主频
最高睿频
3500MHz
3500MHz
最高睿频
汇流排规格
DMI 5 GT/s
DMI 5 GT/s
汇流排规格
三级快取
6MB
6MB
三级快取
核心架构
Haswell
Haswell
核心架构
核心/执行绪数
四核心/八执行绪
四核心/八执行绪
核心/执行绪数
制程工艺
22nm
22nm
制程工艺
指令集
AVX2,64bit
AVX2,64bit
指令集
神舟战神 K660D-i7 D1与神舟战神 K660E-i7 D3哪个好两者CPU以及GPU一致。
所以我推荐
K660E-i7 D3
因为它是8G记忆体。
神舟战神 K660D-i7 D1好用吗神舟战神 K666D-I7 D1配置很强劲,相当不错,在其他牌子中价格以及效能中神舟战神价效比尤为突出。战神本配置很高,处理器采用I7处理器,多核高效的执行效率,而更加出色是其搭载GTX860M GDDR5 2GB独立显示卡。以下是K666D-I7 D1的配置:
CPU:英特尔酷睿第四代i7-4710MQ四核移动处理器
晶片组:英特尔HM86晶片组
独立显示卡:英伟达GTX860M 2G DDR5
记忆体:4GB DDR3记忆体(标配可升级)
硬碟:1TB硬碟
显示屏:15寸1920*1080全高清屏
神舟笔记本用u盘装系统按什么键
要按F12,操作方法如下:
1、首先我们把制作后的U盘启动盘插入电脑的USB插口,并在开机画面出现的时候按下快捷启动键“F12”,进入启动项窗口。看到启动项页面后,选择U盘启动,并按下回车键确定执行。
2、进入到U盘装机大师主菜单界面后,选中“03启动Win8PE装机维护版(新机器)”。
3、双击打开“PE一键装机”软件,这个时候软件会自动提取之前储存在GHO目录下的GHO文件。
4、当看到弹跳出的窗口后,直接点击“确定”就可以了。
5、这个时候,系统会自动解压GHO文件,我们不需要任何操作。当看到页面中弹跳出窗口的时候,只需要点击“立即重启”就可以了。
6、待到电脑重启的时候,就可以安全删除U盘了,系统便会自动安装win10系统,直到进入win10桌面就完成了。
神舟战神如何用U盘装系统?
神舟战神电脑用U盘装系统:按电源键开机,根据提示,按F2进入BIOS界面,在boot里面将U盘设置为第一启动项,保存退出就可以从U盘启动了,或是直接按F7手动选择U盘启动。
神舟战神笔记用u盘装系统的步骤:
1、用u深度u盘启动盘制作工具制作u启动盘,重启电脑等待出现开机画面按下启动快捷键,选择u盘启动进入到u深度主菜单,选取“Win8PE装机维护版(新机器)”选项。
2、进入win8PE系统,将会自行弹出安装工具,点击“浏览”进行选择存到u盘中win系统镜像文件。
3、等待u深度pe装机工具自动加载win系统镜像包安装文件,只需选择安装磁盘位置,然后点击“确定”按钮即可。
4、此时在弹出的提示窗口直接点击“确定”按钮。
5、随后安装工具开始工作,请耐心等待几分钟。
6、完成后会弹出重启电脑提示,点击“是(Y)”按钮即可。
7 、此时就可以拔除u盘了,重启系统开始进行安装,我们无需进行操作,等待安装完成即可,最终进入系统桌面前还会重启一次。
声明:本站所有文章资源内容,如无特殊说明或标注,均为采集网络资源。如若本站内容侵犯了原著者的合法权益,可联系本站删除。