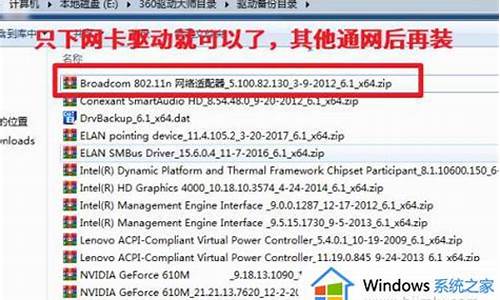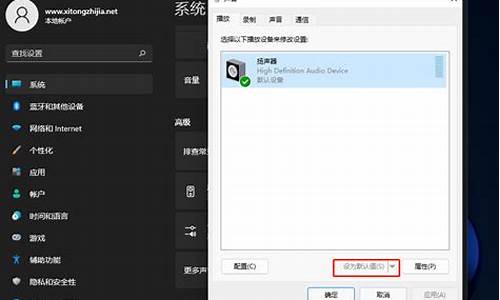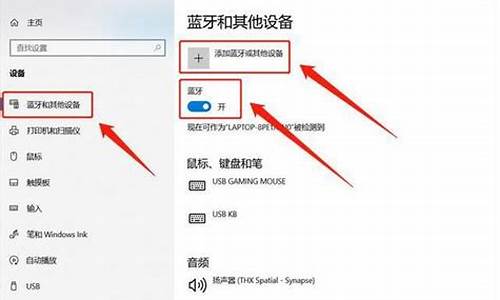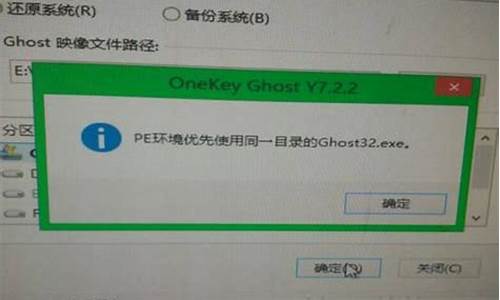如何给电脑系统分区-电脑系统怎么做分区
1.win10怎样给系统硬盘分区
2.新电脑win10怎样给系统硬盘分区?给新win10电脑分区硬盘的方法
3.如何给电脑分盘?
win10怎样给系统硬盘分区
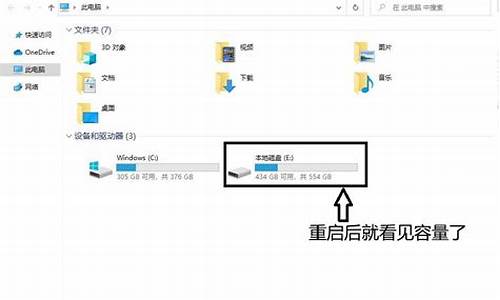
步骤1. 在“此电脑”上右键点击,选择“管理”,然后在“计算机管理”窗口的左侧列表中选择“磁盘管理”。在Windows 10中也可以右键点击开始菜单,直接选择“磁盘管理”功能。
步骤2. 在分区列表中,右键点击希望重新分区的部分,选择“压缩卷”,系统经过分析后会给出可用压缩容量。
步骤3. 输入希望分出的容量大小
注意,如果是系统盘的话,应该留下至少50GB的容量。确定容量后,点击“压缩”,完成后会看到分区列表中增加了一块未分区的自由空间。
*这里要注意:因为Windows 系统按照1024MB=1GB计算,而硬盘厂商们是按照1000MB=1GB换算,如果直接输入100000MB是得不到100GB分区的。
步骤4.?建立简单卷
重新划分为一个或多个分区都可以。只要右键点击空间,选择“新建简单卷”,再按提示“下一步”就可以了。
步骤5.?分配容量给其他分区
对于未分配空间,也能选择把它指派给任一已存在的分区,在选中的分区上右键点击,选择“扩展卷”,然后按提示操作即可。
新电脑win10怎样给系统硬盘分区?给新win10电脑分区硬盘的方法
新电脑安装win10系统没有分区,只有C盘一个分区,所有文件都堆积在一个盘里面,特别容易把文件搞混淆,同时也不方便文件管理。那么新电脑win10如何给系统硬盘分区?网上分区方法有很多,今天小编介绍一招主要通过电脑属性进行硬盘分区,简单又安全,感兴趣的可以一起看下。
:分区助手专业版(好用的分区工具)
具体方法如下:
1、进行分区之前,我们必须进入系统的磁盘管理。进入磁盘管理发方式有两种。一种是通过电脑属性,进入磁盘管理。第二种是直接右键点击windows键(windows+X)选择磁盘管理。
这里以第一种为例,右键点击我的电脑,然后选择“管理”。如图示,然后选择磁盘管理。
2、进入磁盘管理之后,我们可以看到我的分区情况。然后选择你需要进行分区的磁盘,点击右键,然后选择“压缩卷”。
3、然后系统会自动的查询压缩空间,这个时间就需要看电脑的配置。
4、然后我们选择选择好需要压缩空间的大小。点击压缩即可。
5、等一会,空间就压缩好了。如图示会出现一个可用的空间。这就是我们刚才压缩出来的空间。如图所示。
6、然后我们选中该空白分区,点击右键,选择“新建简单卷”。
7、进入新建简单卷向导,我们这里直接点击“下一步”就好了,如图示。
8、然后我们指定卷的大小,我们可以输入自己想要的大小。然后点击“下一步”。
9、为你新建的简单卷,选择盘符。
10、然后为你新建的简单卷选择磁盘的格式,这里我们一般选择“NTFS”就好了。
11、最后,我们点击完成。等待一会就好了。
大家对硬盘分区的时候,担心会造成数据的损伤和丢失,有些用户就算需要也不敢轻易对硬盘进行分区。阅读本文教程后,大家即可轻松对硬盘进行分区了。
如何给电脑分盘?
电脑分盘需要在电脑的系统设置中进行,需要电脑C盘进行分区,把C盘的磁盘空间分配到其他盘中。
具体步骤如下:
第一步:在桌面右键点击“计算机”-“管理”,如图:
第二步:鼠标左键单击选“磁盘管理”打开磁盘管理窗口,如图:
第三步:右击要压缩的主分区C-选“压缩卷”,如图:
第四步:在“压缩前的总计大小”和“可用压缩空间大小”下的“输入压缩空间量”中指定分出来的容量,点击“压缩”,如图:
第五步:鼠标右键点击前面操作得到的“未分配”空间,选“新建简单卷”,打开“欢迎使用新建简单卷向导”对话框,打“下一步”,如图:
第六步:根据需要在“简单卷大小”输入想要创建分区的大小,点击“下一步”,如图:
第七步:分配驱动器号和路径,写入盘符号后,点击“下一步”,如图:
第八步:格式化分区,点选“按下列设置格式化这个分区”:“文件系统”,选“NTFS”;“分配单位大小”,选“默认”;“卷标”,,默认是“新加卷”;勾选“执行快速格式化”
第九步:, 点击“下一步”,就能够完成分区。
注意事项:
因为硬盘分区需要将C盘的容量分出来,如果C盘不够大,那么分区的容量也会变小。所以对于其他盘容量的大小设定要适度。
声明:本站所有文章资源内容,如无特殊说明或标注,均为采集网络资源。如若本站内容侵犯了原著者的合法权益,可联系本站删除。