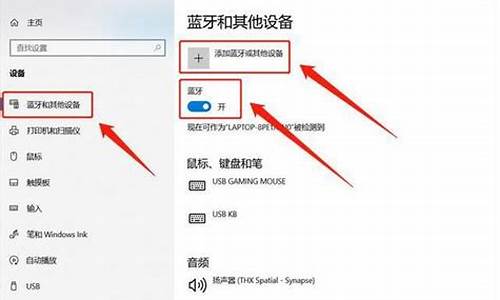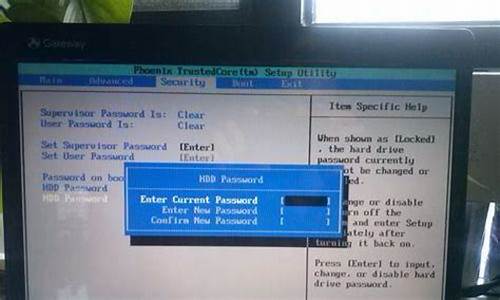电脑自带的截屏功能-电脑系统自带截屏工具在哪
1.win10电脑如何截屏工具在哪
2.怎样使用电脑进行截屏?
3.win10系统自带截图工具在哪里,怎么用
4.WINDOWS自带的截图工具是什么
win10电脑如何截屏工具在哪

win10系统自带截图工具使用方法:工具材料win10电脑方法步骤①点击桌面,开始--运行,如图:②在运行中输入“snippingtool”,确定,会直接弹出系统自带截屏工具。如图:③点击新建,可以看到有四种截图方式:做生意格式截图、矩形截图、窗口截图和全屏幕截图。根据自己的需要进行选择。如图:④点击“新建”,此时屏幕就会以暗白色的形式显现,就可以截图操作了。如图:⑤截好图以后,可以看到刚刚截好的图,已经自动添加在windows10系统自带的截图工具里面了。如图:
怎样使用电脑进行截屏?
用电脑系统自带的截图工具,选取需要截图的区域,然后保存就可以了。方法如下:
1、首先打开电脑系统里自带的截图工具。
2、选中需要截图的地方,点击新建。
3、此时在电脑屏幕就会出现一个十字光标,鼠标拖动光标选取需要截图的区域。
4、选取完区域之后点击保存按钮。
5、然后继续将截的保存到其他路径就可以了。
注意事项:
1、选完区域之后直接点击保存就已经代表截图成功。
2、电脑都会自带截图工具。
win10系统自带截图工具在哪里,怎么用
win10系统自带截图工具的位置和使用方法如下:1.点击屏幕左下角的窗口标志,然后点击所有应用:2.在所有应用里找到Windows附件,点开即可看到截图工具:3.点击截图工具:4.点击新建,即可开始截图:5.点击下图所示的保存按钮,即可保存截图:
WINDOWS自带的截图工具是什么
Windows+R任务窗口截图。设置方法如下:
1、利用快捷键“Windows+R”调出运行窗口。
2、然后输入“snippingTool”并点击“确定”。
3、点击确定后会弹出“截图工具”窗口,点击“新建”右边的“倒三角”图标。
4、这里可以选择不同的截图方式,有“任意格式截图”、“矩形截图”、“窗口截图”和“全屏幕截图”四种截图模式,选择一种截图方式如“矩形截图”。
5、然后拖动光标选中需要截图的区域。
6、选择完后就自动弹出下面窗口,窗口中的图即为自己所选中的区域截图。
7、然后可以利用上面的工具对进行简单的编辑,完成后可以点击“保存”图标。
8、选择好“保存地址”后点击“保存”。
9、然后在保存地址处即可查看所截的图。
声明:本站所有文章资源内容,如无特殊说明或标注,均为采集网络资源。如若本站内容侵犯了原著者的合法权益,可联系本站删除。