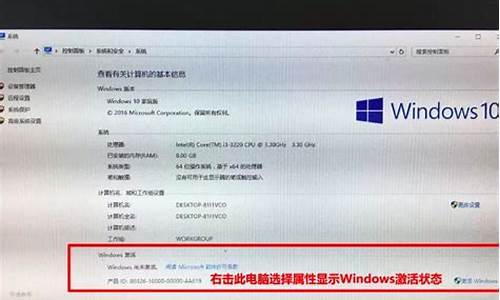系统盘怎么扩充容量-怎么给电脑系统盘扩展容量
1.怎么把系统盘扩大
2.笔记本电脑c盘怎么扩大
3.怎样增加电脑系统盘容量
4.Win10怎么更改磁盘大小
怎么把系统盘扩大

问题一:自己怎样把电脑系统盘扩大啊? 让系统盘更清净(可以在一定程序上保证你的电脑运行速度)
1、进入:控制面板--系统--高级--环境变量2、单击用户变量中的TEMP--编辑--将那一长串内容变为D:\TEMP(根据你需要,可改成其它盘,但不是系统所在的就行了)
3、同上,将TMP同样改为D:\TEMP。因为这些东西是让你的系统盘快速膨胀的主要内患,其属性是隐藏的,有些朋友还找不到呢:)
4、在“系统变量”同样将TEMP和TMP改成上面的。
5、右键单击桌面“我的文档”--属性--目标文件夹中设置“目标文件夹位置”,将其改为D:\My Documents或D:\我的文档(喜欢哪个由你了),然后可选移动。
7、系统--高级--性能--设置--高级--虚拟内存--更改--选择D或其它非系统分区--自定义大小--输入大小M--设置;选C或系统所在分区--无分页文件--设置--确定,这样就把虚拟存储器也转到其他硬盘上了。好了,这个世界(系统盘)清静了:)
问题二:当系统盘内存不够大时,怎么扩大系统盘? 可以的
为什么你现在会觉得小了呢
是不是你把程序都装C盘里面了啊
软件不能装那里面的 其实C盘是越小越好 个人认为 C盘小 可以一定的起到加快启动速度的目的
建议你先卸载软件 在装到别的盘里面 C盘最多留10个G就可以了
问题三:win7系统盘怎么分区扩大 系统分区可以扩展的,但是要保证系统分区后面有空间,你进入disk management(磁盘管理器),点到你的系统盘右键,就能够扩展系统盘了。
问题四:怎么能把电脑系统盘扩大,再不重装系统的前提下?笔记本 可以利用磁盘管理把F盘追加到C盘(F盘必须要是硬盘的最后一个分区),方法是如下:1.我的电脑――管理――磁盘管理――右键单击F盘――“删除逻辑驱动器”――F盘就成了未指派空间2.右键单击原来F盘空间的位置――“创建逻辑驱动器”打开“创建磁盘分区向导”――连续单击“下一步”直到出现“指派驱动器号和路径”――点选“将这个卷装入一个支持驱动器路径的空文件夹中”――单击“浏览”――单击C盘图标――单击“新建文件夹”将文件夹命名为mount(可以自由命名)――依次单击“确定,下一步”――在打开的“格式化分区”对话框中勾选“快速格式化”――依次单击“下一步,完成”按钮完成格式化操作――打开C盘就可以看到新建的“mount”文件夹图标是一个磁盘驱动器的图标,这样就说明原来F盘的空间被追加到C盘了PS:我不知道不同的分区格式是否可以这样操作,建议你把C盘转换成NTFS格式F盘也格成NTFS
问题五:电脑重装系统时怎么扩大c盘 想扩大C就得从D盘拿走一定空间。
先将D盘卷压缩空间,然后将D盘空间调整到C就可以了。
有教程可以看看。
jingyan.baidu/...8
问题六:win7系统怎样将C盘(系统盘)无损扩容? WIN7系统的确是很占用空间,那你是用分区助手软件可以进行无损扩充
问题七:我装的win7系统盘 太小 怎样把c盘扩大点 我也碰到过这个问题,并且已解决,将我的做法给你说一下:
1.确定D盘是主分区而不是扩展分区
2.使用winPE启动电脑,将C盘和D盘用Ghost备份并放到其他分区里(不要放到C盘或D盘)
3.删除C盘和D盘,然后重新划分
4.将备份分别还原回C盘和D盘,重启电脑就OK了。
注意事项:
1.如果D盘和其他盘都在一个扩展分区里,那么删除C盘和D盘这两个分区是不会合并的,这点请注意。
2.D盘空间请算好,如果调整后D盘空小于D盘原有文件占用的空间,还原的时候会失败。
问题八:怎么增加win7系统盘(C盘)的容量? 1.清理磁盘空间垃圾。
2.重新分区格式化,加大c攻的容量,数据全丢。
3.利用分区软件进行在线分区调整,加大c盘的容量,有一定风险。提前将重要数据导出。
问题九:如何扩大Win7系统盘 清理出一个磁盘(如果有两块以上硬盘,必须和C盘在一个磁盘上)进行格式化操作
右键单击”计算机――管理”,在左边栏选择“存储――磁盘管理”,在右边栏右键单击你刚才清理出来的盘符,选择删除
右键单击C盘的磁盘方块,选择“扩展卷”,就会默认选择你刚才清理出来的磁盘大小进行扩展。
问题十:怎么把电脑c盘扩大 给C盘扩容:
XP系统下载安装:Acronis Disk Director Suitev10.0.2160
windows系统请用:傲梅磁盘分区助手5.5.8专业版,以上两款软件使用方法详看下载页面或在解压的子文件里也能找到。
以下是本人使用傲梅磁盘分区助手5.5.8专业版保留下来的步骤(XP步骤我也有):
傲梅磁盘分区助手5.5.8专业版
1 解压的文件:PartAssist_winhdown.zip
2 双击:PartAssist_winhdown
3 双击分区助手:5.5.8
4 双击:PartAssist.exe
5 用户账户控制:是
6 单击想要切割的盘符
7 点击:调整/移动分区
8 按住切割盘符后面的小球移动,用下面的上下三角进行微调。确定
9 点合并分区,在这个选框将刚切割的盘符前面方框的对号去掉,“未分配空间”前面方框打对号,
合并到那个盘符前面方框打对号。确定
10 点:提交
11 在等待执行操作选框 :执行
12 重启电脑(R)
13 分80G需要3分左右时间,然后自动重启。
笔记本电脑c盘怎么扩大
C盘满了后,如果不及时解决,电脑运行速度就会越来越慢,严重影响效率。如何解决磁盘爆满的情况呢?以下通过磁盘清理、扩容两方面来进行介绍。
磁盘清理
方法一:系统自带的磁盘清理功能
1、打开此电脑,右击C盘,选择属性。
2、在属性页面,选择磁盘清理。
3、勾选想要删除的文件,点击确定,等待磁盘清理完成即可。
方法二:打开存储感知
1、点击开始-设置-系统,选择存储,在右侧菜单页面,打开存储感知。
当磁盘空间存储不足时,存储感知则会自动运行,清理磁盘。
2、点击更改释放空间的方式,可进行详细的操作设定,不需要的临时文件,系统自动帮忙清理。
3. 当磁盘容量已经告急,点击立即清理,系统则会按照勾选的设置,进行文件的筛选与删除。 4、点击更改新内容保存位置,重新设定保存位置。(新内容默认保存位置一般都会在C盘)
方法三:视情况删除C盘的非系统文件,卸载装于C盘的三方程序。
磁盘扩容
一、先确认C盘与被扩容盘在同一块硬盘(磁盘)上,而且被扩容盘必须紧邻C盘右侧,且有卷标,如C、D、E、F、等。
接下来,同时按下Win键+X键,选择磁盘管理,进入磁盘管理界面,查看磁盘的情况。
二、一定要备份电脑所有数据到电脑外的移动硬盘或网盘。
三、将安装在被扩容盘(例如D盘)的软件提前卸载干净,否则有可能会导致后续再次安装此软件时出现报错和安装不了的情况。
四、开始扩容 。
第一步:将C盘右侧的分区删除,变为未分配分区
1、同时按下win键+X键,选择 磁盘管理,右击D盘,选择“删除卷”
2、如果已经备份了电脑所有数据,点击“是”,将D盘删除即可。
第二步:扩容C盘
1、右击C盘,选择扩展卷。
2、根据提示,点击“下一步”。
3、系统会自动计算出最大扩容量,没特殊扩展需求点击下一步,完成即可。红框处可以手动输入扩展的容量。
4、点击完成后,C盘即完成了扩容。
如果有多个磁盘分区,扩容完成后最好根据情况修改盘符,如下图可将E盘改为D盘,否则可能会造成一些数据错乱。更改卷标方法如下:
1、进入磁盘管理,鼠标右击需要更改卷标的磁盘,然后点击更改驱动器和路径
2、点击更改
3、点击右侧红款内的卷标(字母),选择想要变为的卷标,然后点击确定即可。
怎样增加电脑系统盘容量
可以利用扩容软件,如利用"分区助手"
1、百度搜索“分区助手”,下载后直接双击安装包,根据提示逐步选择安装即可。
2、对磁盘进行空间"调整/移动分区"。
3、双击运行"分区助手" → 选中D盘 → 右击D:软件 → 点击"调整/移动分区" → 弹出"调整并移动分区"对话框。
注:选D盘是因为D盘在逻辑上和实际硬盘分区上都与C盘是临近关系。
4、合并分区。选中C盘 → 点击"合并分区" → 弹出"合并分区"对话框。
5、确认合并分区。在"合并分区"的对话框中勾选"未分配空间"(C盘默认被勾选) → "确定" → 提醒对话框点击"是"。
6、对分区操作进行"提交"。查看C盘显示为扩容后容量 → 点击"提交" → "等待执行的操作"对话框点击"执行" → "信息"对话框点击"重启电脑"。
Win10怎么更改磁盘大小
Win10更改磁盘大小方法如下:
一、扩大磁盘
1. 右击“开始”菜单,并点击“磁盘管理”选项,打开磁盘管理器。
2. 右击需要扩大的分区,然后选择 “扩展卷”。
3. 在扩展卷向导上点击“下一步”按钮。
4. 输入想要扩大的容量,然后点击“下一步”按钮。
5. 完成操作后点击“完成”按钮。
提示:磁盘管理的扩展分区的功能比较有限,只有当分区后面有空闲空间的时候才能进行扩展,否则“扩展卷”的选项是灰色。遇到磁盘管理器不能扩容分区的情况,可以用第三方的分区软件进行操作。
二、缩小分区
1. 在磁盘管理器中找到想要缩小的分区,然后右击该分区并选择“压缩卷”选项。
2. 输入想要缩小的空间量,然后点击“压缩”按钮。
声明:本站所有文章资源内容,如无特殊说明或标注,均为采集网络资源。如若本站内容侵犯了原著者的合法权益,可联系本站删除。