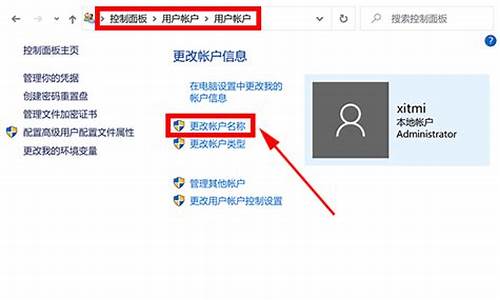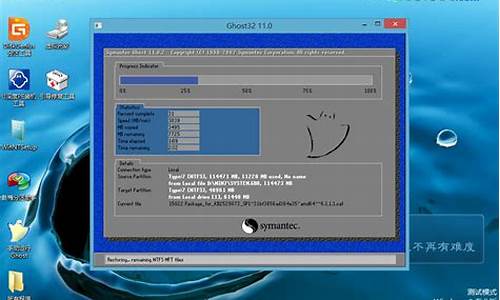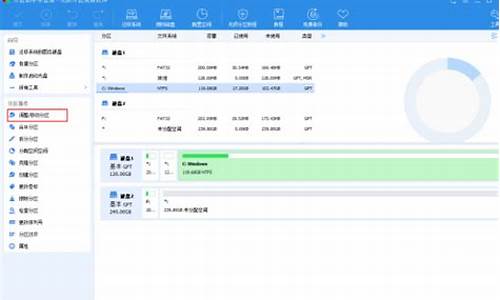制作电脑系统安装u盘安装教程,制作电脑系统安装u盘安装教程

在制作启动盘之前,首先要准备以下工具:
(1)一台可使用可下载镜像文档的电脑
(2)一个存储容量大于4G的usb设备(U盘或者移动硬盘)
(3)Windows10镜像
(4)制作U盘启动的工具,比较常见比如UltraISO
操作步骤:
1?.下载镜像
先是声明和许可条款,点接受
是这一台机器安装还是另一台机器,选择为另一台电脑创建安装介质
选择语言、版本等
可直接选U盘,可直接下载安装到U盘。
切记:确认U盘内容是否备份好,这一步骤windows会默认清空U盘信息。请务必把U盘内容备份好。
选择下载ISO文件
保存到电脑上,根据使用情况选择路径。
开始下载
下载完成。
下载安装Ultra ISO,并运行
点击左上角的**文件标记,即打开文件,打开我们之前保存的镜像的位置。并且在电脑上插上U盘
点了打开可看到
启动——写入硬盘映像
点选之后,出现写入对话框。红框1 显示插入的U盘已经就位,按写入就开始制作Windwos10启动U盘了
再一次警告会将U盘内的数据清空,若已备份过,继续写入
直到写入完成,这样Windows10启动盘就制作完成了。
想要重新安装系统,又担心操作复杂?别担心,这里有一个简单易懂的U盘安装系统教程,让你轻松搞定
准备工作首先,你需要准备一台正常开机的电脑和一个U盘。接下来,按照以下步骤进行操作:
下载U启动工具访问百度,搜索并下载U启动工具,将其安装到电脑上。这是安装系统的必要工具,确保你的U盘能够启动。
制作U盘启动将U盘插入电脑,选择一键制作U盘启动。制作前,请务必备份U盘中的重要资料,因为制作过程中U盘将被格式化。制作完成后,从网上下载一个ISO格式的WIN7系统文件,并将其保存到U盘中,确保文件大小为4G左右。
设置BIOS
将U盘插入需要安装系统的电脑,开机后按下delete键(F12、F2、F9等,根据电脑品牌略有不同)进入BIOS设置。在boot项(也有的写着startup)中,将first boot device设置为USB(或带有USB字样的选项)。按F10保存设置。
安装系统重启电脑,进入PE系统。选择桌面上的“一键装系统”选项,按照提示进行操作即可完成系统的安装。如果你是一位新手,建议查阅百度经验中关于如何使用启动工具安装系统的详细图文说明,确保你能够轻松完成操作。
声明:本站所有文章资源内容,如无特殊说明或标注,均为采集网络资源。如若本站内容侵犯了原著者的合法权益,可联系本站删除。