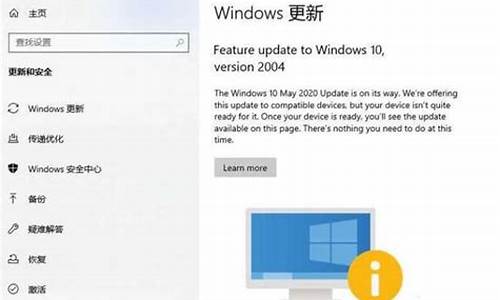电脑猫安装的详细步骤-怎么安装猫到电脑系统教程
1.路由器怎么安装
2.光猫 怎么连 无线路由器、如何设置、最好有教程。~
3.路由器安装教程
4.家里有台式电脑 电信的宽带 还有猫 怎样才能让手机也和电脑同时上网 也就是无线wifi 求教程
路由器怎么安装

日常生活中想要上网通常都离不开路由器跟无线WiFi,一些用户新买的无线路由器回来可能还不太清楚怎样安装,本文主要介绍无线路由器与光猫或者上级路由器的连接方式,还有就是设置无线路由器上网图文教程。
一、安装无线路由器
路由器的安装有两种,一种是有线连接,另一种是无线桥接,但是一般情况我都是使用的有线(网线)连接,这样路由器在速度、稳定上更好。
将光猫网口1出来的网线连接到路由器的WAN网口,路由器的LAN网口是连接电脑主机使用的。
二、路由器设置上网
1、查看登录管理页面地址
首先我们要在路由器底部的铭牌标签上得到路由器的登录管理地址(网址),因为各个品牌型号的路由器登录管理地址都是不一样的,有些路由器有默认的初始用户名跟密码也会在标签上写有,如果没有写有,那么说明这个路由器是要用户自己创建一个管理员登录密码。
2、浏览器打开管理页面
打开浏览器,在浏览器地址栏输入路由器的登录管理页面地址,然后创建一个管理员密码。
注: 本文以TP-LINK路由器为教程,如果你的是别的品牌路由器,那么请按照你的路由器地址为准。
3、路由器上网方式
创建好路由器管理员密码后,就到了上网方式设置,这里路由器一般会自动检测你的宽带是什么上网方式。
如果你的是光脑拨号上网,那么就选“自动获取IP地址”上网方式,,一些路由器上叫做动态IP地址。
如果你没有光猫,是一条网线入户的,那么选择“宽带拨号”上网方式,一些路由器上叫做PPPOE。
4、路由器无线设置
无线设置也叫做WiFi设置,在这里你可以设置你的无线路由器想要的WiFi信号名称跟WiFi密码。
设置完成后,点击“保存”即可,至此无线路由器就设置完成了,不出意外的话你的路由器就能上网。如果不能上网,那么首先要检查的就是上网方式的选择对不对,跟网线的连接正不正确。
光猫 怎么连 无线路由器、如何设置、最好有教程。~
首先,你得准备2张无线网卡,这才是你通过wifi(无线)上网的条件。
切入正题,首先理清思路:网络数据通过网线接入modem(猫),然后经过路由器进入电脑。
那么,连接的顺序是:电话线借口和猫之间使用电话线连接,然后使用网线(水晶接头,比电话线接头大那种)将猫和路由器连接(无线路由器通常是5个接口,经过猫连接的网线需接在最特殊那个接口上(自己观察接口下面的标示))。然后用网线将电脑和路由器连接(剩下那几个接口任意选择),按照说明书进入路由器进行设置。如果是无线网卡,只需将网卡安装好以后搜索到你的路由器进行设置。
路由器安装教程
如何安装路由器方法如下:
工具/原料:电脑华硕A456U,win10系统、路由器。
1、首先连接路由器宽带猫和电脑之间的线路。
2、线路连接完毕后,打开浏览器输入路由器的管理地址和管理密码然后进入路由器后台(具体路由器的登录地址和登录密码可以参考说明书或者是路由器背面的标签)。
3、登录后台后选择快速设置,输入从网络服务商申请到的账号和密码,输入完成后直接下一步。
4、设置wifi密码,尽量字母数字组合比较复杂一点不容易被蹭网。
5、输入完成后确认一下,然后重新启动路由器即可生效。
家里有台式电脑 电信的宽带 还有猫 怎样才能让手机也和电脑同时上网 也就是无线wifi 求教程
达到这个目的需要加装一台无线路由器,具体方法如下:
1、首先把猫、无线路由器和电脑用网线连接了,正确的连接方法如下图所示:
2、确认无线路由器的IP地址,然后给电脑的本地连接设置一个与无线路由器同样网段的IP地址,例如如果无线路由器的IP地址是192.168.1.1的话,可以给电脑设置一个192.168.1.5的IP地址,或是其它IP地址,只要保证前三位192.168.1相同即可,第4位可以在2到254之间任选一个;
3、测试电脑与无线路由器之间网络是否畅通,在电脑的命令行窗口里输入“ping 192.168.1.1”(设路由器的IP地址是192.168.1.1),如果出现下图所示画面,则说明电脑IP地址设置正确,电脑与无线路由器之间的网线可用以及,电脑与无线路由器之间的网络是畅通的;
4、在电脑浏览器地址栏里输入无线路由器的IP地址,登录无线路由器的设置页面,无线路由器的默认IP地址、管理用户名及管理密码通常就印在路由器底部,把路由器翻过来就可以看到;
5、在无线路由器设置页面点击网络参数下的WAN口设置,首先设置网络参数,以TL-WR541G/542G为例,如下图所示:
如果宽带是ADSL虚拟拨号就在WAN口连接类型设置为PPPoE,如果是其它类型,就点击旁边的下拉箭头选择合适的连接类型;
上图中的上网账号与上网口令指的是在ISP运营商处办理宽带时获得的宽带账号和密码;
拨号模式就选择正常拨号模式即可;
连接类型建议选择自动连接,如果想限制孩子上网时间则可以选择定时连接或手动连接;
设置完上述参数后,可以点一下下方的连接按钮,如果断线按钮亮起则说明设置正确,网络已经连接成功了,可以将上述设置保存了;
6、设置完网络参数后接着点击左侧的无线参数,在无线参数下的基本设置里设置无线参数,如下图所示:
上图中的SSID号就是WIFI的名称,可以使用路由器默认提供的也可以自己设置一个个性名称,注意如果使用中文SSID的话,有些设备在识别时可能会显示为乱码;
上图中的频段指的是无线路由器发现无线信号时使用的频率范围,无线路由器一般会提供13个频段供使用者选择,尽量不要使用默认的6,好多设置者图省事都使用默认值,很容易因为频段相同而造成互相干扰;
“开启无线功能”指的是此路由器是否需要开启无线功能,开启无线功能就意味着本路由器可以提供WIFI给无线设备使用,现在的路由器多数都默认开启了无线功能,一般不用去特意开启;
“允许SSID广播”指是否允许无线路由器以广播形式向周围发送本路由器的SSID号及相关配置信息,如果不想被蹭网的话,这个功能还是禁用的好;
“开启Bridge功能”是用来两个无线路由器无线桥接用的,设置起来比较复杂,只有一台无线路由器的时候可以不用考虑此功能;
“开启安全设置”此功能一定要开启,开启后才能选择合适的安全类型对无线信号进行加密,如果不开启安全设置也不选择安全类型的话,本路由器的WIFI将成为公开透明WIFI,不但任何在信号有效范围内的设备可以自由接入,而且黑客也可以利用设备截取其通讯信息获取通讯者的隐私;
开启安全设置后可以选择安全类型,WIFI的安全类型通常有WEP、WPA、WPA-PSK、WPA2-PSK、WPA-PSK/WPA2-PSK几种,目前安全系数最高的是WPA-PSK/WPA2-PSK,建议选择WPA-PSK/WPA2-PSK,如果路由器不提供此种安全类型,说明此路由器软件版本太老个旧,建议更换新路由器或尝试刷新升级路由器。
完成以上设置就可以保存并重启路由器了,重启后就可以使用了。
声明:本站所有文章资源内容,如无特殊说明或标注,均为采集网络资源。如若本站内容侵犯了原著者的合法权益,可联系本站删除。