电脑系统不灵敏怎么办-电脑系统不行怎么办
1.笔记本电脑触摸板不灵敏怎么办?
2.Win10系统中鼠标右键反应不灵敏的处理办法?
笔记本电脑触摸板不灵敏怎么办?
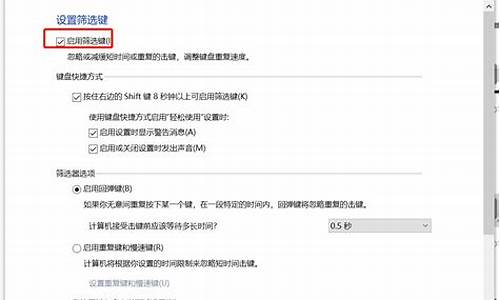
1.?确认触摸板功能已正确开启
● 透过Windows设定确认触摸板功能已开启
a. 点选[开始](1),并点击[设置](2)。
b. 点选[设备](3)。
c. 点选[触摸板](4),并确认触摸板功能为[打开](5)。
若您有同时连接鼠标设备,请确保[在连接弊仔鼠标时让触摸板保持打开状态]为打勾(6)。
d. 请同步确认以下触摸板的操作是否符合您所预期的行为(7)。
●?请尝试使用快捷键(热键)?[Fn+F9]开启/关闭触摸板功能,以确认是否因关闭导致触摸板功能失效。
※ 注意: 部分机种的快捷键(热键)组合可能有所不同,请参考使用手册说明。
2.?前置作业
●?移除外接装置,例如外接硬盘,打印机,记忆卡,光驱内的光盘片,也包含卡片阅读机内的转接卡等等。
●?更新BIOS至最新版本,
3.?下载并安装必要的驱动程序
请至ASUS下载并安装以下驱动程序,了解更多如何搜寻与下载驱动程序。(以下范例仅依当前版本为示意,实际请使用ASUS所提供的最新版本)?
a. 下载并安装[Intel Serial IO controller driver]驱动程序。
※ 注意: 部分机种在ASUS若是找不到Intel(R) Serial IO controller driver,表示您的笔记本电脑在Windows 中已经内建Serial IO controller driver,不需要另外安装。
b. 下载并安装[华硕精准式触摸板]驱动程序。
c. 安装完成驱动程序后,请重新启动计算哗卜和机并确认触摸板是否可以正常使用。
4.?透过Windows更新驱动程序
●?更新[Intel Serial IO controller driver]。
a. 于[开始]点击鼠标右键(1),并点选[设备管理器](2)。
b. 点击[系统设备]装置类型旁边的三角形(3)。于[Intel(R) Serial IO I2C Host Controller]点击鼠标右键(4),并点选[更新驱动程序](5)。
c. 点选[自动搜寻更新的驱动程序软件](6)。
d. 此时笔记本电脑将开始自动在线搜寻并安装驱盯程序。
e. 自动更新驱动程序已完成,请点击[关闭](7)。
●?更新[ASUS Precision Touchpad]。
a. 于设备管理器中,点击[人体学输入设备]装置类型旁边的三角形(3)。于[ASUS Precision Touchpad]点击鼠标右键(4),并点选[更新驱动程序](5)。
b. 点选[自动搜寻更新的驱动程序软件](6)。
c. 此时笔记本电脑将开始自动在线搜寻并安装驱动程序。
d. 自动更新驱动程序已完成,请点击[关闭](7)。
●?更新[Microsoft Input Configuration Device]。
a. 于设备管理器中,点击[人体学输入设备]装置类型旁边的三角形(3)。于[Microsoft Input Configuration Device]点击鼠标右键(4),并点选[更新驱动程序](5)。
b. 点选[自动搜寻更新的驱动程序软件](6)。
c. 此时笔记本电脑将开始自动在线搜寻并安装驱动程序。
d. 自动更新驱动程序已完成,请点击[关闭](7)。
5.?透过Windows Update更新至最新版本
6.?系统还原,请在备份后,进行系统还原
Win10系统中鼠标右键反应不灵敏的处理办法?
1、首先打开系统的开始菜单,在菜单中进行运行命令,在窗口中输入“regedit”并单击回车或确认打开注册表编辑器窗口,
2、在注册表编辑器中输入HKEY_CLASSES_ROOT-HKEY_CLASSES_ROOT\Directory,再找到其下属的HKEY_CLASSES_ROOT\Directory\Background\shellex\ContextMenuHandlers并双击打开。
3、将ContextMenuHandlers里面除了“new”以外的文件夹全部删除,然后在退出注册表编辑器窗口,重新启动电脑即可。
Win10系统中鼠标右键反应不灵敏的处理办法以上的方法就是解决鼠标右键反应不灵敏的问题,若是用户使用的时候还是遇到这样的问题最好就使用以上的操作方法。
声明:本站所有文章资源内容,如无特殊说明或标注,均为采集网络资源。如若本站内容侵犯了原著者的合法权益,可联系本站删除。












