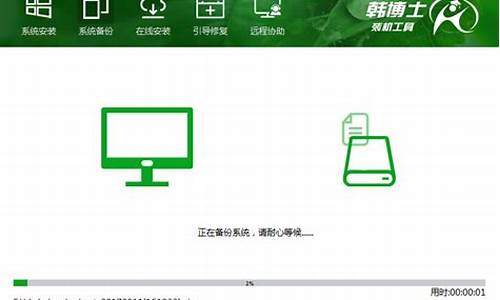虚拟系统安装步骤-怎样装虚拟电脑系统教程
1.怎么样给电脑装虚拟机
2.怎么使用VirtualBOX安装XP系统?VirtualBOX安装WinXp系统图文教程
3.虚拟主机怎么安装操作系统?
4.电脑虚拟机怎么打开?
5.电脑怎么装虚拟系统教程
怎么样给电脑装虚拟机
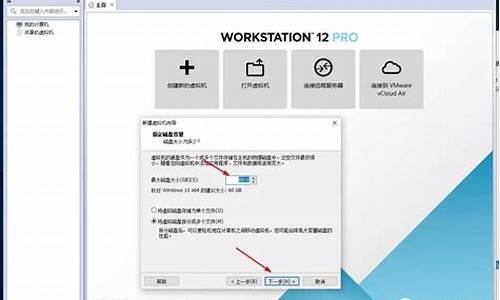
由于虚拟机是将一台电脑分配成多个具备完整计算机性能的系统,后期所有的独立系统均是共享这个电脑的硬件,因此创建虚拟机建议大家电脑配置尽量好些,不然可能影响到后期每个虚拟机的性能。目前创建虚拟的软件主要有vmware虚拟机、Virtual Box和Virtual PC虚拟机等,其中vmware虚拟机是最受欢迎的一款虚拟机软件,该软件不仅稳定,并且支持为指定虚拟机划分诸如CPU、内存、以及硬盘划分指定比例,这样既可有效防止某一虚拟机不足而占用其他虚拟机的情况下。
1、首先我们正常进入电脑系统,然后去网上下载VMware虚拟机软件;
下载VMware虚拟机软件
建议大家下载中文汉化版的VMware虚拟机,这样方便使用,软件下载完成后,接下来就是VMware虚拟机软件安装了。
2、VMware虚拟机安装教程
双击下载好的VMware虚拟机软件开始安装,首先我们看到的是VMware虚拟机安装向导,如下图,下面直接上图,大家安装图示操作即可。
3、VMware虚拟机安装向导
4、VMware虚拟机安装选择兼容性
5、新建虚拟机,并填写上虚拟机名称以及安装位置
6、为虚拟机分配处理器
为虚拟机分配处理器大家可以根据电脑配置实际情况与虚拟应用等方面考虑分配多少。
7、为虚拟机分配内存
怎么使用VirtualBOX安装XP系统?VirtualBOX安装WinXp系统图文教程
最近有不少安装win7系统或win8系统的用户反映自己从来没用过xp系统,因此想要体验一下,但是又不愿将现在的系统换掉,这该怎么办呢?其实,使用VirtualBOX安装XP系统可以很好的解决这个问题,等体验完之后,还能快速的删除掉它。接下来,小编就向大家分享VirtualBOX安装WinXp系统的具体方法。
具体方法如下:
1、点击新建。
2、虚拟电脑名称和系统类型。
3、虚拟机内存分配。
4、虚拟硬盘创建。
5、新建虚拟硬盘向导。
6、虚拟磁盘类型。
7、虚拟硬盘位置和容量大小。
8、完成软件配置。
9、操作系统安装,虚拟机热键提示。(按右侧Ctrl键,可以释放虚拟机对键盘鼠标的独占。)
10、首次运行向导。
11、选择安装介质。
12、虚拟光盘注册系统镜像文件。
13、选择虚拟光盘文件。
14、下面就是操作系统正式安装了,与正常安装XP相同,不赘述了。
15、安装好后,要安装增强工具。
以上就是使用VirtualBOX安装XP系统的具体方法介绍了。因为步骤比较多,小编建议大家按照步骤一步步执行下去,不要遗漏了。
:
XP系统用户必备的“安全生存技能”
虚拟主机怎么安装操作系统?
方法如下
一、准备工作
1.安装好vmware workstation。
2.解压后有三个东西,点击安装。
3.安装完成后,就出现界面,点击新建虚拟机。
4.点击新建虚拟机后,进入“新建虚拟机向导”。
5.新建完成后,界面(未开电源):由上到下依次是“虚拟机名”、“命令”“虚拟机设备”。
6.西面就介绍如何安装xp系统了,安装前也有几步是需要准备的。首先是将xp系统的镜像文件报告给虚拟机的光驱。
7.双击上红框内的部分,进入对话框。
8.选中上图中红方框中的选项,然后点浏览,找到xp系统的镜像文件,添加上。
二、分区步骤
1.“启动该虚拟机”。
2.启动虚拟机的后进入对话框。
3.点击键盘上的“4”选择“运行Disk Gen分区”去先把分给虚拟机的空间,分成C、D两个区。
4.第一次在虚拟机中打开分区工具,去分区。首先先分出主分区。
5.分完主分区后,必须对主分区进行格式化才能使用。
6.然后再进行扩展分区(先选中剩余的空间,然后再点击“新建分区分区”)。
7.然后就看到扩展分区了,选中扩展分区,然后点击“新建分区,”出现了逻辑分区的界面。
8.同样的要把逻辑分区格式化才能使用。
9.“文件->退出”重启虚拟机。
电脑虚拟机怎么打开?
首先在BIOS设置启用和安装虚拟机,然后系统下安装虚拟机。
一,BIOS下启动虚拟化设置:
Intel平台
1. 计算机开机后,立刻按压键盘上的’delete’键,进入BIOS [EZ Mode]页面
2. 按压键盘F7键,进入Advance Mode,如下图所示:
(若开机后,按压键盘上的’delete’键后进入的是BIOS Advance Mode,则无需再按压键盘F7键)
3. 点选 [Advanced]页面并点选[CPU Configuration]选项
4. 点选[Intel(VMX) Virtualization Technology]选项并设置为[Enabled]
5. 按压键盘F10键,点击[Ok],保存选项,计算机重启后,BIOS设置即可完成
AMD平台
1. 计算机开机后,立刻按压键盘上的’delete’键,进入BIOS [Advanced Mode]页面
2. 点选 [Advanced]页面并点选[CPU Configuration]选项
3. 点选[SVM Mode]选项并设置为[Enabled]
4. 按压键盘F10键,点击[Ok],保存选项,计算机重启后,BIOS设置即可完成
二,系统下安装虚拟机。
1. 点击搜索,输入「控制面板」
2. 点击[卸载程序]
3. 点击[启用或关闭Windows功能]
4. 勾选[Hyper-V],并点击[确定]
5. 等待Hyper-V功能安装完成后点击[立即重新启动]
6. 重启进入系统后,点击[开始菜单]后选择[Windows系统管理工具]
7. 选择[Hyper-V管理员]
8. 右击[虚拟机],选择[新建],选择[虚拟机]
9. 点击下一步
10. 设置虚拟机的名称和位置后点击下一步
11. 选择此虚拟机的世代后点击下一步
12. 设置启动内存的大小后点击下一步
13. 设置网络连接:选择[Default Switch]后点击下一步
14. 设置虚拟磁盘的名称,位置,大小后点击下一步
15. 设置可开机的映像档点击下一步
16. 点击完成
17. 右击虚拟机,选择联机
18. 选择安装的语言后点击下一步
19. 勾选我接受授权条款后点击下一步
20. 选择安装类型
21. 设置磁盘大小后点击套用
22. 点击确定
23. 点击下一步
24. 等待安装
25. 安装完成后重启进入虚拟机
电脑怎么装虚拟系统教程
您好,方法
首先我们安装好VMware虚拟机软件,新建一个虚拟机。
在这里我们一般选择典型就够用了。下一步。
选择稍后安装系统--下一步--选择系统版本--下一步---选择系统保持位置--下一步--没有特别的需求的话磁盘可以默认大小--设置为单个文件--下一步--完成。
编辑虚拟机,双击CD/DVD(SATA),选择事先准备好的系统镜像,确认保存。
依次点击顶部菜单--虚拟机--电源--启动客户机。
顺利进入系统安装界面。等等系统安装完成即可。
声明:本站所有文章资源内容,如无特殊说明或标注,均为采集网络资源。如若本站内容侵犯了原著者的合法权益,可联系本站删除。