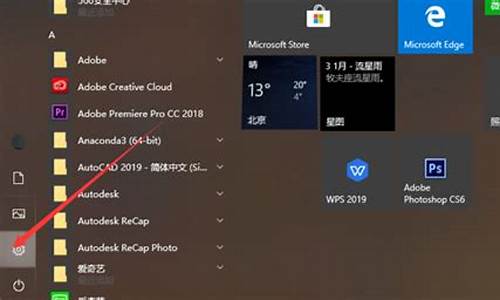怎么将电脑系统盘锁住不被修复,系统盘锁定
1.我的电脑c盘d盘锁了,怎么能解锁啊?
2.电脑硬盘被锁了。
3.Win10电脑自动修复时不断死循环重启系统怎么办
4.电脑系统盘的磁盘空间越来越小是怎么一回事?
5.硬盘被恶搞锁住的解决办法
6.磁盘分区助手提示你系统中的磁盘可能被其他程序锁住了导致分区助手不能访问这些磁盘?
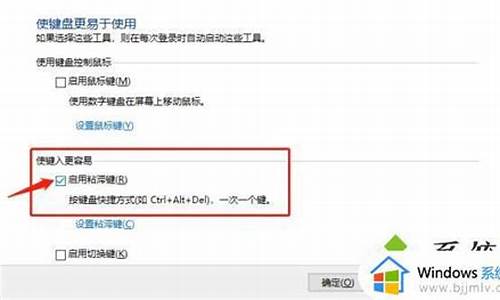
ghost教程详解 Ghost是最著名的硬盘复制备份工具,因为它可以将一个硬盘中的数据完全相同地复制到另一个硬盘中,因此大家就将Ghost这个软件称为硬盘“克?gt;>惫ぞ摺J导噬希珿host不但有
硬盘到硬盘的克隆功能,还附带有硬盘分区、硬盘备份、系统安装、网络安装、升级系统等功能。1998年6月,出品Ghost的Binary公司被著名的Symantec公司购并,因此该软件的
后续版本就改称为Norton Ghost,成为Nordon系列工具软件中的一员。1999年2月,Symantec公司发布了Norton Ghost的5.1C版本,该版本包含了多个硬盘工具,并且在功能上作了
较大的改进,使之成为了一个真正的商业软件。
安装
>>>>此软件不需安装,复制即可使用。
Ghost硬盘克隆
>>>>Ghost就是克隆硬盘的程序,该程序在DOS下、Windows9.X下都可执行,所以要进行硬盘的克隆,请先进入到Ghost子目录,运行Ghost.exe程序,需要注意的是,如果是在DOS下
运行该程序时,在运行该程序前最好启动DOS的鼠标驱动程序,因为Ghost的操作画面是仿窗口画面,使用鼠标点击来选择会方便一些——虽然也可以用键盘来操作。另外在备份或
克隆硬盘前最好清理一下硬盘——删除不用文件、清空回收站、碎片整理等。
>>>>1.分区备份
>>>>使用Ghost复制备份,有整个硬盘(Disk)和分区硬盘(Partition)两种备份方式。在菜单中点击“Local”(本地)项,在右面弹出的菜单中有三个子项,其中“Disk”表示整个硬
盘备份(也就是克隆),“Partition”表示单个分区硬盘备份以及硬盘检查“Check”。“Check”项的功能是检查硬盘或备份的文件,看是否可能因分区、硬盘被破坏等造成备份或
还原失败。而分区备份作为个人用户来保存系统数据,特别是在恢复和复制系统分区具有实用价值。
>>>>?gt;>癓ocal/Partition/To Image”菜单,弹出硬盘选择窗口,开始分区备份操作。点击该窗口中白色的硬盘信息条,选择硬盘,进入窗口,选择要操作的分区(用鼠标点击)。
>>>>然后在弹出的窗口中选择备份储存的目录路径并输入备份文件名称,注意备份文件的名称带有GHO的后缀名。
>>>>接下来,程序会询问是否压缩备份数据,并给出三个选择。“No”表示不压缩,“Fast”表示小比例压缩而备份执行速度较快,“High”就是高比例压缩但备份执行速度较慢
。最后,选择“Yes”按钮即开始进行分区硬盘的备份。Ghost备份的速度相当快,不用久等就可以完成备份,备份的文件以GHO后缀名储存在设定的目录中。
>>>>2.分区备份的还原
>>>>如果硬盘中备份的分区数据受到损坏,用一般磁盘数据修复方法不能修复,以及系统被破坏后不能启动,都可以用备份的数据进行完全的复原,无须重新安装程序或系统。当
然,也可以将备份还原到另一个硬盘上。
>>>>要恢复备份的分区,就在界面中选择菜单“Local/Partition/From Image”,在弹出窗口中选择还原的备份文件,再选择还原的硬盘和分区,点击“Yes”按钮即可。
>>>>恢复还原时要注意的是,硬盘分区的备份还原是要将原来的分区一成不变地还原出来,包括分区的类型、数据的空间排列等。
>>>>3.硬盘的克隆
>>>>硬盘的克隆就是对整个硬盘的备份和还原,选择菜单“Local/Disk/To Disk”,在弹出的窗口中选择源硬盘(第一个硬盘),然后选择要复制到的目的硬盘(第二个硬盘)。注意
,可以设置目的硬盘各个分区的大小,Ghost可以自动对目的硬盘按设定的分区数值进行分区和格式化。选择“Yes”开始执行。
>>>>Ghost能将目的硬盘复制得与源硬盘几乎完全一样,并实现分区、格式化、复制系统和文件一步完成。只是要注意目的硬盘不能太小,必须能将源硬盘的内容装下。
>>>>Ghost还提供了一项硬盘备份功能,就是将整个硬盘的数据备份成一个文件保存在硬盘上(菜单“Local/Disk/To Image”),然后就可以随时还原到其它硬盘或原硬盘上。这对
要安装多个系统硬盘很方便。使用方法与分区备份相似。要注意的是,备份成的文件不能大于2GB。
注意事项
Ghost使用注意事项使用过电脑的人都知道,最快速恢复系统的软方法就是利用Norton Ghost,那么你知道在使用Ghost的时候要注意哪些方法吗?如何才能避免Ghost的系统没有
缺陷?
一.用Ghost制作IMG文件时的注意事项:
1.1 制作C盘镜像文件时的注意事项
首先必须对C盘进行大扫除,清理所有临时文件和不必要的文件。
a) 清理IE的临时文件
■ Cookies:为了彻底清除所有Cookies,就必须利用到DOS,在DOS方式下进入C:\Windows\Cookies文件夹,使用删除命令deltree /y *.*就可以全部清空。这样做最为干净
、彻底。
■历史纪录:为了彻底清除所有历史纪录,还是需要进入DOS,在DOS方式下进入C:\Windows\History文件夹,使用删除命令deltree /y *.*就可以全部清空。
■ IE临时文件:为了彻底清除所有临时文件,也需要进入DOS,在DOS方式下进入C:\WINDOWS\Temporary Internet Files文件夹,使用删除命令deltree /y *.*就可以全部
清空。注意:由于文件很多,使用前最好加载smartdrv.exe以加快处理速度。
■ 清理Windows临时文件
TEMP文件夹:这个文件夹位于C:\Windows里面,是Windows的默认临时文件夹,也是众多软件的默认临时文件夹,如果不清理这个文件夹会造成很大的空间浪费。清理方法:
直接进入这个文件夹删除全部文件就可以了。
■ Recent文件夹:这个文件夹位于C:\Windows里面,是Windows用来察看最近文件的。清理方法:直接进入这个文件夹删除全部文件就可以了。
■ 清除开始--文档里面的快捷方式:在任务栏上右键,选择属性--开始菜单程序--按下清除按钮就可以清除了
b)清理注册表中的
>>>>>>>>>>对C盘进行磁盘扫描,修复损坏的簇,避免Ghost失败。 对C盘进行磁盘碎片整理程序:这里推荐使用Windows自带的,虽然速度很慢,但是效果比用VoptME好。 在对c盘
进行镜像制作/还原的时候千万注意:务必使用DOS启动盘引导系统,因为系统在C盘,如果用硬盘启动容易造成Ghost不成功或者是镜像文件损坏。
Ghost详细使用方法 在帮你添点
-CLONE:克?gt;>?br>-IA:对所有分区中的扇区进行映象。
-ID:对整个磁盘(包括未分区空间)进行复制。
-IR:和ID一样,但不将分区调整为扇区界限。
-IB:只复制磁盘的启动扇区。
-IAL:对LINUX分区进行整个复制,对其它分区则用正常方法。
-OR:覆盖空间并进行完整性检查。
-NOLILO:复制后不要试图去修正LILO启动调入器。
-BOOTCD:当使用-SURE直接制作CD-R映象时,期望找到可启动软盘。
-FDSZ:清除目标磁盘上的标志性字节。
-FDSP:保留目标磁盘上的标志性字节。(优先级高于-FSSZ)
-LPM:LPT主并行连接模式。
-LPS:LPT从并行连接模式。
-TCPM:TCP/IP主连接模式。
-TCPS:TCP/IP从连接模式。
-USBM:自动进入USB主模式。
-USBS:自动进入USB从模式。
-JL:记录多点传送会话诊断消息到文件。
-JS:设置最大的多点传送值。
-JA:设置多点传送会话的名称。
-AUTO:不要提示输入文件名,使用默认值。
-CHKIMG:检查映象文件的完整性。
-PWD:指定密码。
-SKIP:指定需要跳过的FAT文件系统中的文件或目录。
-PMBR:当进行任何磁盘复制操作时,保留目标磁盘中的主引导记录。
-SPAN:允许存取多个卷。
-SPLIT:当创建映象时将映象分成数块。
-Z:压缩映象文件。
-F64:当调入旧映象文件时允许64K的簇大?gt;>?br>-FATLIMIT:防止FAT分区大小超过2兆。
-F32:将FAT16转换为FAT32。
-NTD:允许NTFS内部诊断检查。
-NTC-:禁止NTFS连续簇分配。
-NTCHKDSK:强制CHKDSK在下一个NTFS卷启动。
-NTIC:忽略NTFS卷上的CHKDSK位。
-NTIL:忽略非空的NTFS日志文件检查位。
-NTIID:忽略分区系统标识符的复制。
-TAPEBUFFERED:默认的磁带模式。
-TAPESAFE:当使用旧的或不可的磁带时有用。
-TAPESPEED:允许控置磁带速度。
-TAPEUNBUFFERED:强制非缓冲的磁带输入输出。
-TAPEEJECT:强制磁带操作完后弹出。
-TAPEBSIZE:磁带块大?gt;>?br>-RB:强制复制完成后自动重新启动。
-FX:当完成复制后退出程序。
-QUIET:安静模式。
-SURE:和-CLONE选项一起使用来避免提问。
-BATCH:批处理模式,一切操作由程序自动完成。
-NOFILE:禁止文件询问。
-SCRIPT:自动按照脚本文件中的命令来运行程序。
-DL:指定存在的硬盘号。
-FIS:使用检测出的硬盘最大值。
-FNX:禁止扩展13号中断支持。
-FFX:使用扩展13号中断。
-FNI:禁止直接IDE硬盘存取支持。
-FFI:使用直接IDE硬盘存?gt;>?br>-FNS:禁止直接ASPI/SCSI硬盘存取支持。
-FFS:使用直接ASPI/SCSI硬盘存?gt;>?br>-NOSCSI:禁止使用ASPI存取SCSI设备。
-BFC:处理坏的FAT簇。
-VDM:写入前使用使用磁盘校验命令来检查磁盘上的每个扇区。
-FRO:强制即使有坏的簇也继续复制。
-CRC32:使用CRC32校验。
-CRCIGNORE:尽量忽略映象文件中的错误。
-FCR:当建立文件时创建校验文件。
-AFILE:使用指定的中止记录文件。
-DI:显示诊断。
-MEMCHECK:诊断内存。
-DD:记录磁盘信息到GHSTSTAT.TXT
-DFILE:使用指定的信息日志文件。
-FINGER:显示详细的指纹信息。
-VER:显示程序版本号。
--------------------------------------------------------------------------------
二.进行DISK to DISK时的注意事项
2.1 两个硬盘必须完全一样,否则最好不用这个方法
2.2 这种方法容易导致分区表出错,请谨慎用之。一旦分区表出错,恢复方法有:手工修改、重新分区、低级格式化
三.特别注意事项
3.1 Ghost只能用于自身的Ghost,不能把Ghost想做万能工具,要知道,在不同硬件环境下使用一个Ghost的IMG文件轻则导致系统受损,重则导致硬件受损。Ghost的IMG文件只能用
于本机,不能到处流传。现在D盘上的许多Ghost大全是不能使用的。
3.2 新机子最好先用98的安装程序安装,让系统在安装中检查有没有错误,不推荐在新机子上用Ghost。
3.3 在恢复C盘备份的时候,必须对C盘进行格式化操作,否则容易导致恢复失败。
1、硬盘间的复制:
>>>>有些朋友可能遇到这种情况,比如有两个容量一致的硬盘,其中一个有可以正常运行的操作系统,另一个则为空盘,那么你无需在第二块硬盘上安装WIN98,只需要使用GHOST
在很短的时间内就可以完成这项工作。
>>>>首先将两块硬盘安装在同一个机器上,设好主从状态,在DOS状态下(有些时候,GHOST也可以WIN98下运行,但为了防止意味的情况发生,建议你运行在DOS环境下)运行GHOST
,然后选择LOCAL、DISK、TO DISK,此时GHOST就会显示有两个磁盘的情况,然后点击第一个磁盘(原盘),按GHOST提示进行确认,然后再点击第二个磁盘(目标盘),再进行确
认之后GHOST就开始复制的工作。屏幕上方将有蓝色进度条显示其进行的状态,一般1G左右的数据在10分钟左右就可以完成。
>>>>操作此功能,注意的是选择原盘和目标盘时千万不要搞错,如果你选择反了,等到复制完之后你就只能得到两个空盘了。
>>>>对于不同容量的两个硬盘,这个方法只能使用在从小硬盘复制到大硬盘之上,反之则不行。进行复制后的大硬盘,你还可以通过分区软件来将剩余的空间找出来(因为GHOST为
将剩余的空间做为空闲处理)。
>>>>对于其中有坏道的硬盘来说,这种复制操作后,系统运行会变得不稳定,所以要注意。
2、从硬盘到镜像:
>>>>有的朋友手中可能有闲置的硬盘,这样就可以使用他来备份你使用中的硬盘的数据。这样,你就可以使用到这个功能。
>>>>安装两个硬盘在一台机器上,运行GHOST,选择LOCAL、DISK、TO IME。此时GHOST就会显示两个磁盘的情况,然后选定要备份的硬盘,再选定镜像文件放置在什么位置(往往
是第二块硬盘的某一个目录中,目录要事先建立好的!)然后在屏幕下端的提示栏中输入一个名字,比如DISKIMG,再按回车,就可以进行备份的工作了,同样有一个进度条演示进
度过程。
3、从镜像恢复到硬盘:
>>>>经过了上一步骤的备份之后,也许你有一天硬盘就坏掉了,不要紧,咋不是有GHOST吗!赶快拿出来备份的硬盘,安装在同一机器上,使用系统盘启动(软盘也可),运行GHOS
T,然后选择LOCAL、DISK、FROM IME,再选择你所备份的镜像文件存放在位置,上例中是DISKIMG,然后指定要向哪一块硬盘恢复。确认之后,恢复工具就开始了。庞大的系统将
会在十几分钟内就搞定了。是不是很方便!
4、从分区到分区:
>>>>你可能有这种要求,两个不同的硬盘,只想有相同的系统和工具软件,但其它的分区不同。这样的工作也可以通过GHOST来完成。
>>>>首先将两块硬盘安装在同一机器上(同一硬盘复制分区的意义好像不大吧!),运行GHOST。选择LOCAL,PARTITION,TO PARTITION。然后选择原分区(因为是安装了两个硬盘
,所以分区可能会非常多,所以在此处一定要弄清你两块硬盘的分区排列顺序,是交错的还是顺序的,不可搞混),确认后再选择目标分区(第二块硬盘的第一个分区)。确认之
后,GHOST就开始工作了,进度条可以展示进度的进程。待完毕之后,你就有两块都可以启动的硬盘了。
>>>>因为是分区的复制,所以此处要求两个硬盘进行复制的分区必须大小一致,如果不一致,目标盘其它分区将被删除!请注意。
5、从分区到镜像:
>>>>这个功能可以说是我们最可能用到的功能了。也就是备份操作系统WIN98的操作。如今的朋友硬盘都比较大的吧!这样就会有多个分区,又因为习惯上的原因,C盘往往都安装
着WIN98系统和一些常用的工具!对于天生脆弱的WIN98来说,备份整个系统的意义是非常重要的。所以这个功能无需第二块硬盘,只要将镜像放在其它分区中就可以了。
>>>>执行GHOST.EXE,屏幕上就可以出现GHOST的主界面。选择LOCAL、PARTIION、TO IME,然后选定硬盘、分区,确认之后,输入一个备份的名字,例如WIN98BAK,然后按回车
。这时屏幕会提示三个选择项,分别是NO,FAST和HIGH。这三种的意思是:NO:备份时不进行压缩处理,所以速度最快,FAST:备份中进行一定的压缩处理,速度比较快。HIGH:
备份时压缩,压缩后体积小,但进行速度较慢。这三个选择项可以根据你的爱好来选择。最后确认即可,GHOST就开始了备份的工作。>>>>
>>>>
6、从镜像恢复分区:
>>>>如果你的WIN98坏掉了,乱了,文件错误了,则再也不用费劲的重新安装WIN98了,只要有GHOST一切好办了。
>>>>运行GHOST,选择LOCAL、PARTITION、FROM IME,选定你备份文件的存放位置(GHOST的扩展名为GHO)。然后选定你要恢复的分区(这往往是你硬盘的第一个分区!)确定后
,GHOST就开始恢复工作了,就是这么简单。只需几分钟,你的系统就恢复了。
>>>>因为GHOST备份时使用的是原有系统,所以建议你备份之前一定要保证系统的完整性、所使用的软件全都完整,清理好回收站,安装好各个设备的驱动程序,再进行备份。另外
在恢复备份之前也别忘了备份你近一段时间的重要数据,因为GHOST的镜像中可不包括这些。>>
7、检查功能:
>>>>GHOST还具有检查功能,以检查你的镜像文件及磁盘的工作状态是否良好,这些功能应用的场合不太多,所以老安也就不多介绍了。
8、LPT传输功能:
>>>>GHOST还可以支持LPT并口的数据传输功能,可以通过并口线方便的连接笔记本电脑和台式机,进行数据的交换!因为条件所限,老安没有使用此功能方面的经验,其中的奥秘
还是等你自己去探索吧!
>>>>GHOST的确够COOL的,用他来复制及备份你的数据,我想一定会得心应手的!
我的电脑c盘d盘锁了,怎么能解锁啊?
电脑系统文件丢失修复的具体步骤如下:
我们需要准备的材料分别是:电脑、360安全卫士。
1、首先我们点击打开360安全卫士。
2、然后我们在弹出来的窗口中点击打开“系统修复”。
3、然后我们在弹出来的窗口中点击选择“全面修复”即可。
电脑硬盘被锁了。
电脑硬盘被锁被锁,请问我该怎么办
电脑硬盘被锁被锁,请问我该怎么办
如果你的电脑硬盘被锁了,下面是一些解决方法:使用硬盘密码重置工具硬盘密码重置工具是一种可以重置硬盘密码的工具,你可以通过它来解锁硬盘。
使用系统自带的破解工具解密就可以了。具体操作如下:鼠标单击开始按钮,找到控制面板并单击。会弹出控制面板对话框,选择系统和安全在系统和安全组里选择BitLocker驱动器加密。
可以使用U盘来进入系统解决,步骤如下:第一步、插入USB接口后,在开机的时候按对应按键进入BIOS。第二步、设置第一启动项。第三步、再次开机,会发现进入了U盘启动盘的界面。
硬盘被锁的解决方法:IBM5英寸硬盘解除密码锁方法查看硬盘状态将被加密的硬盘接好,进入PC3000AT主菜单界面,按下小键盘上的DEL键可以看到该硬盘的当前参数表。
win7系统自带的bitlocker功能,可以对磁盘进行加密;设置删除的话,打开控制面板-系统和安全-Bitlocker驱动器加密找到相应的盘;后面点击“关闭bitlocker”然后系统自动开始解密;注意完成后重新启动电脑,让系统自动认定。
电脑被锁硬盘了怎么办
电脑被锁硬盘了怎么办
使用密码或解锁代码:首先,你可以尝试通过输入正确的密码或解锁代码来解锁硬盘。如果你不确定密码或解锁代码,你可以尝试在搜索引擎中搜索相关解决方案。
可以使用U盘来进入系统解决,步骤如下:第一步、插入USB接口后,在开机的时候按对应按键进入BIOS。第二步、设置第一启动项。第三步、再次开机,会发现进入了U盘启动盘的界面。
硬盘被锁的解决方法:IBM5英寸硬盘解除密码锁方法查看硬盘状态将被加密的硬盘接好,进入PC3000AT主菜单界面,按下小键盘上的DEL键可以看到该硬盘的当前参数表。
方法一:首先打开管理器,找到你所加密的磁盘或者某个驱动器。打开控制面板,在开始菜单中打开。打开控制面板之后,找到第一介选项。即bitlocker。
电脑的d盘和e盘锁死了,怎样才能打开啊?
电脑的d盘和e盘锁死了,怎样才能打开啊?
1、打开电脑的计算机,然后找到想要加密的磁盘!在想要加密盘上单击鼠标右键,然后选择启用bitlocker。
2、打开本地磁盘D.E.F时出现:加载systemdll时出错找不到指定的模块。
3、所以,如果你没有杀毒,每次点开/D/E/F/G盘都会激活瑞星比较笨不会帮你搞定这个问题(就算升级到最新版也没有用,瑞星网站上专杀也无法解决,且无相关说明),需要自己手工解决。
4、如果现在进系统打不开的话,建议先把U盘做成启动盘,然后进入pe系统看能不能打开,如果可以打开,先将资料拷贝出来,然后格式化一下分区就可以了。
5、修改打不开的硬盘的所有权限,是唯一的解决方法,第一步:打开我的电脑→工具→文件夹选项→查看→去掉“使用简单文件共享”前的勾,确定。
6、方法:打开我的电脑。工具-文件夹选项-查看-隐藏受保护的操作系统文件(取消勾)-确定。右键单击D盘,选择打开,将autorun.inf文件删除。关闭。同样方法E盘。然后重启计算机,OK。
电脑D盘密码忘了,怎么办呀?
电脑D盘密码忘了,怎么办呀?
1、在登录Windows之前,插入附加磁盘并打开计算机。在弹出的窗口中选择“忘记密码”。在接下来的窗口中输入您用于登录计算机的管理员账户和密码,然后单击“确定”。接下来,系统会提示您重置附加磁盘的密码。
2、鼠标单击开始按钮,找到控制面板并单击。会弹出控制面板对话框,选择系统和安全在系统和安全组里选择BitLocker驱动器加密。在BitLocker驱动器加密对话框中,可以看到计算机的硬盘组,能看到哪个磁盘已加密上锁。
3、我的电脑版文件夹密码忘记了,咋办现在解决这个问题最简单的方法就是看能否这个软件的作者和客服联系上,看有没有什么有效的解决办法。另外建议您以后再给文件和文件夹加密的时候选择专业的文件和文件夹加密软件。
4、通过“我的电脑”或者“计算机”打开电脑的磁盘,加密的磁盘会显示一把锁。单击电脑左面左下角的“开始”,“控制面板。单击”系统和安全“,会自动的跳转至下一个页面。单击”Bitlocker驱动器加密“。
5、问题三:笔记本电脑g455硬盘锁了,密码忘了,怎么弄20分开机进入系统前,按F8键,进入高级启动选项,选择修复计算机。选择键盘输入方法:中文,点下一步。
6、电脑密码忘了怎么办使用软件修改密码WindowsKey0和WindowsXP/2000/NTKey这两款软件可以自动把Administrator密码修改为12345,重启系统后用此账号登录,然后在“控制面板”用户中,再重新修改管理员密码即可。
Win10电脑自动修复时不断死循环重启系统怎么办
一、首先说说是开机的BIOS密码忘记了,怎么解决:
1、如果是笔记本电脑的BIOS密码,那只能找经销商的售后服务解决了。
2、如果是台式机吗,破解方法如下:
方法1:
打开机箱,把CMOS电池扣下来几秒钟,在装上去 密码就自动消除了。
方法2:
第一步:下载一个解密软件unlock6(百度一下就有)
第二步:笔记本开机会提示您:“输入密码” 时输入错误的密码 并回车Enter
第三步:重复以上步骤2次,此时会出现一个“System Disbled” 的提示 ,弹出一组溢出密码,如下图所示:
第四步: 在另一台运行WindowsXP的电脑上,将解密软件unlock6.exe拷贝到C盘根目录下;
第五步:点击开始—所有程序—附件—命令提示符,键入“unlock6 XXXXX
0”,其中XXXXX代表第四步中的溢出密码。
第六步:此时系统会生成一组新的密码,可用来进入被锁住的笔记本,进入BIOS后,用户可自行重新设定密码即可,如下图。
二、如果是Windows系统的密码忘记了
解决方法如下:
终极密码破解方案:(最适合解除Win7系统密码)
通过制作“电脑店”U盘启动盘来破解WINDOWS系统密码。
准备好一个大于4GB的U盘,格式化。
1、从电脑店U盘工具官方网站u.diannaodian -下载电脑店U盘启动制作工具V6.1到电脑。
2、在电脑上运行电脑店U盘启动制作工具V6.1程序,之前请尽量关闭杀毒软件和安全类软件(本软件涉及对可移动磁盘的读写操作,部分杀软的误报可能会导致制作失败!)本软件下载完成之后Windows XP系统下直接双击运行即可,Windows Vista或Windows7/8系统请点右键以管理员身份运行。
U盘启动制作:
1默认模式:
默认模式1.1:打开主程序,插入U盘/SD卡等可移动设备,在磁盘列表里会自动列出当前电脑中所有的可移动磁盘的盘符、型号、容量等信息。
默认模式1.2:选择你要制作启动的可移动磁盘,启动模式USB-HDD或USB-ZIP可选,默认用USB-HDD模式。(chs模式主要针对某些不能检测的Bios,一般不需要勾选此项!如果你想把U盘剩余部分转成NTFS格式可以勾选NTFS选项,注意:格式化成NTFS会影响U盘启动部分功能的使用,除非需要存储超过4G的单文件,否则不建议勾选此项!)
默认模式1.3:尽量退出杀毒软件和安全类软件以免制作失败,点击“一键制作启动U盘”按钮,程序会提示是否继续,确认所选U盘无重要数据后点是开始制作.
(注意:使用电脑店U盘启动盘制作工具2.0以及之前版本制作过的U盘如果制作失败请先执行初始化U盘)
默认模式1.4:制作过程根据电脑配置和U盘芯片的不同耗时长短也不同,请耐心等待。制作完成后正确设置电脑BIOS即可从U盘启动了。为了验证U盘启动制作是否成功,可以运行模拟启动。
注:模拟启动仅供测试U盘启动是否制作成功,不可用于测试内部DOS和PE系统。
制作U盘启动盘完成后,重启电脑,通过BIOS,设置U盘为第一启动顺位,重新开机,选择U盘启动,回车,进入电脑店U盘启动功能界面,在菜单里选择:8运行Windows登录密码破解菜单,回车,然后选择:1或者2来进行密码清除或者修改,即可。
另附:
针对Windows-XP的5种解除开机密码的方法:
方法一:
在开机时,按下F8进入”带命令提示符的安全模式”,输入”NET USER+用户名+123456/ADD”可把某用户的密码强行设置为”123456″
方法二:
如用户忘记登入密码可按下列方法解决:
1.在计算机启动时按〔F8〕及选〔Safe Mode With Command Prompt〕;
2.选〔Administrator〕后便会跳出〔Command Prompt〕的窗口;
3.用〔Net〕的命令增加一个用户,例:增加一个用户名为alanhkg888,命令语法如下:
net user alanhkg888/add
4.将新增用户提升至Administrator的权力,例:提升刚才增加用户alanhkg888的权力,命令语法如下:
net localgroup administrators alanhkg888/add
5.完成上列步骤后重新启动计算机,在启动画面上便增加了一个用户alanhkg888了,选alanhkg888进入
6.登入后在〔控制台〕→〔使用者账户〕→选忘记密码的用户,然后选〔移除密码〕后〔登出〕
7.再登入画面中选原来的用户便可不需密码情况下等入(因已移除了)
8.删除刚才新增的用户,在〔控制台〕→〔使用者账户〕→选〔alanhkg888〕,然后选〔移除账户〕便可
*此方法不适用于忘记安装时所设定〔administrator〕的密码。
方法三:
1、重新启动Windows XP,在启动画面出现后的瞬间,按F8,选择”带命令行的安全模式”运行。
2、运行过程停止时,系统列出了超级用户administrator和本地用户owner的选择菜单,鼠标点击administrator,进入命令行模式。
3、键入命令:”net user owner 123456/add”(不带双引号),强制性将OWNER用户的口令更改为”123456″。若想在此添加某一用户(如:用户名为abcdef,口令为123456) 的话,请键入”net user abcdef 123456/add”,添加后可用”net localgroup administrators abcdef/add”命令将用户提升为系统管理组administrators用户,具有超级权限。
4.DOS下删windows\system32\config里面的SAM档就可以了
5.开机后按键盘的Delete键或者F10键进入BIOS界面。找到User Password选项,其默认为关闭状态。启动并输入用户密码(1~8位,英文或者数字)。计算机提示请再输入一遍以确认密码无误,保存退出后重新启动机器,这时就会在开机时出现密码菜单。
方法四:
如果硬盘是FAT32文件格式的分区,进入DOS,删除c:winntsystem32configsam*.*就可以了。登陆只要输入administrator不输密码即可。然后创建一个新的。要是NTFS文件格式的则无效,
另外如果你的系统没有加过微软的输入法补丁的话也可以利用输入法的漏洞去做一个管理员权限账号
具体方法如下:
开机后,Win2000自启动,出现登录窗口,显示用户名,并要求输入密码(当然这时你不会有密码)。
这时请将输入焦点置于用户名一项,用Ctrl+Shift切换输入法(随便选上一种,只要能出现输入法工具条的就行)。在出现的输入法提示工具条上单击右键,选择帮助,会弹出一个帮助窗口。接下来你需要在这个窗口里找到一个(绿色带下划线)超级链接,并用SHIFT+鼠标左键单击,打开它会弹出一个IE窗口,请在窗口地址栏里输入c:,到这步你应该很清楚怎么做了。只要点击标准按键的”向上”,会发现你可以进入”控制面板”了,进入后你可以直奔”用户和密码”接下发生的事只有你自己知道了。
方法五:
我们知道在安装Windows XP过程中,首先是以”administrator”默认登录,然后会要求创建一个新账户,以便进入Windows XP时使用此新建账户登录,而且在Windows XP的登录接口中也只会出现创建的这个用户账号,不会出现”administrator”,但实际上该”administrator”账号还是存在的,并且密码为空。所以,当你开机进入到用户登录界面时。连续两次同时按下:Ctrl+Alt+Delete键,会出现一个传统的Windows XP登陆界面,在用户名里键入:administrator,密码栏为空,直接回车登陆,即可进入系统,然后打开控制面板,进入:“用户账户”(user account)选项,修改先前遗忘的用户名密码,保存,确定,重启系统,就可以用新密码登陆该用户,进入操作系统了。
如有疑问,请追问,必复!
如满意,请给我一个纳,谢谢!
电脑系统盘的磁盘空间越来越小是怎么一回事?
方法如下:
1、将U盘制作成USB启动盘,并将微软原版Windows10镜像写入U盘,然后重启电脑,选择从U盘启动。
2、从U盘启动后,选择左下角“修复计算机”进入选项页面,选择“疑难解答”,再选择“高级选项”。
3、选择“命令提示符”打开,如果提示你输入密码,请输入自己的Windows登录密码。
4、在命令提示符中输入bcdedit,按回车,你会看到如图所示的结果,找到名为resumeobject的条目,记录下后面的一长串字符(即GUID)。
5、接着输入bcdedit /set {GUID} recoveryenabled No,回车运行,运行该命令后,就会暂时禁用系统的自动启动修复功能,其中的{GUID}即为上一步中记录的字符。
6、最后输入chkdsk /r c,回车,系统会自动检查文件系统错误。检查完成之后,再重启电脑,一般情况下即可恢复正常。不过在重启之前,建议再执行一下系统文件修复命令,以修复系统中可能已损坏的文件。
7、输入sfc /scannow回车,之后会开始系统文件的扫描验证。这需要一点时间,稍等片刻。修复完成之后,重启问题即可解决。
扩展资料
制作启动U盘的软件比较多:U速启U盘启动盘制作工具、一键U盘启动盘制作工具、绿叶U盘启动盘制作工具、USBOOT启动盘制作工具。
下面以USBOOT软件制作启动U盘为例,介绍启动U盘的制作方法,具体步骤:
1、插入U盘,运行USBOOT程序,在弹出的“usboot”对话框中,选择USB盘。
2、单击“点击此处选择工作模式”选项,在弹出的菜单中选择"ZIP模式"命令。
3、单击“开始”按钮,系统开始格式化U盘,完成后,提示用户拔掉U盘。
4、将U盘拔掉后,稍等片刻,根据提示再次插入U盘,系统开始创建引导型U盘,创建完成后,提示引导型U盘制作成功。
这里注意:
1、U盘启动应选择usb-zip。
2、USB移动硬盘启动应选择usb-hdd。
3、usb-cdrom启动应选择usb-cdrom。其次USB设备必须支持启动功能。
u盘装win7系统:
1、ghost win7系统镜像文件下载存放位置
2、使用快捷键进入u深度启动u盘winpe系统
3、使用u深度PE一键装机工具装ghost win7系统?[1]?
u盘安装win8系统
第一步:用微软自带的工具分处一个新盘,选择要压缩的大小也就是分盘的大小;
第二步:准备一个大于4G的U盘和一个镜像文件读写软件,并把win8的镜像文件写入U盘;
第三步:插入U盘,启动计算机,选择U盘启动,按照步骤安装即可。?[2]?
制作ubuntuU盘启动盘
前面介绍了一些Windows操作系统启动盘的制作,Linux操作系统已经被更多的人所使用,其实Linux启动盘的制作与Windows类似。
第一步:在Windows环境下,下载ubuntu系统的镜像文件;
第二步:下载一个镜像文件读写软件,将镜像写入U盘;
第三步:下次要使用时插入U盘即可。
参考资料:
硬盘被恶搞锁住的解决办法
现在的硬盘越来越大,越来越便宜,不过软件的体积增长更快,并且现在仍然有不少人还在用20GB以及更小的硬盘。怎样满足软件对硬盘的要求?先在臃肿的Windows操作系统上打打主意吧。
以下的操作全部以安装了SP1的简体中文版Windows XP为例,而其中的技巧大部分是针对Windows 2000和Windows XP的,有些操作可能会影响到操作系统的稳定性,使用的时候要注意。
第一部分:
装好操作系统后首先需要进行如下操作。值得庆幸的是以下方法,只要操作上没有错误,并不会对系统的稳定运行产生太大影响,因此可以放心尝试。
1. 禁用系统还原:系统还原可以在平时备份系统的状态,在出现问题后还原到之前的备份状态下。这个功能虽然比较实用,不过要占据大量的硬盘空间,通常情况下每个硬盘分区12%的可用空间都会被用来保存还原点。如果你不需要这个功能,则可以禁用它。
在"我的电脑"图标上点击鼠标右键,选择属性,打开系统属性对话框。然后打开"系统还原"选项卡,选中"在所有驱动器上关闭系统还原"这个复选框,并确定。
2. 转移分页文件:分页文件也就是以前我们在Windows 98中接触到的虚拟内存。默认情况下分页文件是放置在系统盘的根目录的,为了节省系统盘空间,我们可以把分页文件转移到其他分区中,而如果你的物理内存比较多(例如512MB以上),那也可以把分页文件的最大值设置的小一些。
打开系统属性的"高级"选项卡,点击"性能设置"按钮,然后在新弹出的窗口中打开"高级"选项卡,并点击"更改"按钮,然后在"虚拟内存"对话框中重新指定分页文件的保存位置。记得,在指定了位置后点击旁边的"设置"按钮,还有就是要把系统盘的初始值和最大值的设置改为0(图一)。
图 一
1 2 3 4 5 下一页
3. 临时文件夹:很多软件在使用过程中会产生临时文件,这些文件会被保存在系统盘的临时文件夹中,在软件关闭的时候自动被清除。可是有些软件由于设计的原因或者非正常退出,都可能无法完全清空临时文件,久而久之临时文件夹就会占据大量的硬盘空间。而把他们移出系统盘也更便于管理。
同样是在"系统属性"对话框的"高级"选项卡上,点击"环境变量"按钮,然后在图二的窗口中重新给"TEMP"和"TMP"两个变量指定位置,需要注意的是环境变量分为当前用户的环境变量和系统变量两种,分别都要做相同的设置。选中每一个变量,然后点击"编辑",重新指定变量值(这里的变量值是指新的路径,例如d:\temp之类的)就可以了。重启动系统后新的临时文件夹设置就会生效。
图 二
4. 禁用休眠:不管你是不是准备使用休眠,Windows XP在默认情况下休眠都是启用的,这会浪费掉你的系统盘中一块跟你的物理内存大小相当的空间。如果你不打算使用休眠,最好禁用休眠,以节约空间。
在桌面的空白处点击鼠标右键并选择属性,打开显示属性对话框,然后在"屏幕保护程序"选项卡上点击"电源"按钮打开电源属性对话框,接着打开"休眠"选项卡,取消对"启用休眠"的选择,确定后新的设置马上就会生效。
5. 转移IE缓存:我们浏览过的网页都会被保存在IE的缓存中,这样如果以后再次打开同样的网页,IE就可以直接从缓存中调用网页而不是连接到网络服务器,以加快访问时间。不过现在宽带越来越普及,似乎也没必要利用硬盘上的缓存来加速访问,那么我们可以禁用IE缓存,或者转移到其他位置去。
在IE的工具菜单下打开"Internet选项"对话框,然后在"Internet临时文件"下点击"设置",如果你不准备使用IE缓存,则拖动"使用的磁盘空间"滑块到最左侧,否则可以点击"移动文件夹"按钮,把IE缓存指定到系统盘以外的硬盘分区中。
6. 卸载不需要的组件:Windows XP没有自定义安装的模式,因此几乎所有的组件都会被安装进系统。如果其中的一些组件你用不到,也可以卸载它们。不过同h舱情况下我们什么都不能卸载,试试用以下的方法:
在运行中输入"%systemroot%/inf/sysoc.inf"然后回车,就可以用写字板打开一个inf文件,这里显示了所有Windows组件程序的安装和卸载情况,而我们可以通过修改这个文件来卸载通常根本无法卸载的组件。打开这个文件后在记事本的"编辑"菜单下点击"替换",然后在"查找内容"中输入"hide"(不包括引号),然后点击右侧的"全部替换"按钮,之后保存文件并关闭。重新打开控制面板中的添加删除程序,然后点击"添加删除Windows组件",现在可以直接卸载很多以前并不允许卸载的组件了。而如果你日后需要使用这些组件,还可以重新安装。
7. 转移"我的文档":"我的文档"是一个比较特殊的文件夹,默认情况下所有应用程序生成的文档等都会保存在这个文件夹中,而这个文件夹其实也就在系统盘里。把这个文件夹转移到其他分区中,一方面可以减小系统盘的体积,另一方面,如果系统突然崩溃无法修复,我们可以直接格式化系统盘重装系统,而不用担心如何备份"我的文档"中保存的重要文件。
在"我的文档"文件夹上点击鼠标右键,然后选择属性,打开属性对话框,直接点击"移动",就可以把"我的文档"转移到其他的分区中去。
上一页 1 2 3 4 5 下一页
8. 关闭内存转储:虽说Windows 2000/XP 已经很稳定了,不过仍然可能会发生重大的问题,而外在的表现就是蓝屏或者死机。作为系统管理员,肯定很想知道系统为什么会出错。因此Windows 2000/XP 中使用了一种内存转储技术,如果遇到重大问题,系统会首先把内存中的数据保存到一个转储文件中,然后才重启动,而管理员就可以通过分析转储文件了解系统的故障。很明显,对于我们一般用户,根本没必要转储这些文件,因为我们根本看不懂。那么就禁用吧。
在"系统属性"对话框的"高级"选项卡下,点击"启动和故障恢复"按钮,然后在"写入调试信息"下拉菜单中选择"无"。并且你可以搜索所有的"*.dmp"文件并删除它们。同时,在运行中输入"drwtsn32"并回车,打开华生医生工具,在这里取消对"转储全部线程上下文"、"附加到现有日志文件"和"创建故障转储文件"这三项的选择(图三)。
图 三
9. 转移字体:通常Windows会用200MB左右的空间保存各种系统字体,这些字体都是保存在系统盘中,而我们也可以把其中的大部分字体转移到其他分区中,并且丝毫不会影响字体的使用。
我们知道,字体的安装和卸载都很简单,只要复制到Fonts文件夹或者从Fonts文件夹中删除就可以完成。因为我们安装字体的时候可以选择只复制字体文件的快捷方式,通过这个方法就可以把几乎全部的字体转移到其他分区中。以安装新字体为例,在Windows目录下打开Fonts文件夹,然后点击"文件"菜单下的"安装新字体",之后会出现图四的界面,在这里找到我们保存字体文件的文件夹,然后选中所有想要安装的字体(可以在选择的时候按下Shift一次选择多个字体文件),最后取消对"将字体复制到Fonts文件夹"的选择,然后点击右侧的"确定"。而通过观察就可以看出,经过这样安装的字体在显示上跟其他字体截然不同,在字体上添加了一个类似快捷方式的小箭头。而我们也可以把系统内置的字体先复制到其他文件夹中,然后在Fonts文件夹下删除(卸载),再用上面的方法安装快捷方式。需要注意一点,一些重要的系统字体是不允许被卸载的(表现在你无法从Fonts文件夹中删除它们),那么这些字体你最好不要乱动。
图 四
上一页 1 2 3 4 5 下一页
第二部分:
如果你还需要进一步减小系统分区的体积,也可以试试用下面的方法。不过需要提前声明的是使用这些方法后可能会对系统的稳定性产生一定影响,所以在应用之前一定要考虑清楚。
1. 系统文件备份:为了保证系统的稳定性以及重要的系统文件不会被错误删除或者替换,Windows 2000/XP 会自动备份重要系统文件。这些文件通常会保存在%systemroot%/system32/dllcache文件夹中。
在运行中输入"CMD"并回车,打开命令提示行窗口,然后在其中输入"sfc /purgecache"并回车,这将会删除前面提到的%systemroot%/system32/dllcache文件夹中所有的备份文件,接着继续输入"sfc /cachesize=0"并回车,这将使得系统以后不会消耗硬盘空间来保存备份的系统文件。需要注意,经过这样的操作以后如果有重要的系统文件需要恢复,操作系统会直接要你插入系统安装光盘。如果你嫌麻烦或者只是想要减小系统盘的体积而不想影响稳定性,也可以通过配置组策略把备份文件夹转移到其他分区。在运行中输入"gpedit.msc"并回车,打开组策略编辑器,然后定位到"计算机配置-管理模板-系统-Windows文件保护",然后分别通过右侧的"指定Windows文件保护缓存位置"和"限制Windows文件保护缓存大小"来转移和重新设置缓存文件夹的位置和大小(图五)。注意:如果你想手工删除,记得只能删除这个文件夹中的文件而不是文件夹本身。
图 五
2. 帮助文件:如果你对Windows系统非常熟练,也可以删除帮助文件节省空间,直接删除Windows目录下的"Help"文件夹就可以了。
3. 多余的输入法:除了中文输入法,Windows XP中还带有日文和韩文等输入法,这对我们当然没什么用处,也可以在"%systemroot%/ime"文件夹下删除"CHSIME"和"SHARED"之外的其他所有文件夹。(如果删不掉可以试试到安全模式下删除)。在使用这个方法之前一定要确保你已经事先删除了所有的系统文件备份(也就是第二部分第一条中说到的),否则你删除了这些文件后操作系统会自动从备份文件中恢复它们。
4. Service Pack备份文件:Service Pack是Windows的大补丁文件,在安装Service Pack后硬盘上会占用一部分空间保存备份出来的系统文件。如果硬盘非常紧张也可以考虑删除。
在给Windows安装了Service Pack(也就是通常说的SP1,SP2等)后你也许可以在Windows目录下看到类似"ServicePackFiles"的文件夹,这里就保存了安装Service Pack后的备份文件。通常如果不是硬盘非常紧张,绝对不建议你删除这里的文件,当然如果你坚持,也可以删除它,记得,只删除其中的文件,不要删除这个文件夹。
5. Windows Update后的隐藏文件夹:所有通过Windows Update安装的补丁都是可以卸载的,并且为了应付以后的卸载,补丁程序在安装的时候会备份一些文件,并隐藏保存起来。如果你通过Windows Update后觉得系统运行稳定,以及你不准备以后卸载这些补丁,则可以删除这些隐藏的备份文件。
Windows目录下还有一些文件夹,通常有狠多,是压缩过的,名称为"$NtUninstallQ******$"(******是一个数字),这些文件夹中保存了你通过Windows Update安装的补丁的备份文件。可以直接删除。注意:这些文件架式隐藏的,直接看不到,你可以先在文件夹选项的查看选项卡下设置显示隐藏文件。
上一页 1 2 3 4 5 下一页
6. 备份的驱动程序:Windows会把自带的驱动程序文件备份到硬盘上,这样以后添加新的硬件就不用频繁插入光盘。当然,为了节省空间我们也可以直接删除这备份的驱动程序,通常就是位于"%systemroot%/Driver Cache/i386"文件夹下的Driver.cab文件。
第三部分:
如果经过上面那些操作你还是对你的硬盘可用空间不满意,那就继续看下去吧。请一定要注意,以下的操作可能会严重影响系统稳定性,或者对以后的使用带来一些不便。不过只是"可能造成"而已。
在Windows 文件夹下有很多字文件夹,其中很多都不是系统正常运行必须的,也都可以删除或者清空。
1. C:\Windows\cursors\ 这个文件夹中包含了所有的鼠标指针,如果你只打算使用Windows默认的鼠标指针,那就可以删除这里的所有文件。
2. C:\Windows\inf\ 这个文件夹中包含了大量的Windows下的硬件驱动程序,如果你确信已经不会再增添新的硬件设备以及所有硬件都可以正常工作,那么这里的所有文件就都可以删除。
3. C:\Windows\srchasst 这个文件夹中保存了Windows XP的搜索助理,也就是你搜索文件时出现的小狗或者其他什么人物造型。你可以直接删除这个文件夹,这样你将会使用Windows 2000模式的经典搜索方式,而不是XP那样询问你是要搜索照片还是音乐等。
4. C:\Windows\downloaded installations\ 这个文件夹中保存了一些程序的安装文件(主要是使用Windows Installer技术安装的程序),这样如果以后这个程序需要修复或者进行其他操作,就可以直接通过保存在这里的安装文件进行。不过通常把这个文件夹清空对系统的使用也没有什么太大的影响,所以建议删除。
5. C:\Windows\media\ 这里是用来保存Windows的系统声音(例如双击、系统登录等声音)的,如果不需要,可以直接删除它们。
6. C:\Windows\system32\restore\ 这个文件夹保存的是系统还原的可执行文件,如果你根本不打算使用系统还原功能,那就可以把这里的文件全部删除。不过要注意,删除之前最好先关闭系统还原,并运行Services.msc关闭System Restore Service 服务,然后再删除所有的还原点。
7. C:\Windows\system32\usmt\ 这个文件夹中是文件和设置转移向导的相关文件,如果你不使用这个功能,也可以清空该文件夹。
8. C:\program files\msn,C:\program files\netmeeting\ 这两个文件夹中是MSN Explorer 和Netmeeting的可执行文件,不需要的话可以清空。
9. C:\Windows\system32\oobe 这里保存了你安装好XP第一次登录时的向导,还有Windows XP 产品激活的一些程序,如果你使用的XP是不需要激活的企业版,那就可以清空这个文件夹(是清空而不是删除文件夹);而如果你的Windows XP是零售版或者OEM版,那最好不要动它。
10. C:\Windows\msagent 这里保存了Agent的所有文件,这里的Agent就跟微软Office 应用程序中的Office 助手一样,是一些动态的卡通形象,通常我们用不到这些东西,所以可以删除。
11. C:\Windows\ja,微软的JAVA虚拟机。如果你已经安装了Sun 的虚拟机或者根本不会使用到JAVA程序(这个可能性很低,因为很多网页中也使用了JAVA),就可以删除这个文件夹。
最后还有几点要说:
首先,注意你安装的应用软件。很多软件(尤其是微软的,例如Outlook Express和Office软件等)默认情况下都会在系统盘中保存一些文件,例如OE收取的所有邮件都会保存在系统盘中,这样长时间使用下来你的邮件等就可以占据大量的硬盘空间,而你也可以把这些文件设置保存在别处,这通常都可以在软件自己的设置和选项中找到。
其次,经过这样的设置,系统盘中基本上不会频繁的写入数据了,而进行一次彻底的磁盘碎片整理后可能很长时间都不需要再次整理,这也间接提高了系统的运行效率。平时安装软件的时候要注意,大部分的软件,就算你选择安装到其他分区,它还是会给系统分区中写入很多共享的文件,因此一定要给系统盘留够足够的剩余空间,以免新软件因为系统盘空间不足而无法安装。
最后,如果通过这样的设置你还是感觉系统盘的空间有些紧张,那也可以试试NTFS分区的压缩。首先要确保你的系统盘是NTFS文件系统,然后打开"我的电脑",在系统盘的图标上点击鼠标右键,选择"属性",然后选中"压缩驱动器以节约磁盘空间",并确定,操作系统会把系统盘上的数据全部压缩包存。只不过这种压缩只对某些类型的文件有效(例如DOC,txt)等,对于那些本来就已经压缩过的文件(例如zip、Rar等)则没有明显的效果,因此你可以选择直接压缩某些文件夹,而不是整个硬盘分区。但是经过这样的压缩,以后系统运行的时候速度会有些慢,因为压缩的文件在读取之前首先要被解压缩,而这都要CPU做大量的运算,所以如果电脑配置不够高就不建议你压缩系统分区。
通过以上的操作差不多Windows中能不要的文件都清理掉了,你的Windows又苗条了。
磁盘分区助手提示你系统中的磁盘可能被其他程序锁住了导致分区助手不能访问这些磁盘?
有关硬盘被恶搞锁住的解决办法
硬盘被恶意锁住怎么办[转帖]问:我从网上下载了一个小程序,当时也没在意,运行了一下。第二天重新启动时,发现启动不了,连忙进入CMOS检测硬盘,硬盘能检测到,用WIN98启动盘启动机器,还是启动不了。用A盘启动,还没进入系统,就停住了,硬盘灯一直在亮着,一点反应也没有,这个被破坏的硬盘上有重要的数据,我该怎么办?
答:从你说的来初步估计可能是一种恶性的程序把此硬盘锁住了,造成软驱坏,以致于启动不了。不过可以通过下面几种方法处理:
方法一:
修改DOS启动文件。首先准备一张DOS6.22的系统盘,带上debug、pctools5.0、fdisk等工具。然后在一台正常的机器上,使用你熟悉的二进制编辑工具(debug、pctools5.0,或者windows下的ultraedit都行)修改软盘上的IO.SYS文件(修改前记住改该文件的属性为正常),具体是在这个文件里面搜索第一个“55aa”字符串,找到以后修改为任何其他数值即可。用这张修改过的系统软盘你就可以顺利地带着被锁的硬盘启动了。
方法二:
由于所谓的“逻辑锁”是利用微软公司的MS-DOS操作系统中IO.SYS文件的一个错误而制成的,而其它的DOS,如IBM公司出的PC-DOS,以及DR-DOS,FreeDOS,ROM-DOS等就没有此问题。因此,当硬盘被“逻辑锁”锁住的时候,用以上非MS-DOS的DOS启动盘(均可在本站的“DOS系统”中下载)启动系统后,再执行FDISK
/MBR命令即可使硬盘恢复正常,十分方便。
方法三:
将该硬盘设为None,然后使用DM分区程序可以对其进行重新分区格式化,但盘上数据将全部丢失。
(G)
电脑重启后硬盘突然失踪的原因
魔兽世界真精彩,以至于对网络游戏不屑一顾的我也深陷其中不能自拔。可是,在近两个通宵之后,不知是电源还是家里的市电问题,机器毫无先兆地Shutdown了。更可恶的是,恢复电力、电脑重新启动之后,硬盘竟然“失踪”了。这是怎么回事呢?我的120GB希捷硬盘才买了半年,应该不会就这么“归西”了吧?天!……
不管那么多,先检查一下!再次重新启动,在自检画面中,按下Del键进入BIOS的“Standard
CMOS
Features”检测当前系统所连接的硬盘,但不论我怎么设置,还是找不到硬盘。
情急之下,立马给老鸟电话求救。老鸟说在某些情况下(如突然停电)会造成BIOS的硬件设备信息丢失,可通过主板上的ClearCMOS跳线(跳线的具体位置和跳线方法因主板而异,但在主板说明书上都有详细说明)来重置BIOS信息解决问题。很不幸,这个方法在试验多次之后,宣告失败。万般无奈之下,惟有用最繁复的替换法进行检查了。于是断开电源,将硬盘拆下,拿到朋友家检查,以确认是否问题出在硬盘上。一开机,不但能正确辨认我的硬盘,还能进入很久没用的Windows
98系统(编者注:笔者用的是Windows
98+XP的双系统,因为在更换主机之后进入Windows
XP很有可能会因为主板芯片组的不同而造成系统蓝屏崩溃的问题,所以这个时候进入Windows
98会安全很多),这说明我的硬盘是没有问题的。那到底问题出在哪里呢?电脑能正常开机,而且在自检的时候,就只有硬盘不能被检测到,这是怎么回事呢?
拿回家,再装上硬盘,开机再次进入BIOS,竟然一切恢复正常,硬盘被再次检测到了。真神了!这是为什么?马上上网,在各大IT网站的论坛发帖子求解。最后在52硬件论坛一位网友的指教下才得知,目前很多主板都带有主板保护电路,特别是用Intel
865、875系列芯片组的主板一般都会用这种保护设计。该电路的特点就是在电脑遭遇突然间断电等会造成主板电路有过高电流产生的状况时,对主板、硬盘、内存等配件进行保护。在保护状态下,即使是主机电源恢复重启,其光驱、硬盘等配件都会处于保护锁定状态下,这样就会出现硬盘、光驱等存储数据的配件不能正确辨认的问题。而要解除该保护电路的锁定状态,只需要彻底断开电源(关机后拔掉电源线,更保险一点的就是再按一下开机按钮)几秒中,然后再接上电源开机即可。
硬盘出现不明坏道时如何修复?
有一位网友在52硬件论坛上咨询版主,自己的电脑在打开、运行或拷贝某一文件、程序时,硬盘的操作速度相比以前变得很慢,并且长时间反复读盘,然后出错,或Windows提示“无法读取或无法写入文件”,严重时出现蓝屏等现象,打开机箱时可以听到硬盘读写的'声音由原来的“嚓嚓”的摩擦声变为不正常的声音。
使用系统下的硬盘扫描时出现红色的“B”的标记,格式化硬盘时,到某一进度停滞不前,最后报错退出。对硬盘用“Fdisk”命令进行分区时,到某一进度会反复进进退退,不能完成,询问朋友后得知可能是硬盘出现了坏道,但是不知道可不可以修复。
针对以上情况,我认为,首先这位网友首先应该确认硬盘的坏道是逻辑坏道还是物理坏道,方法很简单,使用启动盘启动到DOS下,执行“scandisk
x:”(X为盘符),Scandisk程序便会检查硬盘,对产生的逻辑坏道会自行弹出对话框,选择“Fix
it”对逻辑坏道进行初级修复。如扫描程序在某一进度停滞不前,那么硬盘就有了物理坏道。
系统不能识别移动硬盘的四大原因
一块移动硬盘,由IBM移动硬盘盒和一块20GB的东芝笔记本电脑硬盘组合而成,经过一年多的使用,积累了一些经验。在正常情况下,移动硬盘同主机相连后系统即可将它认成“移动存储设备”,并自动在“我的电脑”中添加盘符。如果系统将移动硬盘认成“未知的USB设备”,那么移动硬盘将无法使用,出现这种情况时,大家不妨按以下顺序查找原因。一、与系统有关的设置安装问题
1.不要以为只要主板有USB接口就可以使用移动硬盘,还要看系统是否支持。Windows2000、WindowsXP及以上版本的系统是可以直接支持移动硬盘的,无须安装驱动程序即可使用,而在Windows98下使用移动硬盘用就必须装驱动程序,否则系统就会将移动硬盘识别为“未知的USB设备”。
2.对于一些Windows98用户来说,在安装好移动硬盘的驱动程序之后,可以从设备管理器中查看到移动硬盘图标,但是在管理器中却没有相应的盘符标志,这就是系统设置不当所致。在设备管理器中双击移动硬盘图标,并且点击弹出窗口中的“属性”按钮,此时可以看见“断开”、“可删除”、“同步数据传输”和“INT
13单元”四个选项,其中“可删除”一项前系统默认是没有打钩的,勾选这个选项之后重新启动计算机,就可以在管理器中看见新增的移动硬盘盘符了。二、主板的USB接口问题
由于主板的USB接口有问题引发移动硬盘不能正常使用,主要从以下方面着手解决:
1.USB接口未开启:在一些老机器上(包括一些品牌机)虽然有外置的USB接口,但在BIOS中却是默认关闭的,这样即使系统支持也不行,因此应检查一下BIOS设置中USB接口选项是否开启:在启动电脑时按住Del键,进入BIOS设置,在“Chipset
Features
Setup”或“Integrated
Peripherals”中将“OnChip
USB”设置为“Enabled”,保存并重启电脑即可。
2.系统不支持USB接口:这种情况也主要出现在一些老电脑上。如一台兼容机,主板是旗舰的VISTA710V2,主板芯片组用的是VIA
Apollo
MVP3,外接USB接口卡后系统竟然不认(装的是Windows
Me和Windows
2000双系统),在“设备管理器”中找不到“通用串行总线控制器”。上52硬件网(
52hardware
)一查,原来是主板芯片组有问题,赶紧从网上下载最新的主板BIOS进行刷新,又下载了VIA专为该芯片组提供的USB驱动补丁,终于在我的电脑上认出了“移动存储设备”。
3.USB接口供电不足:绝大多数移动硬盘正常工作所需的5V电压、0.5A电流可以直接通过主板的USB接口供给,但有的主板USB接口的供电达不到这一数值,从而导致移动硬盘无法被系统识别。好在移动硬盘盒的专用USB连接线上大都分出了一个PS/2接头,只要将该接头插在主板的PS/2接口上即可。三、操作不当导致移动硬盘不能被使用
因操作不当而导致移动硬盘不能正常使用,主要是指插拔移动硬盘的时机没有掌握好。
1.在插接移动硬盘之前最好关闭正在运行的各种应用程序,也不要在系统启动过程中插接。
2.移动硬盘刚接上时会有一个系统认盘、读盘的过程,在这个过程结束之前最好不要进行任何操作(建议给移动硬盘少分一些区,分的区越多,系统认盘的时间越长),要等到移动硬盘的工作指示灯稳定下来才开始操作。
3.使用移动硬盘时也会出现以前能用,偶尔一次又不能用的情况,出现这种情况时可以先将“系统设备”中的“未知的USB设备”删除,再拔下移动硬盘,然后重启系统,再将移动硬盘接上,故障一般就能解决。四、移动硬盘本身的问题
如果排除了以上故障原因,移动硬盘仍不能使用,那很可能就是移动硬盘自身有问题了。移动硬盘的结构比较简单,主要由硬盘盒和笔记本电脑硬盘组成,硬盘盒一般不易坏,出现问题多半是笔记本电脑硬盘引起的。为了避免移动硬盘自身硬件损坏,在使用中应注意以下几方面:
1.移动硬盘使用时应放在平稳的地方,不要在它正在读写时移动使之受到震动。
2.在拔下移动硬盘时要严格按照规程操作:等硬盘不读盘时,双击任务栏右下角的“拔出或弹出硬件”图标,在出现的窗口中先“停止”设备的使用,再从系统中删除设备选项,最后再从主机上拔下移动硬盘(切记不可在硬盘读写时拔下,否则极易损坏笔记本电脑硬盘)。
3.即使在非工作状态,震动也是移动硬盘的最大杀手,这就要求用户在携带移动硬盘外出时要取有效的减震措施(一些品牌的移动硬盘在这方面做得比较好,设备本身已经取了防震措施),最好把它放在四周有塑料泡沫的盒子里。
;该问题是因为程序强制占用磁盘造成的,通过删除所有分区能解决。步骤如下:
1、直接打开分区助手的相关窗口,看到其中的内容。
2、这个时候如果没问题,就在某硬盘那里利用鼠标右键选择图示按钮。
3、下一步弹出新的界面,需要点击执行。
4、完成上述操作以后,继续等待进度。
5、这样一来会发现对应结果,即可实现要求了。
声明:本站所有文章资源内容,如无特殊说明或标注,均为采集网络资源。如若本站内容侵犯了原著者的合法权益,可联系本站删除。