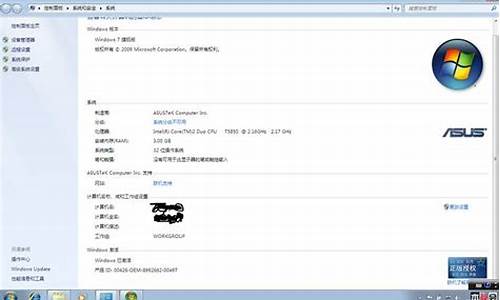电脑系统录频在那里找到_电脑录频在哪里
1.win10录屏功能在哪里
2.电脑自带的录屏功能在哪里
3.电脑如何录屏

Win10自带的XBOX应用可以帮助我们完成屏幕录制
1,点击开始菜单,选择所有应用。
2,找到Xbox应用,点击打开。
3,打开Xbox应用后,找到左边工具栏的倒数第四项,点击一下(点击后没有任何变化)。
4,按键盘的“Win + G”键就可以启动录屏工具栏,其中包括录屏和截屏功能。
5,点击红点,就可以开始录制了。
win10录屏功能在哪里
笔记本电脑自带的录屏功能在设置内,位置如下:
工具:联想笔记本电脑e460、Windows10系统、电脑设置。
1、进入界面,点击游戏。
2、进入界面,点击摄像。
3、进入界面,点击录制游戏过程,开启功能即可。
使用笔记本注意事项
在使用笔记本电脑时,要避免将其放置在热的不良导体上,如置于床上、垫子上或不平整的表面上,因为这些位置容易导致电脑过热。同时,要保持通风良好,避免在封闭环境中长时间使用电脑。养成良好的使用习惯。
定期对笔记本电脑进行清洁和保养,保持电脑整洁卫生。同时,不要在不稳定的环境中使用电脑,避免剧烈震动或撞击,防止电脑受损。避免过度充电。虽然现在的笔记本电脑都使用锂电池,记忆效应减弱,但仍要注意避免过度充电和放电,尽量保持电池剩余电量在20%以上。
避免长时间连续使用。长时间连续使用电脑会导致电脑过热,损伤部件。建议每2-3小时休息一次,让电脑散散热。存放时注意防水防潮。
电脑自带的录屏功能在哪里
win10录屏功能在哪里?我们知道,在Windows10系统之后,都会自带录屏功能,那如何打开呢?操作其实很简单,另外如果有专业录屏需求,也可以使用各专业录屏软件,如下:
录屏软件1:Xbox Game Bar录屏功能Xbox Game Bar是Windows10更新的功能,它的设计之初是给游戏玩家使用的,但是它也能录制除游戏以外的其他地方。功能和操作方法都比较简单,使用这种方法电脑如何进行屏幕录制?步骤如下:
步骤1:在开始菜单中或直接按快捷键Win+G,打开Xbox Game Bar;
步骤2:点击上方菜单栏中的捕获,呼出捕获功能;
步骤3:点击录制键,开始全屏录制,当然也可以使用Win+Alt+R直接录制。
注意:在录制非游戏内容时,在设置中选择要录制的音频为所有(默认是游戏),就能录下其他地方的电脑音频了。
说明:使用自带录屏功能,不能录制电脑桌面,一定要打开某个应用,如果突然返回桌面,会导致自动关闭录制;其次,录制的文件清晰度比较低,且文件会偏大,对电脑空间占用比较多。
录屏软件2:数据蛙录屏软件如果楼主经常录屏的话,以及需要录制更长时间的的话,这里有个更好的工具可推荐,即使录制出错,也是随时保存。
数据蛙录屏软件是一种可以免费即可安装使用,不限制录制时间的录制软件。不用担心录制到一半就提醒付费才能保存。
它有丰富的录屏模式,可以支持“录制”,“音频录制”,“游戏录制”等多种录制模式,可以录制电脑桌面和各种需要录制的窗口,录制的不卡顿。并且软件内置多媒体处理功能,可以对录制的进行压缩、剪辑、合并、格式转换操作。
具体操作步骤如下:
步骤1:双击下载软件,进入主界面后,根据自己的实际录制需要进行选择“录制”, “游戏录制”等不同的录制模式。
步骤2:点击最左边的“录制”,在这一界面中,需要对“录制区域”,“摄像头”,“扬声器”,和“麦克风”等进行过调整。如有不想录制的窗口,可点击“设置排除窗口”进行设置。最后点击 “REC”开始录制。
(重点在这里:录制网课、或者其他等,最怕有弹窗,别担心。使用下图的“设置排除窗口”,可以有效将不想录制的软件或者其他进程排除出去。即使你录制的内容被遮挡也没事,可以实现一边办公一边录屏)
(注:默认不开启摄像头,自定义开启后,摄像头显示的位置和大小,都可以根据自己的喜欢进行设置。)
步骤3:录屏结束后,会弹出“预览窗口”。预览窗口里播放的是刚刚录制好的,您可以对这个进行查看,觉得符合预期就可以点击右下角“完成”进行保存。
更多功能:录制结束后,可以一键在软件内进行压缩、合并、剪辑、格式转换等操作。
数据蛙录屏软件,它不仅在操作上人性化,而且能及时调整录制参数,适应各种录制场景和需求,适合经常需要屏幕录制的小伙伴。感兴趣的朋友,欢迎下载试用!
说在最后:不管使用什么录屏软件,都推荐在正式录制前,先试用一小段,避免正式录制的时候发现没有声音的情况。
电脑如何录屏
电脑自带的录屏功能的查找方法如下:
电脑:联想y7000p
系统:Windows10
软件:Foxit REC1.1.1008.0
1、首先,我们按快捷键Win+I进入设置,选择游戏。
2、在Xbox Game Bar中将开关打开,一般情况下是默认关闭的。
3、开启后,按快捷键Win+G就可以开启Win10自带的录屏工具了,打开后,点击桌面顶部悬浮的工具栏的捕获按钮,即可开始选择捕获的窗口或是直接开始录制了。
4、有时我们录制完成后会发现录屏没有声音,那就需要修改默认设置,选择顶部工具栏的”齿轮“图标进行设置,点击正在捕获,选择需要捕获的音频即可。
5、最后我们点击左上角窗口的小圆点就可以开始录制了。
1、首先,启动windows10电脑系统,在电脑的键盘上同时按下“win+r”打开“运行”的窗口。
2、然后,在“运行”的窗口内输入“psr.exe”,回车确定。
3、最后一步,在弹出的“录屏”的窗口中点击“开始录制”,问题解决。
声明:本站所有文章资源内容,如无特殊说明或标注,均为采集网络资源。如若本站内容侵犯了原著者的合法权益,可联系本站删除。