不同电脑系统的开始菜单,win10开始菜单跟别人不一样
1.win10比win7流畅吗
2.win10全屏幕开始菜单怎么调回来
3.win10电脑上开始不见了怎么办
4.电脑设置在哪里点开
5.如何解决win10系统开始菜单和通知中心无法打开
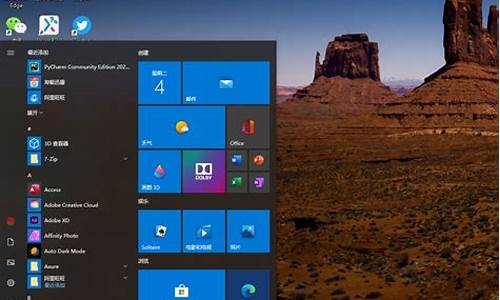
win8系统的电脑开始菜单不见了,操作起来非常不习惯,之前在windows7系统上都会点击开始按钮进行一些操作。win8系统开始按钮不见了怎么恢复?其实win8开始按钮是可以恢复的。参考阅读下文内容,系统城小编和大家演示win8恢复开始按钮的详细方法。
解决方法如下:
1、首先在桌面版Windows 8启动管理器,单击工具栏上的“查看”选项卡后,查看“隐藏项目”中隐藏的文件和文件夹数量;
2、完成上述步骤后,右击屏幕下方任务栏选则“工具栏”>“新建工具栏”,打开一个新建窗口;
3、在新窗口中选择“程序数据”>“微软”>“Windows”>“开始菜单”;
4、完成后开始按钮就会出现在任务栏右侧了。右击取消“锁定任务栏”选则,还可以随意移动开始菜单的位置。
以上和大家分享内容就是win8恢复开始按钮的详细方法,是不是很简单,如果你也想要恢复开始按钮,阅读上文教程进行简单设置即可。
win10比win7流畅吗
Windows 10界面如图所示:
Windows 10为由美国微软公司开发的应用于计算机和平板电脑的操作系统,于2015年7月29日发布正式版。
Windows 10操作系统在易用性和安全性方面有了极大的提升,除了针对云服务、智能移动设备、自然人机交互等新技术进行融合外,还对固态硬盘、生物识别、高分辨率屏幕等硬件进行了优化完善与支持。
扩展资料
Windows操作系统作为优秀的操作系统,由开发操作系统的微软公司控制接口和设计,公开标准,因此,有大量商业公司在该操作系统上开发商业软件。
Windows操作系统的大量应用软件为客户提供了方便。这些应用软件门类全,功能完善,用户体验性好。譬如,Windows操作系统有大量的多媒体应用软件,搜集管理多媒体,客户只需要使用这些基于系统开发出来商业软件就可以享受多媒体带来的快乐。
百度百科-Windows 10
百度百科-Windows操作系统
win10全屏幕开始菜单怎么调回来
系统本身都挺流畅,使用起来是否流畅看你电脑硬件配置和系统的使用
一、Win7 VS Win10回合一:功能全面对比
1、开始菜单 VS 开始菜单2.0
作为Windows系统的经典元素之一,开始菜单在Win8/Win8.1之后全面回归,相信Win7老用户们应该会感到高兴。常用软件列表、最新安装列表、控制面板(被Modern设置应用取代)、电源按钮等大都存在,只是布局上略有变化,简单熟悉后上手毫无压力。
另外,Win10也将Windows8/Windows 8.1的开始屏幕收入其中,可以动态呈现更多信息,支持尺寸可调,不但可以取消所有固定应用磁贴,让Win10开始菜单回归最简,而且还能将开始菜单设置为全屏(不同于平板模式)。应用场景更加丰富,完全可以称为“开始菜单2.0”。
Win10开始菜单的所有应用列表相比Win7增加了首字母索引搜索功能,用户可通过英文首字母或拼音首字母快速查找应用,查找应用更加快捷方便。
2、桌面小工具 VS 动态磁贴
Win7延续了Vista的小工具功能,借助小工具用户可在桌面中查看时间、天气、照片幻灯等。Win10中已不包含小工具,不过完全可通过Mdoern应用动态磁贴实现类似功能。
3、本地账户 VS 更侧重在线的全新账户体系
与Win8/Win8.1相同,Win10中也可用微软账户登录系统,登录微软账户不仅可以从应用商店下载应用,还可实现系统设置、密码、Web浏览器设置, 壁纸 主题等内容在多个设备之间的同步。
4、Win7内置搜索 VS Cortana小娜+搜索条
Win7开始菜单重要的改进之一便是搜索,搜索不仅限于软件和个人文件,还可搜索系统设置和功能。打开索引功能后还支持搜索文件元数据,可根据文件内容或属性进行搜索。
Win10中,原开始菜单搜索功能已进化为Cortana语音助理,不过你仍然可以像在Win7中那样直接点击开始菜单,输入文字进行搜索。除具备Win7开始菜单原有的搜索功能外,还可搜索网络内容。
Win10中的Cortana不只是搜索工具,她还能帮你查看天气、股票、新闻资讯、记忆出行以及执行各种基于时间或地点的提醒等任务,可通过语音进行控制。
Cortana中文名字叫小娜,你还可以和她聊天,说起聊天,这可是她的妹妹小冰的强项,只需在搜索框中输入“召唤小冰”就可以同小冰聊天。
5、生产力和效率对比
不得不说,Win7炫酷到爆的3D任务切换页面(Win键+Tab)确实很赞,但实际使用中似乎还是Alt+Tab这种平铺方式更加务实。Win10则带来了更加强大的虚拟桌面功能,你可以将应用窗口放到不同的桌面中,在不同桌面中分别完成工作或类任务,让你的工作有条不紊地进行,效率和生产力激增。
6、新老管理器对比
与Win7相比,Win10中的管理器最大的变化就是Ribbon菜单的引入,这一新类型菜单在Office 2010中首次出现,后被Win8/Win8.1所用,在Win10中得到了延续。它降低了菜单的查找难度,更容易上手,如果你实在不喜欢,微软也给你提供了隐藏功能。
被淡化的“库”概念:在Win7时代引入的“库”功能被淡化,该功能是通过虚拟文件夹的方式组织管理电脑上不同位置的文件/文件夹,同一文件夹可被包含到不同的库中,方便用户对具有不同属性的文件进行分类管理。或许是因为使用率不高,Win10取消了其默认显示,但是你仍然可以在左侧导航窗格中选择“显示库”。
Win10中管理器默认打开的是“快速访问”,这个界面中会显示桌面、下载等用户文件夹以及你最近访问过的文件。如果你觉得存在泄露隐私的风险,大可将其替换成“此电脑”。
Win10管理器默认不显示“详细信息窗格”(Win7中叫做细节窗格),不过你可以在“查看”中进行设置,所不同的是Win10管理器的详细信息窗格显示在右侧。
在操作方面,相对于Win7,Win10管理器具有以下细节方面的改进:
① 向上导航按钮:导航至上一层文件夹。虽然可通过点击地址栏中的上一级位置导航至上一层文件夹,但是当文件夹名字较长时,不便于在地址栏中识别,此时使用向上按钮更方便一些。
② 直接拖动文件/文件夹到地址栏中某层级文件夹可实现复制或移动操作。
③ 可直接在当前位置打开命令提示符或PowerShell。
在文件复制时,Win10同样有所改进,你不仅可以实时查看文件复制速度,还可以查看整个过程中的速度变化曲线,可随时暂停和恢复文件移动或复制。在复制文件时如果遇到文件名冲突,还会提供手动选择保留文件的窗口。
7、WindowsMedia Player VS Groove音乐、**和电视
有些用户可能习惯在Win7中安装解码包,让自带的Windows Media Player支持播放大多数音格式。Win10中你可以继续使用Windows Media Player,除此之外,系统还内置了Modern版Groove音乐、**和电视应用。
Win10中的Groove音乐应用支持FLAC格式无损音乐,**和电视应用支持MKV格式,Windows Media Player也增加了对这两种格式的支持。不过对于音乐和**发烧友来说,恐怕这些还远远不够。经过一段时间的体验,**和电视应用在播放画质时还是比较吃力的,音轨切换还算好,字幕切换极易出现崩溃。
8、新老任务管理器对比
在Win7时代,我们要想修改下开机启动项就需要借助msconfig系统配置实用程序等,不够方便,而Win10则其直接集成在了任务管理器中,而且,如果其中某项进程占用超出正常情况时,还会自动加深颜色给出提示。另外,Win10版的管理器还新增了不少监测内容,例如应用历史记录、磁盘和网络占用情况等,方便我们更快更准确地找到可疑程序或进程。
9、应用商店
Win10中的应用商店是微软实现平台统一的重要武器。不过Win10刚刚发布,为之适配的全新UWP通用应用还很少。总的来说,Modern版应用在平板类设备中体验会更好。随着越来越多Win10平板以及二合一混合型Win10设备的出现,人们对Modern应用的需求也会越来越多,有需求开发者自然就会有动力,期待Win10应用整体质量今后能有大幅提升。
10、Win7任务栏VS Win10操作中心
Win7时代,当某个软件有通知消息时,便会直接在任务栏通知区域给出提示,但是通常情况下,这些通知只会短暂停留,之后用户便无法再查看。这种尴尬在Win10中不复存在,全新操作中心将所有软件和系统的通知集中在一起,方便用户查看和管理。底部也添加了一些常用 开关 按钮,例如平板模式开关、OneNote按钮、所有设置等。方便快捷,而且更符合时下智能手机的操作习惯。
11、IE11浏览器VS Edge浏览器
奋战多年且年事已高的IE终于在Win10迎来了自己的接班人,拥有全新内核的Microsoft Edge浏览器对于HTML5等新兴标准和多媒体内容支持更好,新增涂鸦书写、书签导入、密码管理、与Cortana集成、阅读模式等功能,未来还将支持第三方扩展插件以丰富功能。
不过,目前Edge浏览器还有很大欠缺,使用起来略有不便,对于网银以及支付宝等的兼容性也不够给力,关键时刻还得IE11老将出马。另外,不少用户所希望的平板模式下双击关闭标签页功能也未能加入,希望未来微软能够进一步完善。
12、玩家必看:Win10游戏功能相比Win7所带来的改进
Win7系统凭借良好的兼容性和稳定性,一直以来都是游戏玩家的不二之选。Win10游戏能力和兼容性如何,也是玩家们决定升不升Win10的重要因素之一。
Win10对玩家最致命的吸引力恐怕就是DirectX 12特性了,在兼容的平台以及游戏中,能够进一步释放硬件性能,提升游戏流畅程度以及画面表现力,还能带来AMD、Nvidia混合交火等给力特性,绝对值得玩家期待。
在功能上,Win10还通过Xbox应用带来了Game DVR功能,允许用户实时录制游戏并与好友进行分享,再也不用借助其他第三方软件了。另外,Win10还允许将Xbox One上的画面串流到PC上,然后使用Xbox One手柄进行控制,游戏的地点也不再局限于 客厅 中,只要有Win10设备便可随时随地进行游戏。
功能还不错,但是性能和兼容性才是最关键的,确实如此。为此IT之家也在本文第二部分带来了游戏帧率实测数据,之后也将对热 门 网游和单机游戏的兼容性进行单独测试。
13、系统安全
Windows Defender在Win7中是一款内置的反间谍软件,在Win8.1/Win10中已进化为杀毒软件,可为用户操作系统提供基本安全保障。Windows Defender是轻量级杀毒软件,对于不喜欢被杀毒软件束缚,但又不想完全裸奔的用户来说,将会是最佳选择。
14、系统更新、备份以及恢复对比
关于系统更新,Win10中Modern版设置中的Windows更新已取代传统控制面板更新,Modern应用在支持Con nec ted Standby的电脑中可实现在待机状态下保持网络连接,允许设备在待机状态下进行系统更新。另外,Win10中的系统更新引入了P2P下载方式(默认即是),下载更新会更快。当然,你完全可以选择关闭P2P。另外,还需一提的是,Win10家庭版系统不允许用户关闭自动更新。微软此举是想让用户电脑时刻保持最新,但如果更新出现问题,会给用户造成困扰。有利有弊。
关于系统恢复,Win7中提供了基于卷影复制的系统还原点还原和系统映像还原,另外还有重装Windows功能。在Win10中,系统还原点还原和系统映像还原得到保留,同时还新增了重置功能。对于从旧版本升级的用户,还可以回退到之前的版本。
二、Win7 VS Win10回合二:性能对比实测
1、测试环境简介
首先来看下我们的基础测试环境:
2、系统消耗情况对比:Win10新系统就一定比Win7更耗吗?
Windows Vista时代暴增的系统硬件需求,也成为阻碍系统升级的主要原因,之后的Win7/Win8/Win8.1在对硬件的需求上都比较谨慎,那Win10如何呢?我们在同一台电脑上,分别安装了Win7旗舰版和Win10专业版64位正式版系统,两者对内存以及磁盘的消耗情况如下所示。
3、Win7和Win10开机启动速度对比
由于Win10依然搭载自Win8时代延续而来的快速启动机制,因此秒掉Win7自然不在话下,纯粹这么比的话肯定就欺负Win7了,所以我们分别在快速启动机制开和关的情况下分别进行了测试,实测结果如下图所示,系统安装在三星840 EVO 250GB固态硬盘上。
通过对比可以看出,Win10在关闭快速启动时的启动速度比Win7平均要快1.28秒,当开启Win10快速启动后,Win10就完全暴走了,平均要比Win7快4.54秒。
总结
关于win10和win7系统的介绍大家应该知道了吧!其实这两个版本的系统都差不多,但是win10系统的优化程度比win7高,所以前者相对来说比较稳定。因为毕竟win10系统是新推出的系统,不过至于选择哪个版本就得看大家自己的意愿了。不过一个不挣的事实是使用win7系统的用户比win10的多,这大概是刚推出的原因吧!
win10电脑上开始不见了怎么办
win10正式版 中取消了之前win8系统默认的metro界面,这让不少用户都为之惊喜。不过,有些用户在使用win10系统时,也会遇到开始菜单突然变成全屏模式的状况。那么,我们该怎么把win10全屏开始菜单更改为小屏幕菜单呢?下面,小编就向大家分享
具体方法如下:
1、首先要知道这个全屏模式就是微软的metro界面风格,要退出自然是可以设置的。
2、点击电脑右下角的“通知”图标。
3、在弹出的选项中找到“所有设置”按钮,然后继续下一步。
4、选择“个性化”选项,点击之后继续设置。
5、在“个性化”左侧找到“开始”选项,然后可以在右侧可以看到“使用全屏幕开始菜单”,将其取消即可。
6、然后再试一次开始菜单的效果,就已经恢复了正常的开始菜单。
通过上面几个步骤的操作,我们就可以把win10全屏开始菜单恢复到小屏幕菜单了。使用windows10系统时,发现开始菜单突然变成全屏显示菜单的用户,可以使用小编的方法操作看看,相信很快就能它恢复成小菜单。
我们在操作win10系统电脑的时候,常常会遇到win10系统开始菜单变成全屏的情况,想必大家都遇到过win10系统开始菜单变成全屏的情况吧,那么应该怎么处理win10系统开始菜单变成全屏呢?我们依照点击任务栏最右端的通知图标,就是那个方形气泡按钮,然后点击平板模式按钮,关闭平板模式,这样就恢复到原始模式,在通知栏右击平板模式,选择转到“设置”按钮这样的步骤就行了;下面小编带领大家看看win10系统开始菜单变成全屏的具体步骤:
方法/步骤
1:情况一:关闭平板模式
1.点击任务栏最右端的通知图标,就是那个方形气泡按钮,然后点击平板模式按钮,关闭平板模式,这样就恢复到原始模式
2:2.在通知栏右击平板模式,选择转到“设置”按钮
3:3.在打开的设置界面,将——当我登陆时选择始终使用桌面模式,下面项选择切换前始终询问我这样就保证了我们始终使用桌面模式,即使切换也会收到通知
4:4.然后点击左侧的通知和操作选项,在右侧界面点击添加或删除快速操作选项
5:5.在打开的添加或删除快速操作界面找到平板模式,关闭后面的按钮,退出,这样就在通知栏取消了平板模式按钮,避免了误操作
6:情况二:关闭设置中的开始全屏
1.点击任务栏通知按钮,然后在通知界面选择所有设置选项
7:2.在打开的windows设置界面选择个性化选项
8:3.在打开的设置界面左侧选择开始,然后在右侧关闭使用全屏“开始”屏幕下面的开关退出就行了
电脑设置在哪里点开
1. win10电脑开始菜单不见了怎么办
Win10开始屏幕没有了怎么解决,Win10菜单没了肯定是你把他给设置成了Win10的开始屏幕了,没关系,下面我就来介绍下怎么把Win10开始屏幕怎么切换为开始菜单。
1、点击Win10系统开始屏幕上的桌面图标
2、进入Win10桌面,右键Win10系统下方的任务栏,选择弹出菜单的属性
3、在任务栏和开始菜单属性对话框里点击开始菜单选项卡,
4、将“使用开始菜单而非开始屏幕”的勾中,然后点击确定。
5、弹出更改开始屏幕设置对话框时,点击注销并保存设置对话框
Win10系统启动好后,点击开始菜单,就不是开始屏幕的形式了
2. Win10系统开始菜单所有程序消失了怎么办
1,首先,打开开始菜单,点击左下角的“齿轮”图标,来打开电脑设置。
2,打开设置窗口之后,在设置中找到并点击“个性化”一项。
3,在“个性化”设置中,点击窗口左侧选项卡菜单中的“开始”选项卡。
4,在“开始”选项卡下,找到“在开始菜单中显示应用列表”一项,打开该项的开关。
5,此时,再次返回电脑的开始菜单,应用程序就重新显示了。
3. win10系统开机开始屏幕不见了怎么办
win10系统开机开始屏幕不见了解决方法: 对于一些平板电脑或者触摸屏设备,Win10开始屏幕界面依旧与Win8类似。
目前Win10正式版已经无法像预览那样,实现开始屏幕效果了,但Win10正式版开始菜单也是可以全屏的,实现类似metro界面效果,设置方法如下。 1、在Win10桌面空白处点击鼠标右键,在弹出的右键菜单中,点击打开“个性化”。
2、打开个性化设置后,切换到“开始”选项,然后将“使用全屏幕开始菜单”下面的开关开启就可以了。 开启全屏幕开始菜单后,进入开始菜单,就是类似开始屏幕的全屏效果了。
4. Win10系统开始菜单所有程序消失了怎么办
点击Win10系统开始屏幕上的桌面图标,如下图所示。
进入Win10桌面,右键Win10系统下方的任务栏,选择弹出菜单的属性。如下图所示。
在任务栏和开始菜单属性对话框里点击开始菜单选项卡,如下图所示
将“使用开始菜单而非开始屏幕”的勾中,然后点击确定,如下图所示。
弹出更改开始屏幕设置对话框时,点击注销并保存设置对话框,如下图所示。
Win10系统启动好后,点击开始菜单,就不是开始屏幕的形式了,如下图所示。
5. win10开始菜单打不开怎么办
Win10开始菜单打不开怎么办
1、右键开始按钮,打开控制面板
2、选择“系统和安全”
3、点击“Add features toWindows 10 Technical 。(获取新版windows更多功能)
4、这时会出现一个页面,“您希望如何开始..” ,有两个选项,选择“我已购买产品密钥”
5、输入密钥:NKJFK GPHP7 G8C3J P6JXR HQRJR(这个亲测可行,如果不行请网上搜索其他密钥)
6、点击下一步,系统会下载更新,更新完成后会重启,重启过程中会安装更新,等待更新完毕就大功告成了
Win10没有开始菜单解决办法:
1、在任务栏中点击右键再点击属性
2、点击开始菜单,再把"使用开始菜单而非开始屏幕"勾上再点击确定。
3、在更改开始屏幕设备,注销并更改设置。记得要保存好电脑内的资料哦!马上会执行注销的动作。
4、注销再进入系统就可以看到开始菜单回来
6. win10开始菜单打不开没反应怎么办
微软在win10系统中恢复了原来熟悉的“开始”菜单,但在界面上也有些改变,用户在使用中难免有些生疏。平时我们会通过鼠标来点击屏幕左下角的“开始”菜单按钮,也可以通过快捷键“WIN键”来打开。最近有用户在点击win10开始菜单时没反应,通过win键也打不开开始菜单,这给很多用户带来不便,下面豆豆给大家整理了一份win10开始菜单打不开的解决方案。
1、在下部的状态条上右键选择属性,打开“任务栏和开始菜单属性”;
2、切换到“导航”标签页,可发现菜单里有个缺省的选择选项“当我登录后不显示开始菜单”,且属于显示灰色,不可更改,其实这是安全策略上的问题。
3、按“Win+R”打开“运行”窗口,输入“gpedit.msc”命令后按回车,进入组安全策略管理器;
4、依次选择“安全设置”——“本地策略”——“安全设置”,然后将右边的用户账户控制:并将用于内置管理员账户的管理员批准模式设为启用,接着重启系统;
5、重新登录系统,开始菜单就可正常使用了。
通过win10本地组策略编辑器对“用户账户控制:并将用于内置管理员账户的管理员批准模式”进行启用,那么遇到的开始菜单没反应的问题也很容易得到解决。
7. win10系统所有程序突然消失了怎么办
解决方法:
1、在任务栏搜索框输入Powershell 搜索到后右键以管理员方式运行;
2、然后输入命令
Get-AppxPackage -AllUsers| Foreach {Add-AppxPackage -DisableDevelopmentMode -Register “$($_.InstallLocation)\AppXManifest.xml”}
3、运行完了重启后,就都显示了。垃圾APP自己再卸载一遍即可。
如何解决win10系统开始菜单和通知中心无法打开
电脑设置可以在开始菜单中打开,具体的打开方法为:
1、在电脑左下角的任务栏找到开始图标,点击打开电脑的开始菜单。
2、在打开的开始菜单界面中找到电脑设置选项,并点击打开电脑设置界面。
3、之后即可跳转到电脑设置界面,进行相关的设置操作。
系统的启动类型需要设置,步骤如下:
1、右键此电脑,,点击“管理”,打开“计算机管理”。
2、选择“服务和应用程序”,然后双击“服务”。
3、在右边的服务列表里面找到“User ?Manager”。
4、双击打开“User Manager”,在“启动类型”里面把“禁用”改成“自动”。
5、关闭所有页面,按住键盘“Alt+F4”组合键,选择“注销”计算机,然后点“确定”注销计算机。
6、重新登录计算机,试试开始菜单就可以用了。
声明:本站所有文章资源内容,如无特殊说明或标注,均为采集网络资源。如若本站内容侵犯了原著者的合法权益,可联系本站删除。












