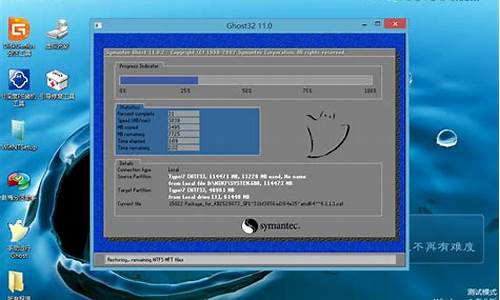电脑显示不支持怎么办_电脑系统不支持显示器
1.台式电脑开机后显示模式不支持怎么办?
2.电脑显示器显示输出不支持怎么办
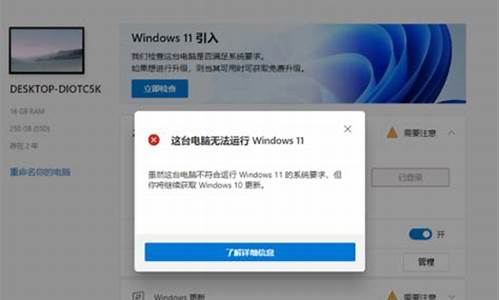
电脑连接电视机后,电视机显示不支持,主要是因为电脑的分辨率设置太高,超出了电视机支持的范围,所以电视机提示不支持。要解决该问题,只需将电脑的分辨率设置为最低,即可显示出电视机的画面,然后再根据电视机的显示效果调整电脑的分辨率即可。调整电脑分辨率的方法如下:
1、在电脑上点击鼠标右键弹出菜单,选择屏幕分辨率进入设置界面;
?
2、在分辨率的设置界面,将电视机设置为扩展显示器;
3、选择电视机为扩展显示器后,电脑一般会自动检测并推荐最佳分辨率,用户可以根据电视机显示的实际效果进行分辨率调整,以达到最佳显示效果。32寸的液晶电视机作为显示屏时,一般设置为1280*720像素,显示效果较好。
4、选择最佳分辨率后按“确定”即可完成分辨率的设置。
台式电脑开机后显示模式不支持怎么办?
显示器输入不支持的原因:
其实就是用户在系统中设置了分辨率超过了显示器的最高分辨率(超出显示范围)导致的问题,导致直接黑屏。下面装机之家小编分享一下Win10和Win7两款主流系统的解决方法,XP系统可以参考Win7系统的方法。
Win10显示器屏幕输入不支持黑屏解决方法:
1、电脑关机之后,再启动电脑,再出现滚动的小圆圈的时候,如下图所示,我们按住电源键强制关机。
2、反复重复以上的步骤2-3次之后,系统之后会出现“选择一个选项”的界面中,我们点击“疑难解答”的选项。
3、进入“疑难解答”界面中,再点击“高级选项”;
电脑显示器显示输出不支持怎么办
开机进入系统前按F8解决方法:
1,开机,当快要进入系统选项时,立即按F8键进入“高级模式”.
2,进入“高级模式”后,先选择“安全模式”这一项,按Enter进入。
3,进入安全模式会比进入正常系统模式时间要长一些,所以耐心等一等,进入后,屏幕背景是黑的,任务栏也是白色的,因为安全模式是以最少的启动模式,所以很多东西都不会启动。
4,进入后,在桌面空白处用鼠标右键单击,在右键菜单中选择“属性”这一项。
5,打开了“显示属性”窗口,在窗口选项卡中,选择“设置”这一项。
6,在设置的页面中,选择下面的“高级”按钮,单击进入。
7,在“(默认监视器)和属性”窗口中,选择“适配器”这一项。
8,进入了“适配器”页面,点击下面的“列出所有模式”这个按钮,会弹出一个列表框,从中选择适合显示器的分辨率,可以把它调成最小640X480,后面其它的"真彩色 (32位),默认刷新"要一样,修复完以后再去慢慢调回到正常分辨率。
9,设置完成后,按“确定”,一路返回时都要按“确定”。然后再重新启动电脑,看能不能正常进入Windows系统。
10,如果上面能正常进入系统,修复分辨率成功,下面就不执行了,如果还不行,按以上方法进入“高级模式”,然后选择“启用V模式”这一项,后面其它的步骤与安全模式是一样的,桌面右键->属性->设置->高级->适配器->列出所有模式->选择适合显示器的分辨率->确定。
分析: 当系统设置的屏幕分辨率、刷新率超出显示器硬件参数限值时,显示器往往无法正常显示。
处理:如何让显示器恢复正常,方法如下:
1、开机时连按F8,选择安全模式,进入系统后,通过控制面板-设备管理器,卸载显卡驱动程序。
2、重启电脑,以低分辨率进入系统后,系统会自动检测并安装显卡驱动,然后设置合适的屏幕分辨率、刷新率即可(液晶显示器一般可设置为分辨率:*768,刷新率:60HZ,CRT显示器分辨率同上,刷新率:85HZ)。
声明:本站所有文章资源内容,如无特殊说明或标注,均为采集网络资源。如若本站内容侵犯了原著者的合法权益,可联系本站删除。