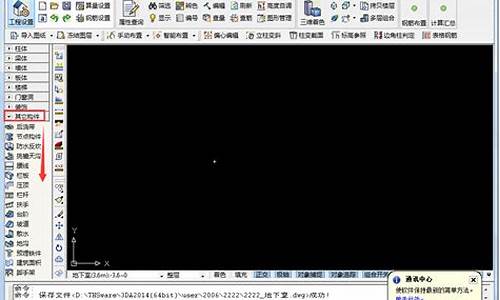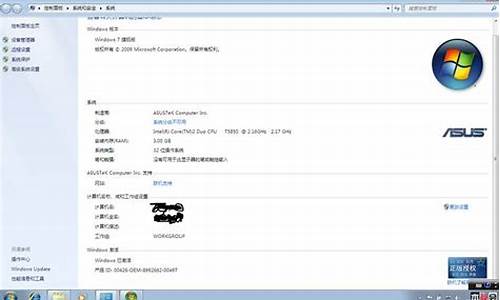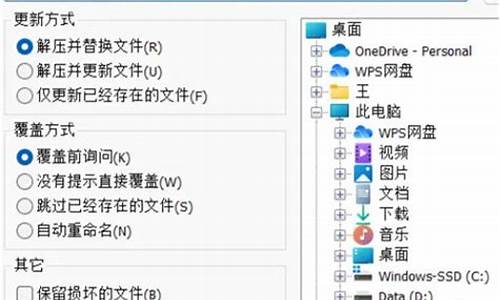电脑怎么打开虚拟系统,电脑系统如何开启虚拟机
1.windows10自带虚拟机如何开启
2.Win10系统开启虚拟机的具体操作步骤(windows7虚拟机)

在我们的win10系统中,其实就有自带的虚拟机功能可以方便的使用,但是很多的用户们不清楚在什么地方来开启虚拟机进行使用,其实在系统里找到hyper-V工具就可以了。
Win10如何开启自带虚拟机:
1、在小娜搜索栏搜索控制面板,搜到后双击打开控制面板
2、点击程序
3、点击启用或关闭Windows功能
4、先选中Hyper-V,然后点击确定,重启电脑,重启之后就可以使用Hyper-V自带虚拟机功能了。
windows10自带虚拟机如何开启
win10和win8一样都有自带的虚拟机,但默认情况下是关闭的,需要手动开启系统的虚拟化服务才可以管理和创建虚拟机。对于刚接触win10系统的新用户来说开启虚拟机是一件不简单的事情,因此,本文小编分享一下开启win10虚拟机的方法。
1、首先要找到控制面板,我们点开windows键,然后选择在所有应用中找到“Windows系统”,打开之后,我们找到“控制面板”,打开。
2、打开控制面板之后,我们选择程序,如图示。
3、然后再程序中,找到“启动或关闭windows功能”。点击打开。
4、在windows功能下面我们找到Hyper-V,勾选上。点击“确定”。
5、等待一段时间后,安装完成,我们点击重启电脑。这里一定要重启电脑。
6、重启电脑之后,我们可以在所有应用中看到有一个“Hyper-V管理工具”,我们打开,点击Hyper-V管理器。就可以看到,我们的虚拟机已经能够用了。接下来就要靠你自己新建自己的虚拟机了。
以上小编和大家详解开启win10虚拟机的方法,是不是比想象中简单,有需要使用的用户赶快过来动手操作看看!
Win10系统开启虚拟机的具体操作步骤(windows7虚拟机)
最近有朋友问小编windows10自带虚拟机如何开启,对于这个问题,相信很多朋友都还不清楚,win10系统中有自带的虚拟机,使用起来非常方便,我们可以在win10中创建自己的虚拟机,但是很多朋友还不知道如何在win10中开启虚拟机,别着急,小编这就为大家带来win10开启虚拟机的方法。
win10开启虚拟机的方法:
1、首先要找到控制面板,我们点开windows键,然后选择在所有应用中找到“Windows系统”,打开之后,我们找到“控制面板”,打开;
2、打开控制面板之后,我们选择程序,然后再程序中,找到“启动或关闭windows功能”。点击打开;
3、在windows功能下面我们找到Hyper-V,勾选上。点击“确定”;
4、等待一段时间后,安装完成,我们点击重启电脑;
5、重启电脑之后,我们可以在所有应用中看到有一个“Hyper-V管理工具”,我们打开,点击Hyper-V管理器。就可以看到,我们的虚拟机已经能够用了。接下来就要靠你自己新建自己的虚拟机了。
好了,以上就是关于windows10自带虚拟机如何开启的全部内容了,希望本篇win10开启虚拟机的方法对你有所帮助。
win10系统怎么开启自带的虚拟机呢?很多小伙伴换了win10系统后,感觉有些软件还是win7系统用起来舒服,但是系统再换回去太麻烦了.其实我们可以使用win10系统自带的虚拟机来解决这个问题.
不得不感叹一下win10的功能太强大了,还自带虚拟机。很多朋友应该不知道吧,这对经常需要一个虚拟机来测试软件真是超大。接下来我就教大家如何开启win10自带的虚拟机吧。
1、首先要找到控制面板,我们点开windows键,然后选择在所有应用中找到“Windows系统,打开之后,我们找到“控制面板,打开。
2、打开控制面板之后,我们选择程序,然后在程序中,找到“启动或关闭windows功能。点击打开。
3、在windows功能下面我们找到Hyper-V,勾选上。点击“确定。
4、等待一段时间后,安装完成,我们点击重启电脑。这里一定要重启电脑。
5、重启电脑之后,我们可以在所有应用中看到有一个“Hyper-V管理工具,我们打开,点击Hyper-V管理器。就可以看到,我们的虚拟机已经能够用了。接下来就要靠你自己新建自己的虚拟机了。
以上就是win10自带虚拟机的开启方法了,你学会了吗?
声明:本站所有文章资源内容,如无特殊说明或标注,均为采集网络资源。如若本站内容侵犯了原著者的合法权益,可联系本站删除。