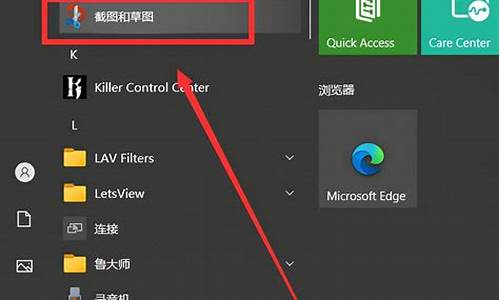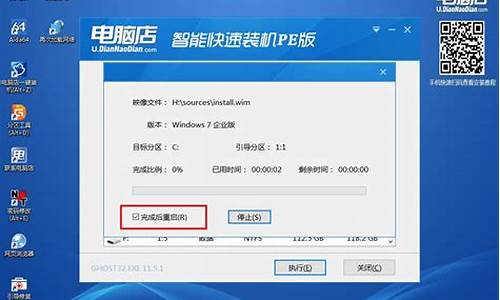电脑系统数据怎么清理不了_电脑系统数据占用太多怎么清理
1.如何彻底清除电脑全部数据?
2.win7电脑内存怎么清理
3.电脑桌面有个删除不了怎么办
4.怎样彻底清理系统垃圾?
5.怎么清理电脑系统磁盘空间?
6.win7系统怎么彻底的清除电脑里的垃圾?

电脑格式化清除所有数据可以通过点击磁盘进行清除,以下是格式化的具体步骤说明:
工具/原料:联想G700,Windows10。
1、在电脑中打开我的电脑,在我的电脑中选择一个磁盘单击鼠标右键。
2、等待弹出序列栏,在弹出的序列栏中点击格式化这个选项。
3、点击格式化之后会弹出一个对话框,在对话框下方点击开始即可。
格式化电脑注意事项
备份数据:格式化电脑会把硬盘中的所有数据擦除,因此请务必备份好重要的文件和数据。
确定操作系统:在格式化电脑前,请确保您知道电脑上安装的操作系统版本,并准备好安装光盘或者下载好安装文件。
注意操作步骤:格式化电脑是一个具有风险的操作,请仔细阅读说明并按照步骤操作,以免误操作导致系统崩溃。
记录重要信息:如果电脑上有重要的软件或者驱动程序,请记录下它们的名称和版本号,以便在格式化后重新安装。
准备好所需工具:格式化电脑需要一张操作系统安装光盘或一个安装U盘,请务必准备好这些工具。
设置启动项:在启动电脑时,请将光盘或U盘设置为启动项,以便从光盘或U盘启动电脑。
保护电脑:在格式化电脑前,请确保电脑的电源连接稳固,以免意外断电导致电脑系统损坏。
如何彻底清除电脑全部数据?
使用电脑一段时间后是否发现系统c盘空间会越来越小,那么就需要清理C盘无用文件来解决了。网上也有不少清理的方法,例如运行复制的代码在后台删除等,但这些方法都太麻烦,清理的不彻底。那么C盘怎么清理到最干净?不用着急,小编就来分享清理C盘的详细步骤。
c盘空间分析:
1,首先,我们来看看C盘有哪些文件夹吧,打开我的电脑,找到C盘。上图是我的电脑的C盘里的文件夹。基本上就Perflogs,Program Files,ProgramData,windows和users(用户)这几个。剩下的都是你安装软件后留下来的。如我这里有个QQdownload,是旋风下载文件夹,我用它下载了个lol,占用空间3.6G。
电脑C盘怎么清理到最干净?高手教你清理C盘的详细步骤
电脑C盘怎么清理到最干净?高手教你清理C盘的详细步骤
2,Perflogs这个基本没占用多大空间。
Program Files是你安装的软件
ProgramData是软件的数据部分
windows是系统内部文件
users电脑用户文件
如何清理c盘:
1,首先,在C盘上右击,选择属性。
电脑C盘怎么清理到最干净?高手教你清理C盘的详细步骤
2,在弹出的属性中选择磁盘清理,这是会自动扫描能清理的文件。
电脑C盘怎么清理到最干净?高手教你清理C盘的详细步骤
电脑C盘怎么清理到最干净?高手教你清理C盘的详细步骤
3,选择占用空间大的,清理掉。
电脑C盘怎么清理到最干净?高手教你清理C盘的详细步骤
4,接着点击清理系统文件,这里边的文件站用空间是比较大的,有系统错误报告,系统更新等。选择你要清理的直接清理即可。这里可以全选,因为它列出来的都是可以清理的,不会影响系统的稳定性的。
电脑C盘怎么清理到最干净?高手教你清理C盘的详细步骤
电脑C盘怎么清理到最干净?高手教你清理C盘的详细步骤
5、点击删除文件。
电脑C盘怎么清理到最干净?高手教你清理C盘的详细步骤
电脑C盘怎么清理到最干净?高手教你清理C盘的详细步骤
6,清理完成一半了,现在我们用一个工具,是魔方里的磁盘分析,百度搜索下载魔方,找到魔方的清理大师,选择磁盘空间分析。
电脑C盘怎么清理到最干净?高手教你清理C盘的详细步骤
电脑C盘怎么清理到最干净?高手教你清理C盘的详细步骤
电脑C盘怎么清理到最干净?高手教你清理C盘的详细步骤
6,点击大文件管理,选择C盘。点击开始分析,这是会自动为你分析你C盘文件的占用空间大小,方便我们查看是什么占用了C盘的空间。
电脑C盘怎么清理到最干净?高手教你清理C盘的详细步骤
7,分析完成你可以看到哪些文件是占用量比较大的,可以直接删除非系统内的文件。我这里是下载得lol占用了很大的空间,将近4G
8,查看你的大文件是否是下载的或者是不是你安装的别的大软件导致的,将其删除或者移植到其他的盘里。
9,这样下来你的电脑C盘容量就会有了更多的可用空间了。
如何预防c盘容量变小:
1,不要再C盘里装大的软件
你玩的游戏如lol或者cf,请装载其他的盘里,不要装载C盘。默认是C盘,需要修改的其他盘符。
2,定期清理系统垃圾
系统垃圾很多都是缓存在C盘的,所以你要定期清理磁盘,用软件或者手动清理即可。
电脑C盘怎么清理到最干净?高手教你清理C盘的详细步骤
3,下载文件保存路径不要设置在C盘。
如果win7的小伙伴们发现这篇文章教程无法清理c盘的话,可以查看查看其他方法:win7深度清理c盘方法介绍。
C盘空间不足会让电脑反应速度慢,还容易出现崩溃等问题,所以电脑C盘可以参考上文教程清理到最干净,希望对大家有所帮助。
win7电脑内存怎么清理
用一个启动U盘,启动开机之后,用分区软件把硬盘重新分区,干脆就分一个区好了。然后再U盘启动一次,再分一次区,这次分两个好了。硬盘原来所有的文件就都删除了。
被格式化或是清空回收站的数据很容易被恢复
将文件拖入回收站然后再将回收站清空,数据就真的被删除了吗?其实,数据并没有被真正从硬盘上清除,只是表面上的删除操作。就像是将一本书中的目录撕掉,但是目录对应的内容并不受影响。这是为什么呢?首先了解一下操作系统存储和删除数据的工作原理。
电脑在向硬盘写入数据的时候,除了需要保存数据本身还需要将文件名、大小、创建时间等进行保存。这些文件信息被称为“文件头信息”,系统将他们与文件数据本身保存在分开的两个区域。
“文件头信息”就好比是书本的目录部分,方便系统查找、定位和读取数据,文件数据是书籍的正文。操作系统在删除文件的时候,并不是将所有与这个文件相关的信息全部删除,而是将这个文件标记为已删除,将该文件占用的磁盘空间标记为空闲。
因此,当一个文件被删除后,只有“文件头信息”里面的一小部分数据收到影响,文件数据都依然保留在硬盘上。由于数据被标记为删除,用户是看不到被回收站清空的数据的。
数据恢复技术就是基于该原理,开发数据恢复软件,让数据恢复成为很简单的一样任务。所以当入手新的电脑或是硬盘后,旧的设备不要轻易送人或是出售。
即便硬盘已经被格式化或是数据被删除,但是,如果不法分子拿到你的硬盘并进行了数据恢复,进行窃取个人资料。近几年,类型的事情时有发生。
彻底清除数据防止被恢复
彻底清除数据让数据无法恢复,原理上是将删除的数据进行覆盖重写。例如,某个文件被删除后,存入数据,将保留在硬盘上可恢复的数据覆盖。但是由于文件写入位置是随机的,无法确定存入的数据一定将删除的数据覆盖上。
因此,建议将分区空闲空间填满,以确保将文件覆盖。这样操作后,几乎所有的数据恢复软件都无法找回原来删除的文件了。不过,有些网友表示,这样做效率太低。
分区需要存入大量数据,存入的数据还需要再进行删除;如果对固态硬盘进行这类操作会产生不必要的读写次数,影响固态硬盘寿命。
对于有一点电脑基础的用户,可以尝试使用专业的数据销毁工具。平时最为常用的方法是逻辑层面的数据擦除,可以使用相关的软件完成,可以达到数据清零的效果,防止数据恢复软件进行恢复。
当然了,军用或是企业级的数据销毁设备效果会更好,不过普通用户没有必要使用。下面介绍几种简单实用的彻底数据清除的方法。
方法一:慢速格式化
使用电脑对分区或是U盘等存储设备进行格式化的时候,将“快速格式化”选项前面的勾去掉(如下图)。这种方式进行格式化可以称为慢速格式化,整个过程需要的时间比较长,但是效果可以达到清零的效果,这样操作后,一般的数据恢复软件只能搜索到一些系统文件。
方法二:彻底删除现有数据
360安全卫士提供“文件粉碎机”工具,可以删除一些系统删除不掉的数据。在删除数据的时候可以勾选上“防止恢复”选项,这样删除的文件会有覆盖重写的操作,以防止数据被恢复。
方法三:清除已删除数据
文件已经从回收站删除,是可以被恢复的,那如何使已经删除的文件变成无法恢复呢?有些网友问,是否可以将删除的文件恢复出来,然后再使用彻底删除文件的方法将其删除?
事实并不是想象的那样,很多数据恢复软件为了避免写入操作保证恢复效果,删除的文件是不会原盘恢复的,也就是说恢复出来的文件最终要保存到其他位置,不对恢复数据的盘进行写操作。
因此要将已经删除的文件变得不可恢复,需要对分区中的空闲区域进行覆盖填充。这种情况可以使用DiskGenius软件的“清除空闲空间”功能对分区进行操作,用户可以选择用于覆盖填充的数据内容,比如0、随机数等。
电脑桌面有个删除不了怎么办
随着使用时间的增长和软件的安装,Windows7电脑内存中的垃圾文件和无用数据会逐渐增多,影响系统运行。因此,必须经常清理电脑内存,以保持它的良好状态。下面是一些清理win7电脑内存的方法:
1.使用磁盘清理工具:Windows7内置了一个磁盘清理工具,可以帮助你删除不需要的文件和程序,释放宝贵的磁盘空间。你只需要点击“开始”菜单,输入“磁盘清理”并运行它即可。
2.卸载不必要的程序:当你不再使用某些应用程序时,请将它们从电脑中卸载。这可以释放内存和磁盘空间,并使系统更加流畅。你可以通过控制面板中的“程序和功能”选项卸载程序。
3.关闭不必要的进程:在Windows7中,很多程序会在后台运行,占用大量的内存和CPU。你可以通过任务管理器查看正在运行的进程,并停止不必要的进程。
4.清理系统注册表:注册表是Windows7电脑的核心。它包含所有安装的应用程序和操作系统设置的信息。随着时间的推移,它可能会变得庞大和损坏,导致系统变慢。使用注册表清理工具可以删除损坏的注册表项并优化系统性能。
5.清理临时文件:在浏览网页或安装软件时,Windows7会生成很多临时文件,并占用电脑内存。你可以使用磁盘清理工具或手动删除这些文件。
总之,清理Windows7电脑内存可以提高系统性能并延长硬件寿命。你可以选择一个或多个方法,根据你的需求进行清理。
怎样彻底清理系统垃圾?
1. 电脑桌面上有一个删除不了的文件夹,该怎么办
有以下几种方法可供参考:
1.如果是普通的文件按下面方法做
1)开机按F8不动,到高级选项出现在松开手,用上下键选安全模式,按照提示进入到安全模式中删除即可(安全模式与正常模式操作一样)。
2)如果使用其他办法无法删除可选择Unlocker强行删除工具删除,安装后右键点要删除的文件选择Unlocker再选删除就可以将要删除的文件彻底删除。
2.如果是木马恶意程序
1)下载360系统急救箱(原顽固木马专杀大全)
2)下载金山急救箱修复
3)下载windows清理助手选故障修复。
3.还原系统或重装系统。
2. 桌面有个文件删除不了怎么办
试试强制删除吧 应能解决!
自强到弱。.你选一个吧。
1. 彻底删除文件的话可以用金山清理专家 里面的文件粉碎功能很厉害
金山清理专家2.7.1正式版(永久免费)
这是下载地址!
位置:安全百宝箱---工具集----文件粉碎器
介绍:
金山文件粉碎器在粉碎文件后,用FinalData、EasyRecovery等文件恢复软件扫描,根本就找不到被粉碎的文件存在过的痕迹,连文件名都看不见。而其他的像360、瑞星、优化大师等带的文件粉碎软件,虽然可以达到粉碎文件的效果,但通过FinalData等软件扫描后还是可以看见被粉碎的文件以前存在过。
2.或者用 冰刃(绿色、很强大的工具),强制删除
冰刃下载
软件本身不难,你也可以看下这个教程
我还没发现几个不能删的。
3.还有一个,
360文件粉碎机是一款工具软件,可以粉碎一切顽固型文件。将需要粉碎的文件拖拽进文件粉碎机,即可完全粉碎!被粉碎的文件不可恢复,需要慎重操作。
大小:1.04M
系统要求:Win2000/XP/VISTA
楼主说的是什么意思?“网友来的”……
3. 桌面上有删不掉的图标怎么办
请不要盗用我的答案!!
注意原创:
用于删除桌面上难以删去的图标和文件夹
1.安全模式下,效果更好!
2.以下所要使用的软件,都要安装或升级到最新版本,以保证使用的效果。
3. 不杀毒,直接使用以下方法也可以 。若效果不好,就先在安全模式下用优质杀毒件软(如:卡巴斯基杀)一下,360安全卫士最好也用一下(用360安全卫士的“杀木马”----“全盘扫描”。杀完重启),之后,再用以下方法。
如下方法,帮过许多网友。您可选择使用。
一.请你先尝试这个方法:
右键点击桌面---点属性---点桌面---自定义桌面---点现在清理桌面---下一步---在你要清理的快捷方式前打钩(别的钩都去掉)----下一步---完成。
然后,在“未使用的桌面快捷方式”中找到它,再去删除它。
若是安程序造成的,有一个方法,就是重新安装那个程序,把插件前的钩去掉。安装完后,再去删除(同时参考第一种方法)。
也可下载安装unlocker试试(安好后,右键点击图标,菜单里有它。针对文件夹效果也好)。
二.若不行,再尝试这些方法:
1. 关闭浏览器,打开新版本360安全卫士的“系统修复”,扫描后,再点“一键修复” 。
再用360急救箱(360安全卫士的“功能大全”里有。若未安装360安全卫士,也可单另安装急救箱。)按步骤操作:先“开始急救”;扫描完后,重启;再点“系统修复” (可以全选)――“立即修复”。 接着,点“DLL文件恢复”,添加系统检测时所得知丢失的DLL文件,再点“立即修复'。“修复网络”视情况而决定是否修复。完后,应重启。
2. 用360安全卫士的“清理插件”进行扫描,扫除恶意插件后,进行清理。完后应重启。
3. 用windows清理助手(从网上下载)。扫描后(若扫出东西,都勾并清理),再用故障修复(全选),然后在桌面点鼠标右键刷新。安全模式下效果好。
4. 用金山急救箱勾上“扩展扫描”,点扫描后,如果出现可以修复的项目,全选后,点“立即处理”,完后重启。
也可下载使用可牛系统急救箱。
清除IE效果不好时,也可用新工具----桌面IE图标清理器 V1.0 简体中文免费版(清除IE)
强调------1.修复中,杀软或360有提示时,请点允许。操作中如提示重启就重启下电脑。2.效果不好时,看“注意”中的三点。 3. 完后,效果不好的话,也可考虑系统还原一下(选好还原点)。
祝你成功 !
4. 电脑桌面上有个图标删不掉,怎么办
首先在桌面上右击,依次点击排列图标,运行桌面清理向导,下一步,勾选“**/、精彩小游戏/、淘宝商城/”这三个需要删除的图标,点下一步,完成。
(注:这样做的目的是要查看这三个文件的真实文件名)然后在桌面上会出现一个“未使用的桌面快捷方式”文件夹,打开这个文件夹,里面就会出现“**/、精彩小游戏/、淘宝商城/”的真实文件名,如:**.{0EF8F6B1-E0CC-415E-AF65-73C875C33B40},淘宝商城.{0F14A9C3-20E4-4B21-8E54-18B2C4D59CB0}。此时,点开始/运行,输入regedit回车,进入注册表编辑器,依次展开:HKEY_LOCAL_MACHINE\SOFTWARE\Microsoft\Windows\CurrentVersion\Explorer\Desktop\NameSpace在NameSpace分支下可以找到“未使用的桌面快捷方式”中三个文件的名称,如{0EF8F6B1-E0CC-415E-AF65-73C875C33B40}(这个就是**),{0F14A9C3-20E4-4B21-8E54-18B2C4D59CB0}(这个就是淘宝商城),但是在注册表中右击这些文件名时,无法直接删除,需要更改操作权限才行,操作如下:在注册表中,右击这些文件名,点权限,选择"组或用户名称"中的everyone 添加完全控制权限,点应用,确定,退出对话框,然后现在注册表中就可以删除这些文件名了,删除之后,在桌面上刷新**/、精彩小游戏/、淘宝商城/” 或者你用360全面清理一下,属恶意插件。
43。
5. 桌面上有了不想要的图标,怎么删都删不掉,怎么办
本人最新研究删除桌面图标最佳方法,99.9%好用
那是,请仔细看完:
首先没有桌面清理的要如下操作:开始--运行--gpedit.msc--确定--组策略--用户配置--管理模板--桌面--双击右窗口删除桌面清理向导--未配置(或已禁用)--确定
完事后如果操作:
1、建议用360安全卫士进行电脑体检及进行木马云查杀,这样可以防止木马还在,删除了重启又来了。
2、首先在桌面上右击,依次点击排列图标,运行桌面清理向导,下一步,勾选“**、Inter Explorer图标、淘宝网”这三个需要删除的图标,点下一步,完成。(注:这样可以查看这三个文件的真实文件名)
然后在桌面上会出现一个“未使用的桌面快捷方式”文件夹,打开这个文件夹,里面就会出现“**、Inter Explorer图标、淘宝网”的真实文件名。
3、点开始/运行,输入regedit回车,进入注册表编辑器,依次展开:HKEY_LOCAL_MACHINE\SOFTWARE\Microsoft\Windows\CurrentVersion\Explorer\Desktop\NameSpace
在NameSpace分支下可以找到“未使用的桌面快捷方式”中三个文件的名称,我们要删除它们,但是在注册表中右击这些文件名时,无法直接删除,需要更改操作权限才行。操作如下:在注册表中,右击这些文件名,点权限,选择"组或用户名称"中的everyone 添加完全控制权限,点应用,确定,退出对话框,然后现在注册表中就可以删除这些文件名了,删除之后,在桌面上按F5刷新,**、Inter Explorer图标、淘宝网”这三个图标是否不见了?大功告成!
如果这样都不行,就是下载“金山急救箱”修复系统了
6. 我的电脑桌面有个文件无法删除怎么办~
是个流氓软件
看下添加删除程序里面有没有
这个删除掉后还会在重启后出现
已经在注册表了
右击——桌面——属性——选择桌面——自定义桌面——现在开始清理桌面——下一步——选择InterExplorer——下一步——刷新桌面桌面上的快捷方式即可删除。如果没有找到清理桌面那项,请按照下面的方法同样可以删除桌面图标:
开始——运行——输入——regedit——查找注册表[HKEY_LOCAL_MACHINE\SOFTWARE\Microsoft\Windows\CurrentVersion\Explorer\Desktop\NameSpace\下数据为InterExplorer的那个键删除(如{B416D21B-3B22-B6D4-BBD3-BBD452DB3D5B}并一定都是这个,只是举例),完成后刷新桌面即可。
如果没有找到InterExplorer的那个键,XP系统请只保留下图的四个键,多余的删除然后刷新桌面(给用户远程发现,木马变聪明了,不写成InterExplorer而写成其他了),下面就是XP系统保留的四个键,多出的请删除:
① {1f4de370-d627-11d1-ba4f-00a0c91eedba}
② {450D8FBA-AD25-11D0-98A8-0800361B1103}
③ {645FF040-5081-101B-9F08-00AA002F954E}
④ {e17d4fc0-5564-11d1-83f2-00a0c90dc849}
怎么清理电脑系统磁盘空间?
1.关闭系统还原,删除系还原系统文件夹SYSTEM VOLUME INFORMATION
XP的系统还原功能平时没有什么用,还要消耗内存,不断侵占硬盘空间,一旦系统崩溃起不来了,系统还原也就是根本指望不上了.建议做一个GHOST备份,关闭系统还原,删除系统还原文件夹,以提高系统性能,节省硬盘空间.
我的电脑/属性/系统还原/在所有驱动器上关闭系统还原打上钩/确定,然后打开管理器/工具/文件夹选项/查看里隐藏受保护的操作系统文件去掉钩,点上显示所有文件和文件夹,确定以后就可以看到了,各盘找到SYSTEM VOLUME INFORMATION 删除掉.
2. 删除WINDOWS下更新备份$UN 字样的文件夹
$UN 字样的文件夹是自动更新留下的还原备份,如果不打算再还原回去这些自然也就没有用了,WINDOWS下面找到这些文件夹都可以删除掉.
3.删除C:\WINDOWS\SYSTEM32\DLLCACHE 下的文件
这些是系统文件的备份文件.可以在命令行下面打上C/PURGECACHE 清除文件缓存,也可以在DOS下删除.
4. 删除无用的输入法文件
可以在安全模式下删除,也可以在DOS下删除chtime 繁体中文,imjp8_1日语输入法,imkr6_1韩语输入法三个文件夹.
5.如果不再安装其它驱动,可以把C:\WINDOWS\Driver Cache\i386文件夹下面的DRVIER.CAB压缩包删除掉,节省76兆空间.
6.删除C:\WINDOWS\Prefetch 下面的文件
这些是预读文件,可以定期清理
7.删除临时文件夹里的垃圾
C:\Documents and Settings\用户名\Local Settings\Temp
C:\Documents and Settings\用户名\Local Settings\Temporary Internet Files
C:\Documents and Settings\用户名\Recent
C:\WINDOWS\Temp
8.可以适当减少回收站使用空间,(默认是10%,可减少到3%或更小)
回收站默认要占用硬盘分区的10%,如果不经常删除大的程序,是有些浪费了,鼠标点住回收站图标,右击选择属性,调整回收站的使用空间,可减少到3%或者更小.
9.搜索零散的临时文件如.TMP,.OLD . BAK ,.CHK 等删除掉也可以编写一个下面的一个批处理文件
@echo off
echo 正在清除系统垃圾文件,请稍等......
del /f /s /q %systemdrive%\*.tmp
del /f /s /q %systemdrive%\*._mp
del /f /s /q %systemdrive%\*.log
del /f /s /q %systemdrive%\*.gid
del /f /s /q %systemdrive%\*.chk
del /f /s /q %systemdrive%\*.old
del /f /s /q %systemdrive%\recycled\*.*
del /f /s /q %windir%\*.bak
del /f /s /q %windir%\prefetch\*.*
rd /s /q %windir%\temp & md %windir%\temp
del /f /q %userprofile%\COOKIES s\*.*
del /f /q %userprofile%\recent\*.*
del /f /s /q "%userprofile%\Local Settings\Temporary Internet Files\*.*"
del /f /s /q "%userprofile%\Local Settings\Temp\*.*"
del /f /s /q "%userprofile%\recent\*.*"
sfc /purgecache '清理系统盘无用文件
defrag %systemdrive% -b '优化预读信息
echo 清除系统LJ完成!
echo. & pause
复制完保存,就是点记事本左上角的 文件 , 选保存 ,然后更名为“清除系统LJ.bat” 就OK了,以后只要双击运行该文件,当屏幕提示“清除系统LJ完成!就还你一个“苗条”的系统了!!
当然除了上述的手动清除外,也可以使用软件清除系统垃圾,推荐除了常用的优化大师等外,推荐安全可靠的清理工具.
SuperCleaner 2.91 汉化版
://.chaoji/download/newhua/soft2858.aspx
win7系统怎么彻底的清除电脑里的垃圾?
首先单击“开始”按钮,然后选择“程序”→“附件”→“系统工具”→“磁盘清理程序”菜单项,启动磁盘清理程序。 \x0d\接下来系统弹出“选择驱动器”对话框,用户可从中选择需要清除的磁盘分区并单击“确定”按钮。 \x0d\然后磁盘清理程序就会自动查找该磁盘分区上的各种无用文件,如Internet Explorer下载的临时文件、回收站中的文件、TEMP文件夹中的临时文件等,并将找到的各种无用文件显示到列表窗口中。 \x0d\最后用户可根据自己的实际情况从给出的垃圾文件列表中选择欲删除的文件,然后单击“确定”按钮,磁盘清理程序就会自动将它们删除,腾出磁盘空间。 \x0d\另外还可以单击磁盘清理程序的“其他选项”选项卡,然后通过删除部分Windows部件、卸载已经安装的应用程序等方法来扩大磁盘剩余空间。\x0d\\x0d\Windows XP操作系统中自带的工具,更有效地维护计算机性能的三种方法。 \x0d\\x0d\一、释放磁盘空间 \x0d\\x0d\通过释放磁盘空间,可以提高计算机的性能。磁盘清理工具是 Windows 附带的一个实用工具,可以帮助您释放硬盘上的空间。该实用工具先标识出可以安全删除的文件,然后允许您选择希望删除部分还是全部标识出的文件。 \x0d\\x0d\磁盘清理工具功能: \x0d\\x0d\?删除 Internet 临时文件。 \x0d\?删除下载的程序文件。 \x0d\?清空回收站。 \x0d\?删除 Windows 临时文件。 \x0d\?删除不使用的可选 Windows 组件。 \x0d\?删除已安装但不再使用的程序。 \x0d\\x0d\提示:通常情况下,Internet 临时文件会占据大多数的空间,因为为了加速以后的访问,浏览器会缓存您访问的每个页面。 \x0d\\x0d\使用磁盘清理工具 \x0d\\x0d\1.单击“开始”,依次指向“所有程序”、“附件”、“系统工具”,然后单击“磁盘清理”。如果有多个驱动器,会提示您指定要清理的驱动器。 \x0d\\x0d\“磁盘清理”工具计算您可以释放的磁盘空间量 \x0d\\x0d\2.在“(驱动器)的磁盘清理”对话框中,滚动查看“要删除的文件”列表的内容。 \x0d\\x0d\选择要删除的文件 \x0d\\x0d\3.清除不希望删除的文件所对应的复选框,然后单击“确定”。 \x0d\\x0d\4.提示您确认要删除指定文件时,单击“是”。 \x0d\\x0d\几分钟之后,该过程完成,“磁盘清理”对话框关闭,这时您的计算机更干净、性能更佳。 \x0d\\x0d\二、加快数据访问速度 \x0d\\x0d\磁盘碎片会降低系统的整体性能。如果文件存储在不同的碎片上,那么打开文件时,计算机必须搜索硬盘,以便将碎片重新拼凑在一起。响应时间可能明显变长。 \x0d\\x0d\磁盘碎片整理程序是一个 Windows 实用工具,用于合并计算机硬盘上存储在不同碎片上的文件和文件夹,从而使这些文件和文件夹中的任意一个都只占据磁盘上的一块空间。将文件首尾相接整齐存储而没有碎片时,磁盘读写速度将加快。 \x0d\\x0d\何时运行磁盘碎片整理程序 \x0d\\x0d\除定期(最好每月一次)运行磁盘碎片整理程序外,在通常每月一次的惯例之外,如果发生了某些特定的也可以运行该实用工具。 \x0d\\x0d\在以下情况下,应该运行磁盘碎片整理程序: \x0d\\x0d\?增加了大量文件。 \x0d\\x0d\?只有 15% 左右的可用磁盘空间。 \x0d\\x0d\?安装了新程序或 Windows 的新版本。 \x0d\\x0d\使用磁盘碎片整理程序: \x0d\\x0d\1.单击“开始”,依次指向“所有程序”、“附件”、“系统工具”,然后单击“磁盘碎片整理程序”。 \x0d\\x0d\单击“分析”将启动磁盘碎片整理程序 \x0d\\x0d\2.在“磁盘碎片整理程序”对话框中,单击要对其进行碎片整理的驱动器,然后单击“分析”按钮。 \x0d\\x0d\分析完磁盘之后,将显示一个对话框,告诉您是否应该对所分析的驱动器进行碎片整理。 \x0d\\x0d\提示:对卷进行碎片整理之前,应该先进行分析,以便了解碎片整理过程大概需要多长时间。 \x0d\\x0d\3.要对选定的一个或多个驱动器进行碎片整理,请单击“碎片整理”按钮。 \x0d\\x0d\完成碎片整理之后,磁盘碎片整理程序将显示整理结果。 \x0d\\x0d\4.要显示有关经过碎片整理的磁盘或分区的详细信息,请单击“查看报告”。 \x0d\\x0d\5.要关闭“查看报告”对话框,请单击“关闭”。 \x0d\\x0d\6.要关闭磁盘碎片整理程序实用工具,请单击窗口标题栏上的“关闭”按钮。 \x0d\\x0d\三、检测和修复磁盘错误 \x0d\\x0d\除运行磁盘清理工具和磁盘碎片整理程序来优化计算机性能外,还可以运行错误检查实用工具来检查硬盘上存储的文件的完整性。 \x0d\\x0d\在使用硬盘驱动器时,可能会出现坏扇区。坏扇区会降低硬盘性能,有时还会导致难以甚至无法执行数据写入操作(如文件保存)。错误检查实用工具可以扫描硬盘驱动器中是否存在坏扇区,并扫描文件系统错误以了解是否某些文件或文件夹放错位置。 \x0d\\x0d\如果每天都使用计算机,那么应尝试每周运行一次此实用工具,以帮助您防止数据丢失。 \x0d\\x0d\运行错误检查实用工具: \x0d\\x0d\重要: 运行错误检查实用工具之前,确保关闭所有文件。 \x0d\\x0d\1.单击“开始”,然后单击“我的电脑”。 \x0d\\x0d\2.在“我的电脑”窗口中,右键单击要搜索是否存在坏扇区的硬盘,然后单击“属性”。 \x0d\\x0d\3.在“属性”对话框中,单击“工具”选项卡。 \x0d\\x0d\4.单击“开始检查”按钮。 \x0d\\x0d\5.在“检查磁盘”对话框中,选中“扫描并试图恢复坏扇区”复选框,然后单击“开始”。 \x0d\\x0d\大多数情况下,请选中“扫描并试图恢复坏扇区” \x0d\\x0d\6.如果发现有坏扇区,请选择进行修复。 \x0d\\x0d\提示:如果认为磁盘包含坏扇区,请仅选中“自动修复文件系统错误”复选框。
1、首先在电脑桌面上,打开360安全卫士,在菜单栏上的第四个按钮,选择电脑清理。
2、然后在打开的清理页面中,?点击一键清理。
3、点击一键清理按钮后,正在扫描中,请稍后,如下图所示。
4、这时显示清理已完成从下方处即可以看见,清理列表与其各项清理数据。
声明:本站所有文章资源内容,如无特殊说明或标注,均为采集网络资源。如若本站内容侵犯了原著者的合法权益,可联系本站删除。