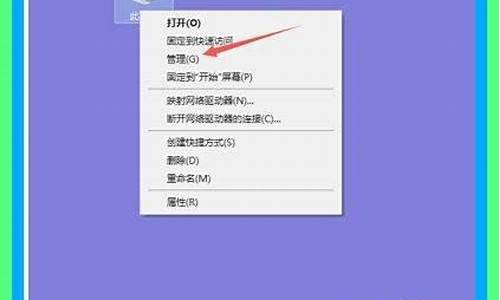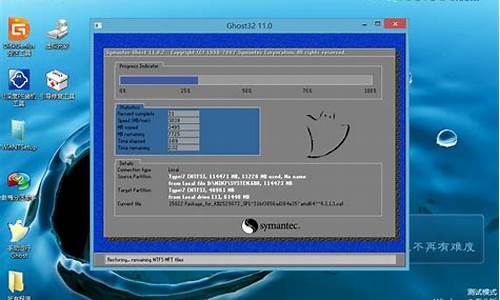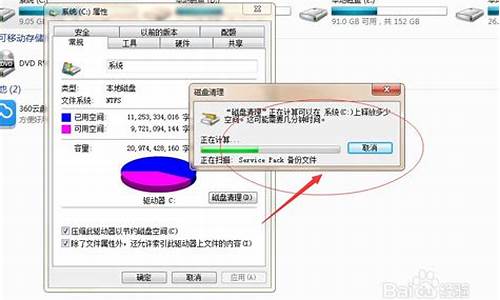电脑系统出问题了键盘失灵_电脑键盘系统紊乱
1.电脑按键失灵怎么办
2.电脑键盘失灵?原因竟有这些!
3.笔记本电脑按键失灵的解决方法
4.笔记本电脑键盘失灵怎么办
5.笔记本键盘失灵按什么键恢复
6.笔记本键盘失灵?这些方法帮你解决!

1.更新BIOS至最新版本,更新Windows Update。
2.在设备管理器中重新安装驱动程序
2-1. 在Windows搜寻栏输入[设备管理器]①,然后点选[打开]②。
2-2. 卸载键盘的驱动程序。点击[键盘]装置类型旁边的三角形③。于[键盘昌带名称]点击鼠标右键④,并点选[卸载设备]⑤。
2-3. 点选[卸载]⑥。
2-4. 在键盘锋键类别中移除所有键盘装置,然后重新启动计算机。将计算机重新启动后,系统将会自动安装驱动程序,然后确认键盘是否可以正常使用。
3. 使用键盘疑难解答员
3-1. 在Windows搜银迅巧寻栏输入[疑难解答设置]①,然后点选[打开]②。
3-2. 在疑难解答窗口中,选取[键盘]③并点击[运行疑难解答]④。
3-3. 依照画面上的提示并尝试解决问题,如果使用疑难解答员后键盘依旧失灵,请继续下一个步骤。
4. 透过系统还原点还原系统
如果您先前已有建立系统还原点、或是系统建立的自动还原点,尝试将系统还原至距离最近一次正常启动时的还原点
电脑按键失灵怎么办
电脑键盘失灵是电脑使用者经常遇到的问题。本文将为你介绍一些解决方法,帮助你轻松解决这个问题。
准备工具为了解决电脑键盘失灵的问题,你需要准备一些工具,比如U盘、带软刷的键盘吸尘器和吹气球。
检测主机接口如果你的电脑键盘失灵,首先需要检测主机接口是否正常。你可以找一个USB设备,比如U盘,插到电脑接口上试试看。
更换键盘如果主机接口正常,那么可能是你的键盘有问题。你可以尝试更换一个新的键盘,看看是否能够解决问题。
寻求专业帮助
如果你的电脑主机或系统有问题,这就需要寻求专业人士的帮助。不要自己动手,以免造成更大的损失。
电脑键盘失灵?原因竟有这些!
1.更新BIOS至最新版本,更新Windows Update。
2.在设备管理器中重新安装驱动程序
2-1. 在Windows搜寻栏输入[设备管理器]①,然后点选[打开]②。
2-2. 卸载键盘的驱动程序。点击[键盘]装置类型旁边的三角形③。于[键盘名称]点击鼠标右键④,并点选[卸载设备]⑤。
2-3. 点选[卸载]⑥。
2-4. 在键盘锋键类别中移除所有键盘装置,然后重新启动计算机。将计算机重新启动后,系统将会自动安装驱动程序,然后确认键盘是否可以正常使用。
3. 使用键盘疑难解答员
3-1. 在Windows搜寻栏输入[疑难解答设置]①,然后点选[打开]②。
3-2. 在疑难解答窗口中,选取[键盘]③并点击[运行疑难解答]④。
3-3. 依照画面上的提示并尝试解决问题,如果使用疑难解答员后键盘依旧失灵,请继续下一个步骤。
4. 透过系统还原点还原系统
如果您先前已有建立系统还原点、或是系统建立的自动还原点,尝试将系统还原至距离最近一次正常启动时的还原点
笔记本电脑按键失灵的解决方法
电脑键盘突然失灵,让人十分苦恼。但是,这个问题并不是无解的。本文将为大家介绍几种常见的故障排除方法,帮助大家解决键盘失灵的问题。
检查电源和连接口如果键盘没反应,先检查电源和连接口。按下Caps Lock键,观察指示灯是否亮起。如果亮,可能是硬件故障;如果不亮,检查连接口哦。
重启电脑系统繁忙也会让键盘“罢工”!试试重启电脑,看问题能否解决。
检查驱动安装情况没安装驱动?难怪键盘“摸鱼”!快检查驱动安装情况。
恢复最后一次正确配置如果上述方法都不奏效,可能是软件冲突作祟。开机时按下F8,选择“最后一次正确配置”来恢复。
笔记本电脑键盘失灵怎么办
笔记本电脑按键失灵一般是有两种情况,一种是驱动的损坏,另外一种是键盘本身出现问题。
重启电脑有时笔记本电脑按键失灵,大多数人会以为是键盘或者笔记本内部设备损坏了,其实有时候可能是系统正在处理大批量数据导致系统处于假死状态,从而使得键盘没有反应,此时只需要重启笔记本电脑可能解决问题。
检查驱动如果重启没有作用,再看看是否是驱动的问题。先右击我的电脑,点击管理选项,找到设备管理器,找键盘设备,展开选项,看看是否是驱动出现问题,如果是驱动问题,重新卸载安装即可。
恢复电脑配置如果重装驱动仍然不能解决问题,很可能是安装的其他软件和键盘驱动产生了冲突,开机的时候按下F8,进入高级选项可以尝试着使用“最后一次正确配置”来恢复电脑配置,也许能解决这个问题。
送去维修如果以上方法都没有解决问题,我们可以送去维修一下,如果笔记本在保修期内,是可以免费修理的,如果过了保修期,可能会收取一定的费用。
使用外置键盘如果是键盘本身出现问题,我们可以使用外置键盘,有USB接口的,也有无线的键盘,而且使用起来比起笔记本的内置键盘还方便很多,价格也不是很贵,所以外置键盘也是个不错的选择。
笔记本键盘失灵按什么键恢复
1.更新BIOS至最新版本,更新Windows Update。
2.在设备管理器中重新安装驱动程序
2-1. 在Windows搜寻栏输入[设备管理器]①,然后点选[打开]②。
2-2. 卸载键盘的驱动程序。点击[键盘]装置类型旁边的三角形③。于[键盘名称]点击鼠标右键④,并点选[卸载设备]⑤。
2-3. 点选[卸载]⑥。
2-4. 在键盘类别中移除所有键盘装置,然后重新启动计算机。将计算机重新启动后,系统将会自动安装驱动程序,然后确认键盘是否可以正常使用。
3. 使用键盘疑难解答员
3-1. 在Windows搜寻栏输入[疑难解答设置]①,然后点选[打开]②。
3-2. 在疑难解答窗口中,选取[键盘]③并点击[运行疑难解答]④。
3-3. 依照画面上的提示并尝试解决问题,如果使用疑难解答员后键盘依旧失灵,请继续下一个步骤。
4. 透过系统还原点还原系统
如果您先前已有建立系统还原点、或是系统建立的自动还原点,尝试将系统还原至距离最近一次正常启动时的还原点
笔记本键盘失灵?这些方法帮你解决!
笔记本键盘失灵按什么键恢复
笔记本键盘失灵可以按Fn+W组合键恢复。
“Fn+W”快捷键可以快速帮助你恢复键盘,这个快捷键适合大多数的电脑机型,部分win8系统机型用户可以尝试按“ctrl+Fn+Alt+W”。之所以要用到Fn键,是因为它可以和F1~F12组成各种组合键,来弥补笔记本电脑按键数量的不足。
笔记本键盘失灵是一种常见的问题,可能是硬件故障、驱动程序问题或操作系统错误等引起的。这里将介绍几种解决方案来解决笔记本键盘失灵的问题。笔记本键盘失灵可能是由于多种因素引起的,如硬件故障、驱动程序问题或操作系统错误等。我们可以通过检查是否启用了“禁用键盘”的选项、重启计算机、更新或重新安装键盘驱动程序等方式来解决问题。
笔记本键盘失灵的注意事项
1、要注意防尘,现在有专门出售笔记本键盘的保护膜,可以有效进行防尘,后者是异物,当在上网吃零食的时候,可以有效防尘防异物,解决笔记本键盘失灵怎么办的问题。
2、要注意防水,预防水杯倒在笔记本电脑上。
3、不要恶意敲击笔记本电脑的按键,这样加快了键盘的损伤程度。
当你在使用笔记本电脑时,突然发现键盘无响应,不要着急。本文将为你介绍几种解决笔记本键盘失灵的方法,帮助你快速解决问题。
重启笔记本当键盘无响应时,试试重启笔记本,问题可能迎刃而解。这是因为有时系统处理大量数据时会出现假死状态,导致键盘失灵。
检查驱动程序如果重启无效,检查驱动程序是否正常。右击“我的电脑”,选择“管理”,再找到“设备管理器”,检查键盘设备驱动是否有问题。如果是驱动问题,重新安装即可。
解决软件冲突如果驱动重装后仍有问题,可能是其他软件与键盘驱动冲突。开机时按下F8进入高级选项,尝试使用“最后一次正确配置”来恢复电脑,或许能解决此问题。
硬件问题送修如果键盘无响应是由笔记本硬件问题引起的,可能需要送修。但一般笔记本都有质保期,质保期内维修通常是免费的。过了质保期可能要收费。
使用外置键盘内置键盘不能用时,可以考虑使用外置键盘。现在市面上有很多USB接口的外置键盘,操作方便,甚至比内置键盘更便捷。
使用屏幕键盘另外,你也可以使用Windows系统自带的屏幕键盘。通过“开始菜单”-“所有程序”-“附件”-“辅助工具”找到屏幕键盘。虽然功能有限,操作不太方便,但作为临时替代方案也是不错的选择。
声明:本站所有文章资源内容,如无特殊说明或标注,均为采集网络资源。如若本站内容侵犯了原著者的合法权益,可联系本站删除。