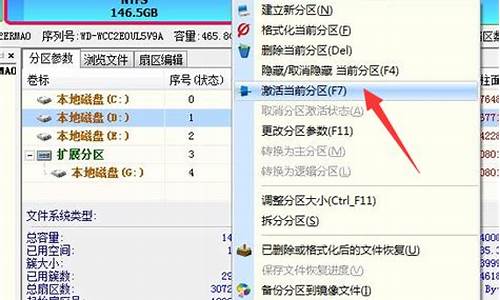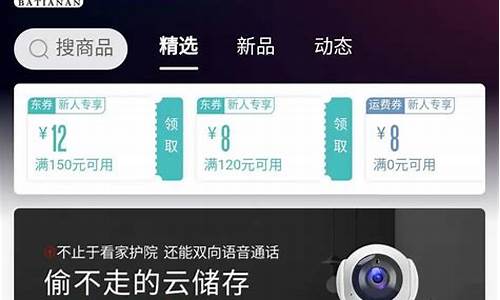远程控制电脑的权限_远程控制电脑系统权限
1.远程控制需要什么权限
2.如何开启电脑的远程服务?
3.电脑如何远程控制另一台电脑
4.win10如何远程控制别人的电脑?
5.如何远程控制电脑
6.Windows 怎么远程访问控制MAC系统

若两台电脑均为Win10系统,可通过自带的“快速助手”实现快速连接,具体方法如下:
1、Win10 开始菜单搜索“快速助手”打开应用;?
2、如下图,若为远程控制方电脑,则选择“提供协助” 若为受控制方电脑,则在“获取协助“下方输入对方提供的安全连接代码。
注意:快速助手使用的是 Windows 的远程连接机制。在使用前,受连接方需要开启系统中的 “允许远程协助”的选项,才可以使用。 (此电脑-右键属性-远程设置)
远程控制需要什么权限
具体的操作如下:
首先打开桌面“计算机”图标,右键属性打开计算机属性菜单,
打开计算机属性(控制面板----系统和安全---系统选项)找到左侧的“远程设置”功能,
出现的“系统属性”菜单中,找到“远程‘选项卡,其中下方的“远程桌面”选项,选择其中一个(注意 远程协助和远程桌面是不同的功能哈)
选择允许其他计算机远程到此电脑之后,点击“选择用户”---添加一个可以远程到本计算机的用户(建议选择管理员用户,这样远程操作进去权限比较多)
添加好之后,再次点击打开“选择用户”可以查看当前添加到“远程桌面组”的用户成员(删除的话,同样选择其中的用户,点击下方的删除即可)
远程桌面身份验证选择
远程桌面下方有2个选项“允许允许任意版本远程桌面的计算机连接(较不安全)”选择这项,可以让低版本的windows如 windowsXP windows2000也可以连接这台电脑
如何开启电脑的远程服务?
所谓远程控制主要指的是通过网络(局域网和广域网)来控制另一台计算机。你所需的具备的条件是:
1.需要有相应的网络(可以是局域网,也广域网);
2.需要有至少两台计算机(一台控制,一台被控制);
3.需要有相关的网络知识(此条没有则无法实现);
4.需要有相关的控制软件(可以是系统自带的,也可以第三方软件);
4.需要具有对方计算机的控制权限(可以是合法已知的,也可以是破解的(注意,使用后者可能违法!!!))
电脑如何远程控制另一台电脑
具体操作方法:
1、右击电脑桌面,在菜单中点击“属性”,打开系统窗口。
2、点击“高级系统设置”,打开系统属性窗口,点击“远程”,然后先点击“允许远程协助连接这台计算机”,再点击“高级”。
3、在远程协助设置窗口,点击“允许计算机被远程控制”,默认远程控制时间为6小时,再点击“确定”。
4、回到系统属性窗口,点击“仅允许运行使用网络级别身份验证的远程桌面计算机连接”,再点击“选择用户”。
5、在远程桌面用户窗口,管理员已经有访问权,在这里可以添加、删除用户,再点击“确定”。回到系统属性窗口,点击“应用”,再点击“确定”,Windows远程桌面服务已经开启。
6、最后重新启动计算机即可。
远程服务的优势:
1、专业安全的在线远程服务
在线远程服务软件寄予全性、快捷、高效,便捷,为一体,整合专业的技术和服务解决方案,贴近用户需求,是一个多元、专业、高效的远程服务技术平台。
2、方便快捷的服务方式
用户通过远程协助软件连接程师,工程师可以瞬间“到达”用户身边,为用户解决电脑出现的各类技术故障,达到与工程师上门服务相同的效果。
3、物美价廉 轻松享受
接受我们的服务,没有负担!采用先进的远程技术软件,无需出门就能高效的解决问题。
在节约时间成本同时,也让您的使用成本降低, 您既可享受到专业高效满意的服务,又不必担心花费太多时间。
win10如何远程控制别人的电脑?
qq远程控制电脑的方法如下:
操作环境:联想Y7000P、Windows10、电脑qq9.6.3。
1、选择好友并点击在电脑上登录qq,打开消息窗口,在消息列表中选择要远程控制的好友并点击。
2、点击三个小点图标将对方的聊天窗口打开之后,点击页面右上角位置的三个小点图标。
3、选择请求控制对方电脑在展开的菜单窗口中,找到电脑图标并将鼠标放在上面,在弹出的窗口中,选择远程控制的方式,选择并点击请求控制对方的电脑。
4、等待接收远程控制电脑会发出远程控制的请求,等待对方接收远程控制,接受后,就可以操控对方的电脑了。
5、选择邀请对方远程协助在远程控制的窗口中,也可以选择并点击邀请对方远程协助。
6、等待接收远程协助电脑会自动发出邀请,等待对方接收远程协助的邀请之后,对方就可以控制自己的电脑了。
7、设置远程控制权限使用远程控制功能,需要在权限设置中,勾选允许远程桌面连接这台电脑,同时也可以设置自动接受连接请求。
如何远程控制电脑
若两台电脑均为Win10系统,可通过自带的“快速助手”实现快速连接,具体方法如下:
1、Win10 开始菜单搜索“快速助手”打开应用;?
2、如下图,若为远程控制方电脑,则选择“提供协助” 若为受控制方电脑,则在“获取协助“下方输入对方提供的安全连接代码。
注意:快速助手使用的是 Windows 的远程连接机制。在使用前,受连接方需要开启系统中的 “允许远程协助”的选项,才可以使用。 (此电脑-右键属性-远程设置)
Windows 怎么远程访问控制MAC系统
配置远程桌面主机
远程桌面的主机必须是安装了Windows的计算机,主机必须与Internet连接,并拥有合法的公网IP地址。主机的Internet连接方式可以是普通的拨号方式,因为?远程桌面?仅传输少量的数据(如显示器数据和键盘数据)便可实施远程控制。
要启动Windows的远程桌面功能必须以管理员或Administrators组成员的身份登录进入系统,这样才具有启动Windows?远程桌面?权限。右键单击?我的电脑?图标,选择?属性?命令。
在出现的对话框中单击?远程?选项卡,单击选中?允许用户远程连接到这台计算机?选项框。单击?选择远程用户?按钮,然后在?远程桌面用户?对话框中单击?添加?按钮,将出现?选择用户?对话框。
单击?位置?按钮以指定搜索位置,单击?对象类型?按钮以指定要搜索对象的类型。接下来在?输入对象名称来选择?框中,键入要搜索的对象的名称,并单击?检查名称?按钮,待找到用户名称后,单击?确定?按钮返回到?远程桌面用户?对话框,找到的用户会出现对话框中的用户列表中。
如果没有可用的用户,可以使用?控制面板?中的?用户账户?来创建,所有列在?远程桌面用户?列表中的用户都可以使用远程桌面连接这台计算机,如果是管理组成员即使没在这里列出也拥有连接的权限。
客户端软件的安装
Windows的用户可以通过系统自带的?远程桌面连接?程序(在?开始?所有程序?附件?通讯?中)来连接远程桌面。如果客户使用操作系统是Windows 7/10,可安装Windows安装光盘中的?远程桌面连接?客户端软件。
在客户机的光驱中插入Windows安装光盘,在显示?欢迎?页面中,单击?执行其他任务?选项,然后在出现的页面中选择?设置远程桌面连接?选项,然后根据提示进行安装。在客户机上运行?远程桌面连接?程序,会显示?远程桌面连接?对话框。
单击?选项?按钮,展开对话框的全部选项,在?常规?选项卡中分别键入远程主机的IP地址或域名、用户名、密码,然后单击?连接?按钮,连接成功后将打开?远程桌面?窗口,你可以看到远程计算机上的桌面设置、文件和程序。
而该计算机会保持在锁定状态,如果没有密码的情况下,任何人都无法使用它,也看不到你对它所进行的操作。如果注销和结束远程桌面,可在远程桌面连接窗口中,单击?开始?按钮,然后按常规的用户注销方式进行注销。
远程桌面的Web连接
远程桌面还提供了一个Web连接功能,简称?远程桌面Web连接?,这样客户端无需要安装专用的'客户端软件也可以使用?远程桌面?功能,这样对客户端的要求更低,使用也更灵活,几乎任何可运行IE浏览器的计算机都可以使用?远程桌面?功能。
首先让我们来看看服务器端的配置情况。由于?远程桌面Web连接?是Internet信息服务(IIS)中的可选的WWW服务组件,因此,要让Windows主机提供?远程桌面Web连接?功能,必须先行安装该组件。
首先运行?控制面板?中的?添加或删除程序?项,然后在?添加或删除程序?对话框中单击?添加/删除Windows组件?选项,在?Windows组件向导?对话框中选择?Internet信息服务?选项并单击?详细信息?按钮,依次选择?万维网服务?远程桌面Web连接?项,确定后返回到?Windows组件向导?对话框,单击?下一步?按钮,即开始安装。
接下来,运行?管理工具?中的?Internet 信息服务?程序,依次展开文件夹分级结构,找到?tsweb?文件夹,单击鼠标右键,选择?属性?命令。在出现的?属性?对话框中单击?目录安全?选项卡,单击?匿名访问和身份验证控制?栏中的?编辑?按钮,在出现的?身份验证方法?对话框中选中?匿名访问?选项即可。这样我们就可以用IE访问?远程桌面?了。
在客户端运行IE浏览器,在地址栏中按 ?http://服务器地址(域名)/tsweb?格式键入服务器地址,如服务器地址为218.76.219.5,则可在地址栏中输入?,回车之后,?远程桌面 Web 连接?的页面将出现在IE窗口中,在网页中的?服务器?栏中键入想要连接的远程计算机的名称,单击?连接?按钮即可连入远程桌面。
Windows 怎么远程访问控制MAC系统。mac访问windows系统的方法比较简单这里不讲述,而windows访问mac需要借助软件实现——教程使用的是TightVNC_cn,访问局域网内的mac系统非常的方便和快速。
一.工具
TightVNC_cn
windows系统及mac系统
二.操作方法
首先需要配置好mac系统,打开系统偏好设置,点击共享
勾选屏幕共享,点击电脑设置勾选任何人都可以请求取得控制屏幕的权限和VNC显示程序可以使用密码控制屏幕并设置好密码
再打开系统偏好设置点击网络
记录好ip地址
5.打开刚下载好的软件TightVNC_cn,打开tvnviewer.exe
6.输入ip地址,点击选项设置好配置,点击连接
7.输入刚设置的网络控制屏幕的密码
8.输入mac系统密码
9.这样即可在windows平台上控制mac了
声明:本站所有文章资源内容,如无特殊说明或标注,均为采集网络资源。如若本站内容侵犯了原著者的合法权益,可联系本站删除。