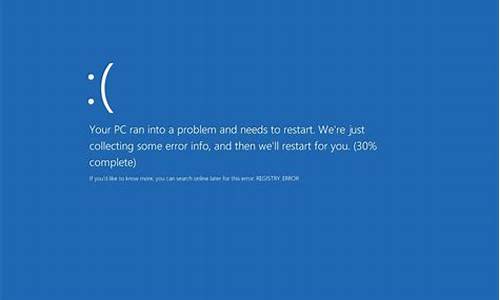电脑系统不能安装在磁盘,系统不能安装在gpt磁盘
1.Windows 无法安装到这个磁盘。选中的磁盘具有MBR分区表。在 EFI 系统上,Windows 只能安装到 GPT 磁盘。
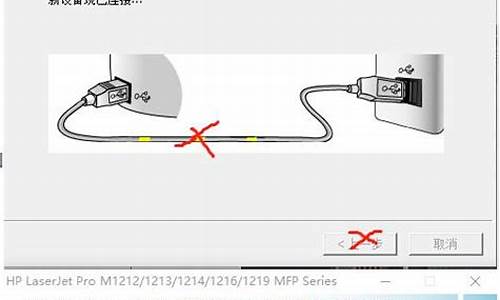
安装系统时出现“windows无法安装到这个磁盘,选中的的磁盘采用GPT分区形式”解决方法如下:
1、在系统提示无法安装的那一步,按住“shift+f10”,呼出“cmd”命令符,即小黑窗。
2、然后输入“diskpart”代码,并点击回车键,进入diskpart。
3、接着输入“list disk”代码,点击回车键,显示电脑磁盘的基本信息。
4、输入“select disk 0”代码,点击回车键,并且选择”0磁盘“。
5、输入“clean”代码,并且点击回车将删除磁盘分区进行格式化。
6、输入”convert mbr“代码,并点击回车键,进行将当前磁盘分区设置为mbr形式的操作。
7、输入”create partition primary size = xxx“代码符,然后点击回车按键,进行创建主分区大小(MB)。
8、输入”format fs=ntfs quick“代码,并且点击回车键将格式化磁盘为ntfs。
9、输入”exit“代码,并点击回车按键退出diskpart操作。然后输入”exit“代码符退出cmd。
10、最后选择刚刚创建的主分区进行系统安装,就不会出现问题且可以正常安装系统了。
Windows 无法安装到这个磁盘。选中的磁盘具有MBR分区表。在 EFI 系统上,Windows 只能安装到 GPT 磁盘。
原因:电脑默认硬盘分区类型为MBR,需要更改分区类型为GUID。
解决方法:在安装系统前用pe里面的分区工具将硬盘分区类型换成GUID即可。
详细的操作步骤为:
1、首先,在PE系统的桌面上找到“分区工具DiskGenius”,双击将其打开,如下图所示。
2、其次,在分区工具主页面顶部的功能菜单中找到“快速分区”功能模块,并点击它,如下图所示。
3、接着,选择分区表类型为“ GUID”,然后按个人需求选择所需的分区数和分区空间的大小,并在设置后开始分区,如下图所示。
4、然后,等待分区完成,如下图所示。
5、最后,分区完成后,重新安装系统,如下图所示。
1、首先在系统提示无法安装的那一步,键盘上按住shift+f10键,呼出“cmd”命令符。
2、在cmd窗口中输入:“diskpart”,按下回车键进入diskpart。
3、然后输入:“list disk”,按下回车键,显示磁盘信息。
4、输入:“select disk 0”,按回车键,选择第0个磁盘(电脑的硬盘编号是从0开始的)。
5、接下来输入:“clean”,按下回车键,删除磁盘分区和格式化。
6、再输入:“convert mbr”,按回车键,将当前磁盘分区设置为MBR形式。
7、之后输入:“create partition primary size = xxx”,按下回车键,创建主分区大小(MB)。
8、最后输入:“format fs=ntfs quick”,按下回车键,格式化磁盘为NTFS。
9、好了,现在输入:“exit”,按下回车键,退出diskpart;再次输入:“exit”,按回车键,退出cmd。
声明:本站所有文章资源内容,如无特殊说明或标注,均为采集网络资源。如若本站内容侵犯了原著者的合法权益,可联系本站删除。