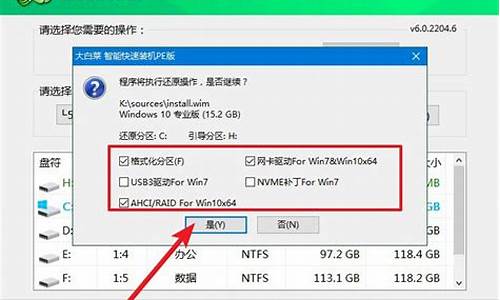电脑系统自带磁盘扫描修复怎么办_电脑系统自带磁盘扫描修复
1.如何用Windows系统自带工具修复硬盘

电脑磁盘修复是一个比较繁琐的过程,不过如果你了解磁盘修复的原理和方法,是可以高效地解决问题的。以下是修复磁盘的方法:
1.Windows自带的磁盘扫描和修复工具
对于Windows系统,自带有一个磁盘扫描和修复工具,可以帮助用户修复磁盘问题。在此之前,需要先备份好重要的文件。
如果您使用Windows10操作系统,可以按以下步骤修复磁盘:
a.打开文件资源管理器,右击您需要修复的磁盘,选择"属性"。
b.切换到"工具"选项卡,点击"检查"。
c.在弹出的对话框中,选择"扫描和修复驱动器"。
d.等待程序自动扫描和修复磁盘错误。根据磁盘大小,这个过程可能需要几分钟到几个小时。
e.完成后,重启电脑。
2.使用第三方工具修复磁盘
如果Windows自带的磁盘扫描和修复工具无法解决问题,那么可以使用一些第三方软件来修复磁盘。
例如,可以使用DiskGenius工具来修复磁盘。此工具是一个易于使用的磁盘管理软件,它可以帮助您检查和修复磁盘错误、恢复丢失的分区、重建引导扇区等。
使用DiskGenius修复磁盘的步骤如下:
a.下载安装DiskGenius,打开软件。
b.选择需修复的磁盘,点击"分区"菜单。
c.选择"验证和修复分区表",点击开始进行磁盘扫描和修复。
d.等待程序完成扫描和修复。
e.在修复磁盘后,重启电脑以保存所有更改。
需要注意的是,如果磁盘已受损或自身存在硬件问题,那么以上方法可能无法解决问题。最好的选择是及时备份重要的数据,并寻求专业的硬件修复服务。
如何用Windows系统自带工具修复硬盘
电脑硬盘扫描是一种常见的问题,可能是由于操作问题或非法关机引起的。本文将为您提供多种解决方案,帮助您快速解决电脑硬盘扫描问题。
硬盘扫描原因非法关机或直接断电可能会导致电脑在启动时对硬件进行检查,包括硬盘。如果您的硬盘真的有问题,建议您使用电脑自带的磁盘扫描工具进行修复。
硬盘修复工具如果问题较为严重,您可以使用NDD磁盘工具或Scandisk来修复硬盘坏道。
系统修复方法如果磁盘有问题,请使用系统自带的磁盘修复方法进行修复。具体步骤如下:在我的电脑中选中盘符后单击鼠标右键,在弹出的驱动器属性窗口中依次选择“工具→开始检查”并选择“自动修复文件系统错误”和“扫描并恢复坏扇区”,然后点击开始。
系统还原如果以上方法都无法解决问题,您可以尝试还原系统。还原系统可以将系统恢复到之前的某个时间点,以解决系统出现的问题。
重新安装系统如果仍无法解决问题,您可以尝试重新安装系统。重新安装系统可以清除系统中的所有问题,但是需要备份您的重要数据。
windows文件损坏解决方法:
原因:是非法关机或其它原因引起的磁盘受损,请修复一下(每个磁盘都修复一下或只修复C)。
方法一:
系统自带的磁盘修复方法:
1、具体步骤如下:在我的电脑中选中盘符C 后单击鼠标右键选属性,在弹出的驱动器属性窗口。
2、依次选择“工具→开始检查”并选择“自动修复文件系统错误”和“扫描并恢复坏扇区”。
3、然后点击开始,扫描时间会因磁盘容量及扫描选项的不同而有所差异(按上面的方法做后,会弹出一个框,点是,自动关机后在开机进行修复,Win7选按计划磁盘检查按钮)。
方法二:硬盘坏道将导致电脑系统文件损坏或丢失,电脑无法启动或死机。硬盘坏道可以采用NDD磁盘工具或Scandisk来修复。
方法三:如果故障依旧,请还原一下系统或重装(还是不行格式化硬盘重新分区重装,在不行就要换硬盘了,或检修一下)。
声明:本站所有文章资源内容,如无特殊说明或标注,均为采集网络资源。如若本站内容侵犯了原著者的合法权益,可联系本站删除。