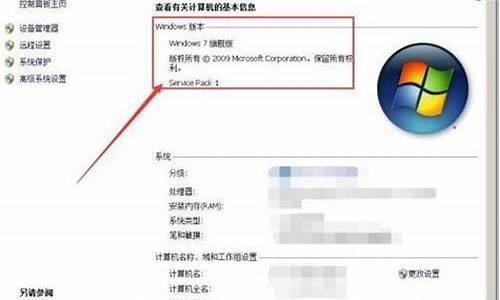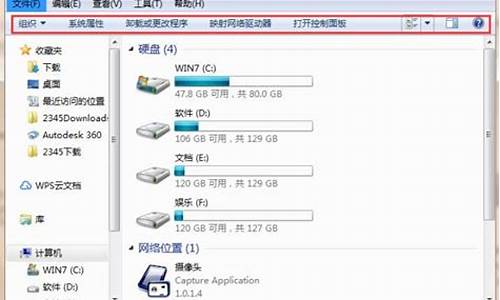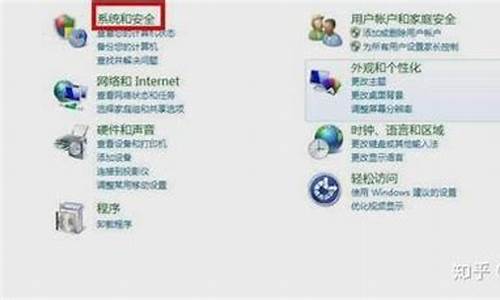电脑系统更新后不能登录-电脑系统更新后不能登录微软账号
1.电脑系统自动更新以后开机密码显示错误,怎么办?
2.window10更新后电脑打不开了
电脑系统自动更新以后开机密码显示错误,怎么办?

1、重启计算机,按住esc键不放,在出现的界面中选择“boot ?device option ”,回车键进入下面界面。
2、选择 v250w这项(注:我的U盘是xx公司的,所以为该标志;不同厂商的U盘该处的符号不一样,反正你选择表示U盘的这个选项)。回车,进入下面老毛桃界面:
3、选择08(运行windows 登陆密码破解菜单),回车(Enter)进入下面界面。
4、选择01(清除windows登陆密码(修改密码)),回车(Enter)进入下面界面。
5、在“选择输入序号”中输入1,回车(Enter)进入下面界面。
6、选择win7(注:我电脑安装的是双系统,同时对c盘磁盘标卷命名为win7系统,所以显示如上,而你们的没有命名过的话,你选择1(1)), 回车(Enter)进入下面界面。
7、等待电脑反应会儿后出现。
8、按enter键,进入下面界面。
9、在“选择输入序号”中输入0,回车(Enter)进入下面界面。
10、选择你想要的项目(我选择清除此用户的密码),按Y键,并回车,等待电脑反应完毕后,多按几次esc返回键,到启动系统,这时候系统自动启动并登陆,你会发现神奇的直接就登陆了。
window10更新后电脑打不开了
Win10更新后无法开机的解决方法如下
1、Win10更新后无法进入桌面时,最有效的解决方法就是进入“系统菜单”界面,通过“安全模式”或“返回以前的系统”方法进行修复。
进入“系统菜单”方法:通过长按“电源”键强制关机并重启开机三次及以上时,将自动进入“系统菜单”界面
1、回退到以前的版本,电脑开机,进入输入密码界面时,按下键盘上的Shift键,鼠标点击右下角的电源键,在打开的选项菜单中点击重启,电脑进入选择一个选项的系统菜单界面;
2、如果开机不能进入输入登录密码界面,可长按电脑电源键强制关机,再按重启键开机,连续三次及以上时,电脑进入选择一个选项的系统菜单界面,我们点击疑难解答,打开高级选择窗口。
3、在高级选项窗口,我们点击回退到以前的版本。
4、接着打开回退到以前的版本窗口,我们点击:回退到以前的版本。
5、正在还原以前版本的Windows...,时间较长,稍候。
6、把系统还原到前一个版本以后,系统进入登录界面,输入密码,便可以进入系统桌面了。
7、进入安全模式,启动诊断启动,恢复系统。
8、进入高级选项界面以后,点击启动设置(更改Windows启动行为)。
9、在打开的启动设置窗口,我们点击重启。
10、电脑重启以后,进入启动设置窗口,按下键盘上的数字“4”键,进入安全模式。
11、在安全模式窗口,按下键盘上的Win+R组合键,在运行对话框中输入:msconfig,点击确定或者回车,打开系统配置窗口。
12、在系统配置窗口,我们点击诊断启动(D),再点击:应用-确定,重新启动电脑;如果问题解决,则能顺利进入系统。
声明:本站所有文章资源内容,如无特殊说明或标注,均为采集网络资源。如若本站内容侵犯了原著者的合法权益,可联系本站删除。