电脑系统磁盘更换-电脑系统磁盘更换方法
1.电脑换硬盘 系统克隆步骤
2.如何更换电脑C盘系统盘的位置?
3.轻松更换电脑硬盘无需重装系统的方法
电脑换硬盘 系统克隆步骤
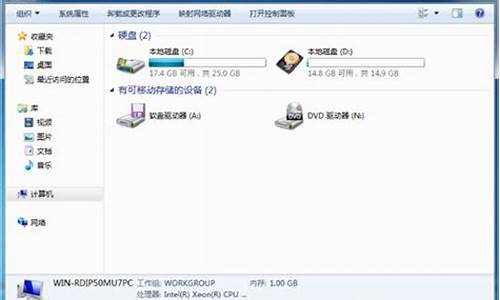
一、百度搜索分区助手下载,然后点击“立即下载”。
二、打开软件下载后,在分区助手窗口中,左键单击磁盘1的系统磁盘C,在窗口左侧,单击将系统迁移到固态磁盘(机械硬盘也单击此项)。
三、在打开的固态磁盘迁移系统中,单击下一步。
四、在“选择磁盘空间”窗口中,左键单击磁盘2的未分配空间,然后单击“下一步”。
五、在调整分区大小的窗口中,我们默认创建主分区,使用符号D(您可以稍后更改驱动器号),然后用鼠标向左拖动箭头指向的小点,将分区调整为101g(例如,如果以后安装双系统,软件程序将安装在系统盘,所以安装101g。如果您还没有准备好安装双系统,您只能安排大约50g)。然后单击“下一步”。
六、在“引导操作系统”窗口中,单击“完成”。
七、返回到分区助手窗口并单击左上角的提交。
八、弹出对话框后,单击执行。
九、单击“执行”,然后单击“是”。
十、计算机重新启动后,将自动执行系统迁移操作,在此期间将重新启动计算机2-3次。迁移系统完成后,请关闭计算机,断开电源,卸下源磁盘,将新磁盘连接到源磁盘的插槽,然后打开计算机。
如何更换电脑C盘系统盘的位置?
更换系统盘的方法:
1、在Windows10系统桌面,我们右键点击桌面上的此电脑图标,在弹出菜单中选择“管理”菜单项。
2、在打开的计算机管理窗口中,我们点击“存储”中的“磁盘管理”菜单项。
3、接来在右侧就会看到所有的系统盘符,点击选中想要修改的系统盘符。
4、右键点击该分区,在弹出菜单中选择“更改驱动器号和路径”菜单项。
5、接下来就会弹出一个更改驱动器号和路径的窗口,在这里点击下面的“更改”按钮即可。
6、接下来会弹出更改驱动器号和路径的小窗口,在右侧下拉列表中选择想要修改的盘符。
7、接下来会弹出一个警告窗口,点击“是”按钮即可。
8、这时我们可以看到,刚刚选中的盘符已变成修改后的盘符了。
轻松更换电脑硬盘无需重装系统的方法
小编这里要为大家带来的是关于轻松更换电脑硬盘无需重装系统的方法,电脑用久了难免会遇到零部件老化的问题,有些用户会为自己的电脑更换硬盘,因为老旧的硬盘有时候不仅声音巨大而且读盘速度缓慢。但是由于装有刷卡软件,重装系统意味着要花一千元的维护费,自己又无法安装成功。怎么办呢?有没有什么办法可以将硬盘更新而不重装系统呢?方法当然是有的!
相关教程:笔记本更换硬盘后如何装系统
准备工作:
首先需要先准备好一块新的硬盘,小编是用一块希捷的40G硬盘作用新硬盘,把70G老硬盘的数据给Ghost过来。按照老硬盘的分区数量分区,每个分区大小只要超过老硬盘存储数据的大小就行了。
操作步骤:
1、在机箱里安装上需要更换的硬盘,注意的是跳线口,第一块硬盘跳线Master(主盘),需要更换的硬盘跳Slave(从盘)。进入Ghost中,选择Local—Partition—Topartition;
2、此时出现两个硬盘的界面,要记住自己两块硬盘的大小,也就是76G硬盘向38G硬盘复制映像,大脑要清醒,以免误操作,我们在这里先选择第一块硬盘,也就是76G的硬盘作为源映像,如下图:
3、图中显示出76G的硬盘里有5个分区,第五个分区是一键恢复精灵的,我卸载了几年都没卸载掉,这次正好不用复制它了。我们先选择第一个分区,也就是8G的C盘。如下图:
4、选择后显示下图,这时候选择第二块38G的硬盘作为目录映像盘。如下图:
5、选择38G硬盘的第一个分区作为目标分区映像。如下图:
6、出现了我们熟悉的界面,等待几分就好。如下图:
最后,同样步骤设置
1、等待完成后就会自动转到第二张图的位置,我们可以接着复制到D、E、F分区映像到新硬盘,与C盘步骤相同;
2、全部完成后,关机拔掉老硬盘的IDE线和电源线,把新硬盘跳成Master(主盘),再开机就发现一样的系统,一样的资料,不过出现了一个问题,就是非系统盘的软件都不能用了;
3、查看一下,原来是盘符乱了,D、E、F显示成了J、H、I。进入管理里的磁盘管理,把驱动器号修改过来;
4、重启一下,老硬盘的数据更完整的复制过来,所有软件使用正常。
轻松更换电脑硬盘无需重装系统的方法就跟大家分享到这里了,如果想要重装系统的朋友小编推荐:win8系统下载!
声明:本站所有文章资源内容,如无特殊说明或标注,均为采集网络资源。如若本站内容侵犯了原著者的合法权益,可联系本站删除。












