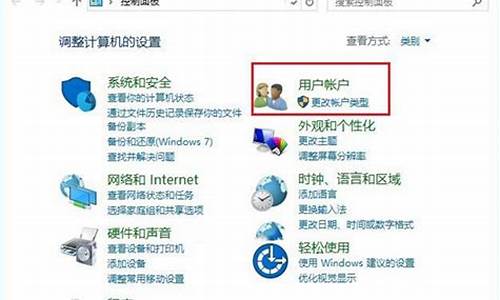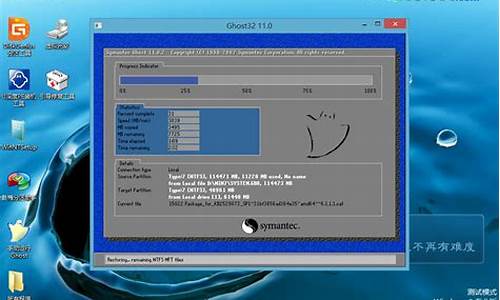电脑怎么用cd重装系统步骤-电脑系统cdef教程
1.win10狂野飙车8无法搜索到好友房间
2.cad三维建模入门知识教程
3.如何制作幻灯片,并在其中加入声音
win10狂野飙车8无法搜索到好友房间

解决方法如下:
打开我的电脑(即资源管理器),在页面左边有导航栏,里面是此电脑,CDEF盘等,最下面有个网络,点进去,会提示已关闭,点确定后,在右边的窗口上面位置有一行提示,“点击此处开启网络发现和文件共享",点击然后点击"否(将已连接的网络设为专用网络)",然后窗口中应该会看到一个电脑图标,名字是你的电脑的名字。
教程结束,注意每个联机的电脑都要打开这个功能。然后你就可以和小伙伴一起愉快玩耍啦!
cad三维建模入门知识教程
在cad里面我们除了二维制图之外三维建模也要学的,三维建模的知识其实不难,接下来就是我精心整理的一些关于cad三维建模入门知识教程的相关资料,供你参考。
cad三维建模入门知识教程
11.1 三维几何模型分类
在AutoCAD中,用户可以创建3种类型的三维模型:线框模型、表面模型及实体模型。这3种模型在计算机上的显示方式是相同的,即以线架结构显示出来,但用户可用特定命令使表面模型及实体模型的真实性表现出来。
11.1.1线框模型(Wireframe Model)
线框模型是一种轮廓模型,它是用线(3D空间的直线及曲线)表达三维立体,不包含面及体的信息。不能使该模型消隐或着色。又由于其不含有体的数据,用户也不能得到对象的质量、重心、体积、惯性矩等物理特性,不能进行布尔运算。图11-1显示了立体的线框模型,在消隐模式下也看到后面的线。但线框模型结构简单,易于绘制。
11.1.2 表面模型(Surface Model)
表面模型是用物体的表面表示物体。表面模型具有面及三维立体边界信息。表面不透明,能遮挡光线,因而表面模型可以被渲染及消隐。对于计算机辅助加工,用户还可以根据零件的表面模型形成完整的加工信息。但是不能进行布尔运算。如图11-2所示是两个表面模型的消隐效果,前面的薄片圆筒遮住了后面长方体的一部分。
11.1.3实体模型
实体模型具有线、表面、体的全部信息。对于此类模型,可以区分对象的内部及外部,可以对它进行打孔、切槽和添加材料等布尔运算,对实体装配进行干涉检查,分析模型的质量特性,如质心、体积和惯性矩。对于计算机辅助加工,用户还可利用实体模型的数据生成数控加工代码,进行数控刀具轨迹仿真加工等。如图11-3所示是实体模型。
11.2 三维坐标系实例?三维坐标系、长方体、倒角、删除面
AutoCAD的坐标系统是三维笛卡儿直角坐标系,分为世界坐标系(WCS)和用户坐标系(UCS)。图11-4表示的是两种坐标系下的图标。 图中?X?或?Y?的剪头方向表示当前坐标轴X轴或Y轴的正方向,Z轴正方向用右手定则判定。
世界坐标系
缺省状态时,AutoCAD的坐标系是世界坐标系。世界坐标系是唯一的,固定不变的,对于二维绘图,在大多数情况下,世界坐标系就能满足作图需要,但若是创建三维模型,就不太方便了,因为用户常常要在不同平面或是沿某个方向绘制结构。如绘制图11-5所示的图形,在世界坐标系下是不能完成的。此时需要以绘图的平面为XY坐标平面,创建新的坐标系,然后再调用绘图命令绘制图形。
用户坐标系
任务:绘制实体。
目的:通过绘制此图形,学习长方体命令、实体倒角、删除面命令和用户坐标系的建立方法。
知识的储备:基本绘图命令和对象捕捉、对象追踪的应用。
绘图步骤分解:
1.绘制长方体
调用长方体命令:
实体工具栏:
下拉菜单:[绘图][实体] [长方体]
命令窗口:BOX '
AutoCAD提示:
指定长方体的角点或 [中心点(CE)] <0,0,0>:在屏幕上任意点单击
指定角点或 [立方体(C)/长度(L)]:L ' //选择给定长宽高模式。
指定长度: 30'
指定宽度: 20'
指定高度: 20'
绘制出长30,宽20,高20的长方体,如图11-6所示。
2.倒角
用于二维图形的倒角、圆角编辑命令在三维图中仍然可用。单击?编辑?工具栏上的倒角按钮,调用倒角命令:
命令: _chamfer
(?修剪?模式) 当前倒角距离 1 = 0.0000,距离 2 = 0.0000
选择第一条直线或 [多段线(P)/距离(D)/角度(A)/修剪(T)/方式(M)/多个(U)]:在AB直线上单击
基面选择...
输入曲面选择选项 [下一个(N)/当前(OK)] <当前>:' //选择默认值。
指定基面的倒角距离: 12'
指定其他曲面的倒角距离 <12.0000>:' //选择默认值12。
选择边或 [环(L)]:在AB直线上单击
3.移动坐标系,绘制上表面圆
因为AutoCAD只可以在XY平面上画图,要绘制上表面上的图形,则需要建立用户坐标系。由于世界坐标系的XY面与CDEF面平行,且X轴、Y轴又分别与四边形CDEF的边平行,因此只要把世界坐标系移到CDEF面上即可。移动坐标系,只改变坐标原点的位置,不改变X、Y轴的方向。如图11-8所示。
(1)移动坐标系
在命令窗口输入命令动词?UCS?,AutoCAD提示:
命令: ucs
当前 UCS 名称: *世界*
输入选项
[新建(N)/移动(M)/正交(G)/上一个(P)/恢复(R)/保存(S)/删除(D)/应用(A)/?/世界(W)] <世界>:M ' //选择移动选项。
指定新原点或 [Z 向深度(Z)] <0,0,0>: <对象捕捉开>选择F点单击
也可直接调用?移动坐标系?命令:
UCS工具栏:
下拉菜单:[工具][移动UCS(V)]
(2)绘制表面圆
打开?对象追踪?、?对象捕捉?, 调用圆命令,捕捉上表面的中心点,以5 为半径绘制上表面的圆。结果如图11-9所示。
4.三点法建立坐标系,绘制斜面上圆
(1)三点法建立用户坐标系
命令窗口输入命令动词?UCS?
命令: ucs
当前 UCS 名称: *没有名称*
输入选项 [新建(N)/移动(M)/正交(G)/上一个(P)/恢复(R)/保存(S)/删除(D)/应用(A)/?/世界(W)] <世界>:N ' //新建坐标系。
指定新UCS的原点或[Z轴(ZA)/三点(3)/对象(OB)/面(F)/视图(V)/X/Y/Z] <0,0,0>: 3'
//选择三点方式。
指定新原点 <0,0,0>:在H点上单击
在正 X 轴范围上指定点 <50.9844,-27.3562,12.7279>:在G点单击
在 UCS XY 平面的正 Y 轴范围上指定点 <49.9844,-26.3562,12.7279>:在C点单击
也可用下面两种方法直接调用?三点法?建立用户坐标系
UCS工具栏:
下拉菜单:[工具][新建UCS(W)][三点(3)]
(2)绘制圆
方法同第3步。
5.以所选实体表面建立UCS,在侧面上画圆
(1)选择实体表面建立UCS
在命令窗口输入UCS,调用用户坐标系命令:
命令: ucs
当前 UCS 名称: *世界*
输入选项 [新建(N)/移动(M)/正交(G)/上一个(P)/恢复(R)/保存(S)/删除(D)/应用(A)/?/世界(W)] <世界>: N'
指定UCS的原点或[Z 轴(ZA)/三点(3)/对象(OB)/面(F)/视图(V)/X/Y/Z]<0,0,0>:F'
选择实体对象的面:在侧面上接近底边处拾取实体表面
输入选项 [下一个(N)/X 轴反向(X)/Y 轴反向(Y)] <接受>:' //接受图示结果。
(2)绘制圆
方法同上步,完成图11-5所示图形。
补充知识:
1.本例介绍了建立用户坐标系常用的三种方法,在UCS命令中有许多选项:
[新建(N)/移动(M)/正交(G)/上一个(P)/恢复(R)/保存(S)/删除(D)/应用(A)/?/世界(W)] ,各选项功能如下:
(1)新建(N):创建一个新的坐标系,选择该选项后,AutoCAD继续提示:
指定新 UCS 的原点或 [Z 轴(ZA)/三点(3)/对象(OB)/面(F)/视图(V)/X/Y/Z] <0,0,0>:
l 指定新UCS 的原点:将原坐标系平移到指定原点处,新坐标系的坐标轴与原坐标系的坐标轴方向相同。
l Z 轴(ZA):通过指定新坐标系的原点及Z轴正方向上的一点来建立坐标系。
l 三点(3):用三点来建立坐标系,第一点为新坐标系的原点,第二点为X轴正方向上的一点,第三点为Y轴正方向上的一点。
l 对象(OB):根据选定三维对象定义新的坐标系。此选项不能用于下列对象:三维实体、三维多段线、三维网格、视口、多线、面域、样条曲线、椭圆、射线、构造线、引线、多行文字。对于非三维面的对象,新 UCS 的 XY 平面与绘制该对象时生效的 XY 平面平行,但 X 轴和 Y 轴可作不同的旋转。如选择圆为对象,则圆的圆心成为新 UCS 的原点。X 轴通过选择点。
l 面(F):将 UCS 与实体对象的选定面对齐。在选择面的边界内或面的边上单击,被选中的面将亮显,UCS 的 X 轴将与找到的第一个面上的最近的边对齐。
l 视图(V):以垂直于观察方向的平面为XY平面,建立新的坐标系。UCS原点保持不变。
l X/Y/Z:将当前 UCS绕指定轴旋转一定的角度。
(2)移动(M):通过平移当前 UCS 的原点重新定义 UCS,但保留其 XY 平面的方向不变。
(3)正交(G):指定 AutoCAD 提供的六个正交 UCS 之一。这些 UCS 设置通常用于查看和编辑三维模型。
(4)上一个(P):恢复上一个UCS。AutoCAD 保存创建的最后 10 个坐标系。重复?上一个?选项逐步返回上一个坐标系。
(5)恢复(R):恢复已保存的 UCS 使它成为当前 UCS;恢复已保存的 UCS 并不重新建立在保存 UCS 时生效的观察方向。
(6)保存(S):把当前 UCS 按指定名称保存。
(7)删除(D):从已保存的用户坐标系列表中删除指定的 UCS。
(8)应用(A):其他视口保存有不同的 UCS 时;将当前 UCS 设置应用到指定的视口或所有活动视口。
(9)?:列出用户定义坐标系的名称,并列出每个保存的 UCS 相对于当前 UCS 的原点以及 X、Y 和 Z 轴。
(10)世界(W):将当前用户坐标系设置为世界坐标系。
如何制作幻灯片,并在其中加入声音
l 单击任务栏上的 按钮。
l 在弹出的开始菜单中执行程序/Microsoft Office/ Microsoft Office Powerpoint2003命令,即可启动Powerpoint2003。
2.通过快捷方式启动Powerpoint2003
双击桌面上的 Microsoft Office Powerpoint2003快捷图标,
即可启动Powerpoint2003。
注意:如果在安装Office2003时,勾选了“在桌面上创建快捷方式”选项的话,那么在安装完毕后,桌面上自动出现Microsoft Office
Powerpoint2003图标,双击它即可启动Powerpoint2003。
3.通过Powerpoint演示文稿来启动Powerpoint2003
在需要打开的演示文稿处双击鼠标左键,即可启动Powerpoint2003并进入该文件。
4.通过最近使用过的文档来启动Powerpoint2003
l 单击任务栏上的 按钮。
l 在弹出的菜单中执行文档/要编辑的文档命令,启动Powerpoint2003并进入该文件。
1.2退出Powerpoint2003应用程序
1)单击Powerpoint2003窗口右上角的 按钮,如果文档编辑完成后没有存盘,弹出一个对话框询问你是否存盘,如图1-1所示,单击对话框中的
按钮,即可关闭当前的演示文稿。当关闭所有的演示文稿后,
也就退出了Powerpoint2003。
2)执行菜单中的文件/退出命令,退出Powerpoint2003,如果文档进行编辑且没有进行保存,Powerpoint2003也将弹出如图1-1所示的对话框。
1.3熟悉PowerPoint2003的工作界面
首先,我们来熟悉一下PowerPoint的工作界面。
启动PowerPoint2003,一个同Word2003很相似的窗口就呈现在眼前了。
①题栏:显示出软件的名称(Microsoft PowerPoint)和当前文档的名称(演示文稿1);在其右侧是常见的“最小化、最大化/还原、关闭”按钮。
②单栏:通过展开其中的每一条菜单,选择相应的命令项,完成演示文稿的所有编辑操作。
③用工具栏:将一些最为常用的命令按钮,集中在本工具条上,方便调用。
④式工具栏:将用来设置演示文稿中相应对象格式的常用命令按钮集中于此,方便调用。
⑤务窗格:利用这个窗口,可以完成编辑“演示文稿”一些主要工作任务。
⑥作区/编辑区:编辑幻灯片的工作区。
⑦注区:用来编辑幻灯片的一些“备注”文本。
⑧纲编辑窗口:在本区中,通过“大纲视图”或“幻灯片视图”可以快速查看整个演示文稿中的任意一张幻灯片。
⑨图工具栏:可以利用上面相应的按钮,在幻灯片中快速绘制出相应的图形。
⑩状态栏:在此处显示出当前文档相应的某些状态要素
[注意]展开“视图→工具栏”下面的级联菜单(如图B),选定相应选项,即可为在相应的选项前面添加或清除“∨”号,从而让相应的工具条显示在PowerPoint2003方便随机调用其中的命令按钮。
1.4 新建文件
我们将Microsoft PowerPoint简称为PPT文档,我们来看一下如何新建一个PPT文档,有两种方法:
(1)是点击菜单中的文件菜单中的—新建,可以新建一个PPT文档,在右手边的任务窗口中可以点击—空的演示文稿,这样就出现了一个新的。
(2)直接点击工具栏上的新建图标,就可以。两种方法任选其一,只要把它新建出来就可以。
1.5打开文件
打开文件:
1、单击文件菜单中的打开文件,快捷键为ctrl+o。
2、点击常用工具栏上的打开按钮,会打开对话框,最上面有查找范围,可以查找你计算机中的CDEF等盘中的文件。左手边还有最近的打开的文档等。必须是下面的文件类型中存在的。打开时有几个选项,只读,复本方式打开。
1.6保存文件
保存文件:我们作完文件,必须得保存下来,保存有两种方法:
1、点文件菜单中的保存(快捷键为CTRL+S即可以保存)。
2、利用常用工具栏上的保存文件的小图标。保存时会出现另存为的对话框,可以将它放到硬盘中的一个位置,如E:盘下的我的课件文件夹中,只是第一次保存时会出现另存为。还有另存为网页的功能,就是可以利用POWERPOINT来制作漂亮的网页,很不错的功能。
1.7关闭文件
关闭文件:我们作完一个PPT文件,并且保存了。我们需要关闭。关闭时有几种方法:
1、文件菜单下的关闭(这个是关闭当前文档,如果还需要做其它的PPT文件时用到),还有下面的退出就是整个的软件退出(不需要制作PPT文件了)。
2、点右手上边的小X,提示是关闭文档(是关闭本PPT文档),还有就是最上方的关闭(关闭整个软件)
第二章 幻灯片操作
本章介绍以下内容:
1 新建幻灯片
2 移动幻灯片1
3 移动幻灯片2
4 复制幻灯片
5 删除幻灯片
6 视图
2.1.新建幻灯片
新建幻灯片:我们学习新建幻灯片,新建幻灯片时有个很重要的概念,PPT文档是包含很多的幻灯片,幻灯片只是一个PPT文档中的一页,打个比方:一本书相当于一个PPT文档,那个幻灯片只是一本书中的一个页面。打开PPT软件后会自动出现一个空白的幻灯片,那么如何新建第二个幻灯片呢?共有三种方法新建:
1、在菜单栏中插入,点插入新幻灯片其快捷键为CTRL+M,就可以新建一个幻灯片,这时在右边的导航栏中就出现了第二个的幻灯片。
2、第二种方法是单击格式工具栏中的插入新幻灯片,就可以新建一个新的幻灯片。
3、在导航栏目中幻灯片模式,在下方用鼠标右键选新建幻灯片也可以新添加幻灯片。幻灯片新添加时是默认从下方添加。
2.2移动幻灯片
移动幻灯片有两种方法:
1、在导航栏目中幻灯片模式,选中要移动的幻灯片,按住鼠标左键向上或向下进行移动即可。
2、在导航栏目中幻灯片模式,利用鼠标右键的剪切和粘贴的命令即可。需要说明的是:我们新粘贴的幻灯片会出现在上面的幻灯片的下方。在两个不同的演示文稿中进行移动时,首先得打开两个演示文稿,从窗口中选择不同的演示文稿进行剪切或复制以及粘贴。在粘贴到新的演示文稿中可以设置:粘贴选项这是个小按钮,保持源格式或使用设计面板格式。
2.3复制幻灯片
复制幻灯片:
1、在导航栏目中设成幻灯片模式,选中该幻灯片,完全选中后会出现蓝色的边框。再用编辑菜单中的复制,快捷键是CTRL+C。到合适的位置点粘贴,快捷键为CTRL+V。
2、点幻灯片模式后面的小三角出现下拉菜单有个是粘贴板。打开后里面有已复制的一些幻灯片,再按粘贴就可以。可以清空粘贴板,就清空所有系统默认复制的数据。
3、可以用剪切再粘贴的方法也是一样的。
2.4删除幻灯片
删除幻灯片:会添加就得会删除
1、用编辑菜单中的删除就可以删除一个幻灯片。
2、选中一个幻灯片右键单击出现菜单选删除也可以删除一个幻灯片。
3、用键盘上的DELETE键还可以删除一个幻灯片。
4、键盘上的退格键也可以删除。退格键为BackSpace。方法很多任选其一。
2.5视图
视图:提供了几种视图方式,第1种为普通视图,在导航栏的最下最左方,普通视图又分为两种,一为幻灯片,一为大纲。大纲只能看到标题及相关的内容,而看不到里面的样式,幻灯片可以看到里面的样式,并且是一种缩略图的形式。
第2种为幻灯片的浏览视图模式,单击后变成了一种浏览视图模式,可调整顺序,并按CTRL进行复制,并且按DELETE可以删除。
第3种是幻灯片放映但是这个是从当前幻灯片开始放映的。注:单击放映幻灯片菜单中播放即可从头开始播放。(快捷键为F5)
第三章 编辑幻灯片
本章介绍以下内容:
1 输入文字
2 设置字体格式
3 段落格式
4 项目符号
大家对Powerpoint已经有了初步的认识,下面我们就以一课为例,制作一份演示文稿。
演示文稿的制作,一般要经历下面几个步骤:
1、准备素材:主要是准备演示文稿中所需要的一些、声音、动画等文件。
2、确定方案:对演示文稿的整个构架作一个设计。
3、初步制作:将文本、等对象输入或插入到相应的幻灯片中。
4、装饰处理:设置幻灯片中的相关对象的要素(包括字体、大小、动画等),对幻灯片进行装饰处理。
5、预演播放:设置播放过程中的一些要素,然后播放查看效果,满意后正式输出播放。
制作第一份演示文稿
一份演示文稿通常由一张“标题”幻灯片和若干张“普通”幻灯片组成。
启动PowerPoint2003,执行“文件→保存”命令,打开“另存为”对话框,选定“保存位置”①,为演示文稿取一个便于理解的名称(如“演示文稿1”②),然后按下“保存”③按钮,将文档保存起来。
[注意]为了防止或减少因特殊情况(机、停电等)造成编辑工作损失,我建议大家在动手编辑文档前,先将这个空白文档保存起来。
[小技巧]①以后在编辑过程中,通过按“Ctrs+S”快捷组合键,随时保存编辑成果。
3.1输入文字
3.2设置字体格式
1、标题幻灯片的制作
①启动PowerPoint2003以后,系统会自动为空白演示文稿新建一张“标题”幻灯片。
②在工作区中,点击“单击此处添加标题”文字,输入标题字符(如“看地图的乐趣”等),并选中输入的字符,利用“格式”工具栏上的“字体”、“字号”、“字体颜色”按钮,设置好标题的相关要素。
③再点击“单击此处添加副标题”文字,输入副标题字符(如 “授课人:王月”)
,仿照上面的方法设置好副标题的相关要素。
④标题幻灯片制作制作完成(效果如图E)。
[注意]在标题幻灯片中,不输入“副标题”字符,并不影响标题幻灯片的演示效果。
[小技巧]以后如果在演示文稿中还需要一张标题幻灯片,可以这样添加:执行“插入→新幻灯片”命令(或直接按“Ctrl+M”快捷组合键)
3.3段落格式:选中文字后,点格式菜单中字体对齐方式,根据需要进行调解。还可以调动文本框的大小和位置还改变段落的位置。
3.4项目符号和编号:点格式菜单中的项目符号和编号即可调出对话框。还可以点击格式工具栏上的图标进行设置,可以有很多选择,还可以自定义。前提是必须要选中段落中的文字。编号设置方法一样,也是从格式菜单中选择项目符号和编号,然后选择编号,可以设置各种类型的123和从数字几开始
第四章 使用图形图表
本章介绍以下内容:
1 插入图形
2 设置
3 工具
4 格式
5 自选图形
6 层次
7 组合图形
8 插入艺术字
9 设置艺术字
10 艺术字工具栏
1、插入图形:点击插入菜单中的,注意是不是图示。即可插入,中分为剪贴画和来自文件,剪贴画是OFFICE自带的一些,可以从中找到相关的放到你的课件中。来自文件可以从我们的电脑中找到插入进来。自选图形里面包括线条、箭头、标注、连接符、基本形状、动作按钮等等,点其它自选图形中会找到更多的小图形。选中后点击插入就可以使用。比如说画个线条,可以设置线条的粗细,颜色,线条的类型等。
2、设置:插入后,可对其进行缩小,放大,旋转,按DELETE删除
3、工具栏:插入—--来自文件,再从电脑中选中一个,就可以把插入到当前的文档中,有两种方法可以对进行设置,一是在上右键单击选显示工具栏,还有一种是在视图菜单上选中,让上面有个对号。这个工具栏上的按钮有颜色,亮度,对比度,裁剪和设置透明色等等,裁剪只是将隐藏一部分,并不是真正意义的剪掉,设置透明色可以将相同颜色的地方去掉,去除背景时很好用。
4、格式:格式比工具栏更多了一些细致的设置,三种方法:1、双击2、上点鼠标右键,选设置格式。3、在格式菜单中点,也可以。双击是最好的,可设置颜色线条,尺寸,位置等。
5、自选图形:插入?——自选图形,选中基本形状中的笑脸点击一下,可将笑脸的图形放至幻灯片中,鼠标把笑脸中的嘴向上托动可将笑脸变成哭脸,上面的绿色的小圆点可以将其旋转,八个角位置的小圆点可以将图形放大或缩小,将鼠标双击笑脸的图形,可以设置自选图形格式,点颜色右边的小黑色的三角形,选填充效果中的预设中的预设颜色如雨后初晴。这只是举了个例子,其它的自选图形都可以这样去修改。
6、层次:可把放入幻灯片后,在上点右键将放入底层,放入顶层。以免被其它的或文字遮罩住。
7、组合图形:插入菜单栏中的中的自选图形中的基本形状,放一个心形和一个圆形,画圆时按SHIFT可以画正圆。在选择图形时可以按住SHIFT键,可选择多个图形。还可以取消组合。
8、艺术字:就是把文字变成了图形,点插入——艺术字,然后输入相应的汉字即可。还可以将现成的文字选中再点插入——艺术字,将其直接转换为艺术字。在艺术字上有个**的菱形,是可以修改艺术字的形状的,八个点是可以放大缩小等。工具可以从视图—工具栏—艺术字中找到
第五章 使用模版
本章介绍以下内容:
1 版式设计
2 幻灯片设计
3 配色方案
5.1版式设计:
幻灯片的版式设计,可以在舞台中间点鼠标右键出现,幻灯片版式,视图—工具栏—任务窗格,也可以调用出来。有文字版式,内容版式,文字内容版式,其它版式。按照你的幻灯片的需要插入合适的版式。在里面还可以修改,添加或删除。
5.2幻灯片设计:
选格式—幻灯片设计即可调用出来,鼠标右键也可以设用出来。在应用设计模板里,可以应用于所有的幻灯片,或应用于一个选定的幻灯片。
5.3配色方案:
在PPT中系统自动提供了一些配色方案,点击幻灯片设计面板右边的小黑三角形,在下拉菜单中选配色方案,可以自动的应用系统自带的配色方案。可以应用于所有的幻灯片亦可以应用于个别的幻灯片。还可以自己编辑配色方案。
第六章 动画
本章介绍以下内容:
1 动画方案
2 编辑动画方案
3 给对象添加动画
4 路径动画
5 幻灯片切换
6.1动画方案:
可以应用于每一个幻灯片中所有的对象的一种动画解决方案。还可以应用于所有幻灯片。在幻灯片设计—动画方案。这个就是一套自动给幻灯片加动画的一套方案。打开幻灯片播放菜单中的自定义动画可以对动画方案中的细节进行查看和修改。它是给幻灯片中所有的对象进行填加动画的方法,一般时不建议用这种方法来制作。
6.2给对象添加动画:
我们只想给某一对象添加动画时,用打开幻灯片播放菜单中的自定义动画,可以详细的设置每个对象的动画效果,进入,强调,退出,运动路径等效果,每一项里还有很多效果,可以根据课件的需要和自己的喜好自行选择和设置。
6.3路径动画:
可以使当前对象沿着自定义的路径动画的效果。绘制自定义动画,可以自行设置。
6.4幻灯片切换:
幻灯片切换:是当一个幻灯片切换到另一个幻灯片之间的在切换时会产生的动画效果。点击幻灯片播放菜单中的幻灯片切换可以调出本面板,还可以在舞台中央,选择鼠标右键选幻灯片切换也可以调出幻灯片切换的面板。可以设置每个幻灯片和之间切换的效果,可以将一种效果应用于所有的幻灯片,只是针对幻灯片之间,不涉及到里面的文字或。想去掉效果鼠标点击无切换效果即可。可以添加声音,还可以调整速度,还可以设成鼠标单击切换下一页,还是固定的时间还切换下一页
第七章 Pointpower动作教学讲义
当创建在展台放映的自运行课件演示文稿时,您可能会希望使用课件的人能够很容易地移动到指定的幻灯片或其他演示文稿中。为了赋予观众这种能力,您可以插入“动作按钮”,使他们只需单击按钮就可以跳到其他幻灯片或演示文稿中。单击动作按钮会启动“超级链接”,超级链接会连接同一文档或不同文档中的两个位置。而各种自定义的“醒目”按钮更能将这些突出。
一、重点与难点:
添加动作按钮的步骤,并将其链接正确的选择。
自定义按钮的设计。
二、教学方法、手段及模式
教学模式采用任务驱动教学模式。在完成任务的过程中建构知识和技能、培养能力。任务是教师和学生交流的桥梁。在完成任务的过程中可以进行交流,便于教师更快的掌握知识要点。
三、教学过程:
添加动作按钮:
提示:使用绘图工具栏插入动作按钮。单击“绘图”工具栏上的“自选图形”按钮,指向“动作按钮”,然后单击要插入到幻灯片上的动作按钮。
插入动作按钮
1.单击“幻灯片放映”菜单。
2.指向“动作按钮”,然后选择所需的动作按钮。
3.拖动指针插入动作按钮,当动作按钮为所需的大小时,释放鼠标键。
4.如果需要,填写所需的动作设置,然后单击“确定”。
测试动作按钮
1.单击“幻灯片放映视图”按钮。
2.显示包含动作按钮的幻灯片。
3.单击动作按钮。
提示:插入返回动作按钮,帮助定位幻灯片放映。如果要返回先前查看的幻灯片,而不管该幻灯片在演示文稿中的位置,则您可以插入“返回”动作按钮。
提示:创建正方形动作按钮。在拖动时按住Shift键,可以创建正方形动作按钮。
提示:编辑超级链接。右击带有超级链接的对象,指向“超级链接”,然后单击“编辑超级链接”。
创建动作按钮以转到指定的幻灯片
1.单击“幻灯片放映”菜单,指向“动作按钮”,单击“动作按钮:自定义”按钮。
2.拖动鼠标指针,将动作按钮插入到幻灯片中。
3.单击“超级链接到”选项按钮,单击下拉箭头,然后从超级链接目标列表中选择“幻灯片”。
4.选定动作按钮要跳到的幻灯片。
5.单击“确定”。
6.单击“确定”。
7.右击动作按钮,然后单击“添加文本”。
8.键入动作按钮指向的幻灯片名称。
9.单击动作按钮外的任意位置,取消选定该按钮。
10. 运行幻灯片放映并测试动作按钮。
任务探究、交流:
完善自己作品,并正确的加如链接。
第八章 添加媒体教学讲义
一、教学重点与难点:
添加影片的几种方式
如何添加声音、确保声音及时出现
二、教学方法、手段及模式
教学模式采用任务驱动教学模式。在完成任务的过程中建构知识和技能、培养能力。任务是教师和学生交流的桥梁。在完成任务的过程中可以进行交流,便于教师更快的掌握知识要点。
三、教学过程:
利用菜单插入的方法
插入——影片和声音——文件中的影片
我们可以像设置那样设置影片的大小,旋转,边框等.这是最常用的添加影片的方法,可以插入多种常见格式的影片。但对于FLASH等一些较特殊格式的影片还不支持。
利用超链接的方法
这种方法的特点是简单,易于使用适合对于PowerPoint不太熟悉的老师。同时它还能将*.EXE类型的文件插入到幻灯片中去。
1、运行PowerPoint程序,打开要插入动画的幻灯片。
2、在其中插入任意一个对象,比如一段文字,一个等。目的是对它设置超链接。最好这个对象和链接到的动画的内容相关。
3、选择这个对象,点击“插入”菜单,在打开的下拉菜单中单击“超级链接”。(也可点击鼠标右键。)
4、弹出的窗口中,“链接到”中选择“原有文件或Web页”,点击“文件”按钮,选择到你想插入的动画。点击“确定”完成。播放动画是只要单击设置超链接的对象即可。
插入一个对象的方法
这种方式在播放幻灯片的时候是弹出一个播放窗口,它可以响应所有的Flash里的鼠标事件。还可以根据需要在播放的过程中调整窗口的大小。它的缺点是播放完了以后要点击关闭按钮来关闭窗口。
1、运行PowerPoint程序,打开要插入动画的幻灯片。
2、在菜单中选择“插入”选项,从打开的下拉菜单中选择“对象”。就会弹出“插入对象”对话框,选择“由文件创建”,单击“浏览”,选中需要插入的Flash动画文件,最后单击“确定”返回幻灯片。
3、这时,在幻灯片上就出现了一个Flas件的图标,我们可以更改图标的大小或者移动它的位置,然后在这图标上右击鼠标,选中“动作设置”。
4、弹出的窗口中选择“单击鼠标”或“鼠标移动”两个标签都可以,再点击“对象动作”,下拉菜单中选择“激活内容”,最后单击“确定”。完成了插入动画的操作。
利用控件插入动画
这种方法是将动画作为一个控件插入到PowerPoint中去。该方式的特点是它的窗口的大小在设计的时候就固定下来,设定的X框的大小就是在放映时动画窗口的大小。当鼠标在Flash播放窗口中时它响应Flash的鼠标事件;当鼠标在Flash窗口外时它响应PowerPoint的鼠标事件,很容易控制。
1、运行PowerPoint,打开要插入动画的幻灯片。
2、单击菜单中的“视图”选项,在下拉菜单中选择“工具栏”的“控件工具箱”,再从下拉菜单中选择“其它控件”按钮。
3、在随后打开的控件选项界面中,选择“Shockwave FlashObject”选项,出现“十”字光标,再将该光标移动到PowerPoint的编辑区域中,画出适合大小的矩形区域也就是播放动画的区域,就会出现一个有X的框。
4、双击这个框,出现vb界面。其中的属性窗口中有个“自定义”属性,点自定义旁边的三点,出现属性页。在WOVIE URL中输入Flash完整地址,按确定即可。要注意的是输入的路径中必须完整的填写后缀名。
添加声音的方法:
利用插入菜单来插入来自文件的音乐
1. 插入→→新建相册→文件磁盘,选取 19 张一起导入
2.美化封面:插入艺术字标题和插入文本框作者署名。
3.整理每张和输入文本文字解释。
4.单击插入→影片和声音→文件里的声音,找到要插入的文件,
插入,点自动。
5. 幻灯片放映→自定义动画。
6.单击音乐名字后面的“ ”符号,在下拉菜单里找到效果选项单击
7.设置声音在某一张幻灯片停止,确定。
8.设置隐藏声音标志等。
9.单击幻灯片放映→幻灯片切换,设置切换时间,全部应用。
10.单击幻灯片放映→设置幻灯片放映方式,设置为:观众自行
浏览(窗口) 。如果你想循环放映,也可以在此设置。
通过幻灯片放映→录制旁白。
1.首先在你的声音控制面版里设置混音。
2.放音乐的同时,单击幻灯片放映→录制旁白,设置你要切换
幻灯片的时间。最后单击完成保存。
通过插入→影片和声音→录制声音
1.设置混音
2.单击插入→影片和声音→录制声音。
3 3.单击录制按纽。 ,确定。
设置音乐按纽
1.画一按纽或者(JPG 或者 GIF) 。
2.选中按纽或者,右键动作设置,链接音乐文件。(不过此音乐
是另一个窗口) 。
四、作品完善
教师在学习本节课的基础上继续完善自己的作品。
第九章 发布作品讲义
幻灯片打包的目的,通常是要在其他电脑(其中很多是尚未安装PowerPoint的电脑)上播放你的幻灯片。打包时不仅幻灯片中所使用的特殊字体、音乐、视频片段等元素都要一并输出,有时还需手工集成播放器,所以较大的演示文稿只好用移动硬盘、光盘等设备携带。而且,由于不同版本的PowerPoint所支持的特殊效果有区别,要播放演示文稿最好安装相应版本的PowerPoint或PowerPoint Viewer,否则还可能丢失演示文稿中的特殊效果……上述问题给异地使用演示文稿带来了不便。可喜的是,PowerPoint 2003克服了这些不足,它的演示文稿打包功能可以帮助用户轻松完成幻灯片打包的全过程。
一、重难与难点:
完成作品的打包方法
二、教学方法、手段及模式
教学模式采用任务驱动教学模式。在完成任务的过程中建构知识和技能、培养能力。任务是教师和学生交流的桥梁。在完成任务的过程中可以进行交流,便于教师更快的掌握知识要点。
三、教学过程:
打包:
将演示文稿打包即压缩,可以方便用户携带并传送演示文稿,是PowerPoint的一项重要功能。
首先打开已经做好的.ppt文件,执行“文件”菜单中的“打包”命令,出现打包向导。单击“下一步”,向导提示打包哪些演示文稿,采用默认的当前演示文稿。当向导询问文件复制到哪时,更改至本地硬盘,如d:\。接着想到会询问链接情况时,用户需要把包含链接和嵌入字体都选上。这样演示文稿中涉及的、动画、声音都进入打包文件。嵌入字体意味着文稿中所使用的字体在其它电脑上也能正确显示。当然,这会占用更多的空间。
声明:本站所有文章资源内容,如无特殊说明或标注,均为采集网络资源。如若本站内容侵犯了原著者的合法权益,可联系本站删除。