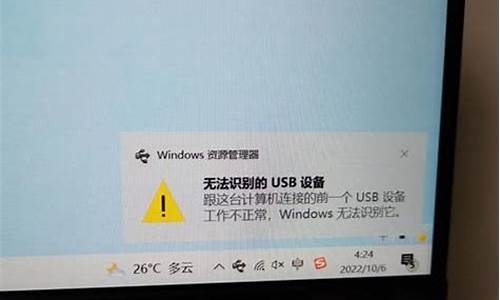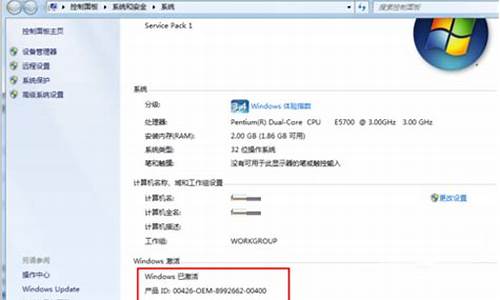虚拟电脑系统配置文件-电脑虚拟电脑系统
1.安装虚拟机电脑配置要求
2.我的电脑需要重装,Oracle VM VirtualBox Manager 虚拟机如何处理?
3.电脑怎么装虚拟机系统
安装虚拟机电脑配置要求
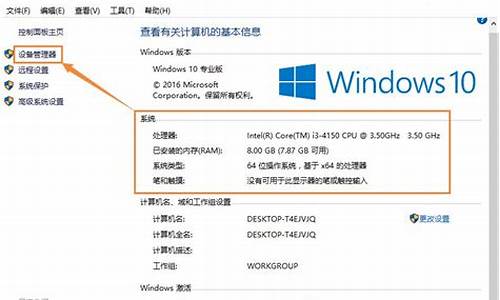
vm多开电脑配置?
显卡一定要用NVIDIA我CPU用的:E3-1230V2(支持虚拟机技术)3块硬盘,通过多硬盘来减轻多开对硬盘的读取压力内存要用正版金士顿条子,8G足够用了,才能保证整机稳定性电源要配置500W以上品牌电源,才能保证整机稳定,希望我的可以帮助到您哦!
电脑装虚拟机需要什么配置?
内存越大越好,CPU也不要太差,如果要用64位虚拟系统或者是Hyper-V虚拟机,那么CPU要支持虚拟化。加多少视情况而定,如果xp里开2000,那么1G内存勉强可以带得起来,如果在Win7里开虚拟机Vista,那最好要4GB以上的内存,如果是服务器WindowsServer2008R2里Hyper-V同时开多个系统,那么最好要16GB以上的内存加上四核的处理器
虚拟机对电脑的硬件配置要求?
换固态硬盘,把虚拟机装在固态硬盘上就可以了。
还有,也要看你虚拟机用来做什么,如果虚拟机配置设置得太高的话你还需要换更强大的配置。win7安装虚拟机配置?
第一,一定要开启cpu的虚拟化支持,这个是在主板BIOS里开启的。
第二处理器要强,建议最少要使用三代4代以上的I5处理器,处理器的线程越多越有力。
第三内存要大,因为虚拟机也是要占用内存的,特别是同时多开虚拟机的情况。Windows7操作系统最少要分配一个G以上的内存,Windows10操作系统最少要分配两个G以上的内存。要想在虚拟机里面操作应用,需要的内存就更高。
第4硬盘一定要固态硬盘,虚拟机的数量稍微多一点,机械硬盘就拖不动。
虚拟机的硬件配置要求及功能分别有哪些?
CPU必须支持虚拟化。主板必须已开启CPU的虚拟化功能。RAM至少有2GB或更多。ROM至少有20GB。系统最好是XP或更高。注:如果是游戏工作室多开游戏,那么硬件要求要更上一层。虚拟机,顾名思义就是虚拟出来的电脑,这个虚拟出来的电脑和真实的电脑几乎完全一样,所不同的是他的硬盘是在一个文件中虚拟出来的,所以你可以随意修改虚拟机的设置,而不用担心对自己的电脑造成损失,因此可以用来做试验什么的,呵呵,差不多就是这样了,不知道我说的能明白不,简单说就是一句话,虚拟出来的电脑,你干什么都行。现在说一下虚拟机的软件,主要是两中,VirtualPC和VMware。
我的电脑需要重装,Oracle VM VirtualBox Manager 虚拟机如何处理?
想要重装后,能够恢复之前的虚拟机,一模一样的那种,需要保证3点:
1。备份好虚拟机主文件:
即对应的虚拟硬盘文件
比如我的
Ubuntu系统的Ubuntu 32bit 12.10.vdi
XP系统的:deepin_xp.vdi
2.日志,配置等文件
用于可以保存你之前的配置和日志
其中,我这里是存在的目录是:
C:\Users\CLi\VirtualBox VMs
3.快照文件
即那个snapshot目录下的文件
一般默认是好像也是在VirtualBox VMs下面
但是有的人,改动了之后,就可能是别的路径了。
比如我这里,是在vdi文件同级下面的
D:\tmp\tmp_dev_root\virutalbox\ubuntu\Snapshots
全部的内容,你都拷贝出来,放到,非C盘,比如D盘,E盘等某个位置
重新系统后,再重新安装virtualbox
可参考:
crifan推荐虚拟机软件VirtualBox
然后安装好之后,再把上述三类文件,放到新安装好的virtualbox中对应的位置, 即可。
然后启动virtualbox,就和你之前的一样了。
应该也能看到对应的虚拟机,以及日志,配置,快照了。
(此处不给贴地址,请自己用google搜帖子标题,就可以找到帖子地址了)
电脑怎么装虚拟机系统
如果你用的是VMware Workstation 首先“新建虚拟机”
1、选择 “新建虚拟机” 下一步
2、选择 “稍后安装操作系统” 下一步
3、选择 你想安装的操作系统 下一步
4、选择 安装虚拟系统的位置,先在非系统盘里建好一个文件夹。下一步注:最好不要放在系统盘
5、选择 虚拟磁盘大小 下一步
6、点击 完成 也可以选择“自定义硬件”打印机什么的,要是不需要可以移除。
7、首先不要开机,先进入“编辑虚拟机设置”找到"CD/DVD (SATA)选择"使用ISO映像文件“选择你下载好的系统。单击 ”确定“ 即可。然后开启虚拟机,接下来的步骤 就像平时装系统一样
其他
1.在虚拟机中运行你安装好的Vista操作系统,看到系统桌面后,执行“操作→安装或升级附加模块”命令,这时虚拟机会自动载入附加模块到虚拟光驱并自动运行安装程序。一路Next完成安装,然后重新启动虚拟机。
提示:如果附加模块没有自动运行,请双击Vista操作系统中的光驱图标来运行它或右击执行“Autorun”命令。
2.切换到“Virtual PC控制台”窗口,点击“设置”按钮,在打开的对话框中选择“共享文件夹”项,点击“共享文件夹”按钮并选择要共享的物理硬盘或文件夹,虚拟机会自动为这些共享文件夹分配盘符,你也可在“盘符”项中指定自己想要的任何盘符,最后勾选“始终共享”项,并按下“确定”按钮(图5)。
3.现在回到你的虚拟机Vista操作系统中,双击打开“Computer”在“我的电脑”中就能看到共享文件夹了,双击打开这些共享文件夹,就能在其中随心所欲地对共享文件夹进行各种读写操作了。
提示:要让虚拟机操作系统与真实电脑实现共享上网也很简单,你可以在“设置”对话框中选择“网络连接”项,然后将“适配器1”设置为“共享连接(NAT)”,再为虚拟机设置正确的网关便可轻松共享上网。要在虚拟机中调用打印机等外部设备,可在“设置”对话框中选择你相应的端口如LPT1,将其值设为“物理LPT”便可,其它诸如COM端口等设备操作方法与此类似。
声明:本站所有文章资源内容,如无特殊说明或标注,均为采集网络资源。如若本站内容侵犯了原著者的合法权益,可联系本站删除。