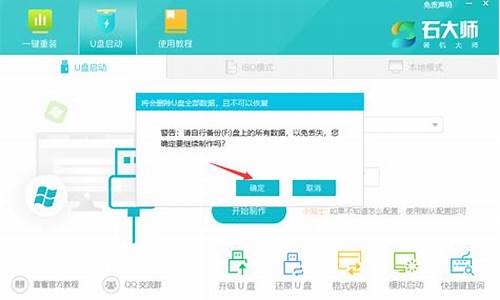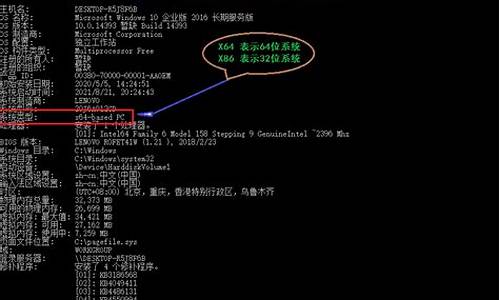电脑启动显示屏-电脑系统启动屏幕
1.电脑启动了,但是屏幕没显示
2.电脑启动黑屏进不了系统
3.电脑启动屏幕打不开怎么办
4.电脑启动后一直黑屏无法进入系统怎么解决
5.电脑开机屏幕上面显示,配置失败还原更改 请勿关闭计算机 开不了机 这个问题怎么办
电脑启动了,但是屏幕没显示

1、如果你的电脑黑屏后,直接把插头再重新插一次就好了。
2、若是显示器的灯是亮着的这个时候赶紧换一根新的试试看。
3、台式电脑开机黑屏不仅仅有可能是电源或者插头的问题再装上去试试看行不行。
电脑启动黑屏进不了系统
解决方案:
1、电源或电池问题
首先,无论是外接电源没有插好还是插头有问题,也有可能是笔记本电池电量不足,只要在使用前多充电就会解决这个问题。
2、开机无限制重启无法进入系统
大多数时候没有注意笔记本电脑的强制关机,出现无限重启,导致笔记本电脑开机进入系统。
处理步骤:启动完成后,快速间歇按“F8”,进入“advancedoptions”界面,选择“Lastcorrectconfiguration”,按“enter”。一般来说是可以解决的。
3、开机后出现蓝屏
蓝屏通常是由于系统中安装了驱动程序、入侵、内存或显卡松动造成的。
解决方法:F8进入安全模式安装卸载驱动,或者全杀毒。检查可能导致不良接触的硬件松动。
4、开机后出现黑屏
所以黑屏很多时候是指系统文件丢失,内存接触不良,CPU接触不良和过热,显示数据线接触不良等等。
解决方法:这个时候你需要看开机时出现什么样的黑屏,如果直接黑屏可能是硬件接触不良,请检测内存显卡和显示器数据线是否有不良接触。如果是黑屏,上面有英文密码,
例如:如果Windows无法启动屏幕,试着快速和间歇性地按F8启动屏幕后,进入高级选项页,选择安全模式,进入安全模式进行全面杀毒,或者之前检查是什么操作系统出现的问题,并取相应的解决方案。
扩展资料:
有时静电会导致笔记本主板电路异常,导致电源接通后屏幕无反应。我们可以试着把电池和电源从笔记本电脑上拿走,然后按几下笔记本电脑的电源按钮来释放静电。然后打开电源,看看你能不能解决这个问题。
一般会造成黑屏最常见和关键的一些硬件有电源、液晶显示器、内存、硬盘、主板等。我们得排除他们的嫌疑。因为笔记本电脑比较精密,拆卸比较复杂,一般自己动手做比较困难,但是我们可以先找出原因进行修理可以节省很多钱或者觉得自己做维修容易一点。
电脑启动屏幕打不开怎么办
1. 电脑可以开机 但是显示屏总是打不开
朋友,你好,电脑可以开机,但电脑屏幕没有图像很可以是二个原因:(处理方法如下)
第一个原因:有可能你的主机和显示器的连线接触不良(特别是接口处没有插好或者松动),还有可能这根连接的数据线出现问题,所以才会出现没有信号输入到屏幕,无显示,黑屏,处理方法:你要重新拨插一下这根连接的数据线,或者更换这根数据线。
第二个原因:由于在内存或者独立显卡的金手指表面形成一种氧化层,造成这个内存和内存槽接触不良,显卡和显卡槽接触不良,引起的黑屏,无信号输出:
处理方法:你可以先断电,打开机厢,把内存拨出来,用橡皮擦对着金手指的部位(也就是有铜片的地方,)来回的擦上几回,然后插回内存槽(或者换一根内存槽插回),就ok了,如果有独立显卡,你可以将显卡也用同上的方法处理一下,然后插回显卡槽,最后装机,重启电脑就OK了,(取内存的如下:)
其中第二个原因占重要原因的百分之八十
希望我的回答对你有所帮助,祝你成功,快乐~~
2. 电脑开机时显示屏打不开是什么原因
“启动黑屏”是较常见的故障,大多是由于接触不良或硬件损坏造成的,可用“最小系统法”并结合替换法检查维修。
一、供电系统故障导致黑屏 故障现象:开机后主机面板指示灯不亮,听不到主机内电源风扇的旋转声和硬盘自检声,整个系统无声无息。此为主机内设备未获得正常供电的现象。
检查处理方法:供电系统故障可由交流供电线路断路、交流供电电压异常、微机电源故障或主机内有短路现象等原因造成。供电系统故障不一定是主机电源损坏所致,当交流供电电压异常(超压或欠压)、主机电源空载和机内有短路现象时,主机电源内部的保护电路启动,自动切断电源的输出以保护主机内的设备。
1、供电系统出现故障时,首先检查交流供电电源是否接入主机。2、确认交流供电电源接入主机后,将耳朵*近开关电源,短时间打开电源开关通电并注意听,如果听到电源内部发出“滋滋滋…”的响声,说明电源处于“自保护”工作状态,其原因是交流供电电源不正常或机内有短路现象,导致电源内部的保护电路启动。
请按下述步骤检查处理:·先用万用表交流电压档250V档检查接主机电源插头的交流供电电压,如果交流电压超过240V或低于150V,主机电源中的超压和欠压保护电路将启动,停止对机内设备供电,请换用稳压电源或UPS电源为主机供电。·如交流供电电压正常,逐一拔去主机内接口卡和其它设备电源线、信号线,再通电试机,如拔除某设备时主机电源恢复工作,则是刚拔除的设备损坏或安装不当导致短路,使电源中的短路保护电路启动,停止对机内设备供电。
·如拔去所有设备的电源线后,电源仍处于无输出状态,说明是电源故障,请维修电源。 说明:检修电源时至少应连接一个负载(如光驱或硬盘),如空载接通微机电源,微机电源空载保护电路将启动,停止输出。
3、如果主机电源未工作,请先检查安装在主机内机箱前面板上的主机电源开关是否正常,如电源开关完好,一般是电源故障。二、不自检黑屏故障 故障现象:开机后主机面板指示灯亮,机内风扇正常旋转,但显示器无显示。
启动时键盘右上角三个指示灯不闪亮,听不到自检内存发出的“嗒嗒嗒…”声和PC喇叭报警声。 检查处理方法:由故障现象可以看出,主机电源供电基本正常(不排除主机电源有故障),但未能启动BIOS中的自检程序就发生了死机。
应该主要检查显示器、显示卡、内存、CPU和主板。 由于不自检黑屏故障没有任何提示信息,通常只能用“最小系统法”检查处理。
“最小系统法”是指只保留主板、内存条、CPU、显示卡、显示器和电源等基本设备,先通电检查这些基本设备组成的最小系统,经检查确认保留的最小系统能正常工作以后,再进一步检查其它设备。 使用“最小系统法”时,在打开机箱拔去其它设备前,建议先用替换法检查显示器是否能正常工作。
如果仅保留最小系统,通电后电脑还是不能正常工作,一般用替换法依次检查内存条、显示卡和CPU。确认显示器、内存条、显示卡和CPU能够工作后,故障源只剩下主板和电源,区分是主板故障还是电源故障的最简单方法是换一只好电源试试。
三、自检失败黑屏故障 故障现象:开机后主机面板指示灯亮,机内风扇正常旋转,能听到硬盘盘片的旋转声、自检内存发出的“嗒嗒嗒…”声和PC喇叭的报警声。看到主启动时键盘右上角三个指示灯闪亮,但显示器无显示。
检查处理方法:由故障现象说明主机电源供电基本正常,主板的大部分电路没有故障,且内存的前64KB可以正常读写,BIOS故障诊断程序开始运行,且能够通过PC喇叭发出报警信号。此故障主要源于显示器、显示卡、内存、主板和电源等硬件出现问题所致。
此类故障大多能通过喇叭报警声判断故障的大概部位,由于不同版本的BIOS声音信号编码方式不同,本文以微星5158主板(AWARD BIOS)为例子,介绍其检查处理方法。1、如果听到的是“嘟嘟嘟…”连续短声,说明机内有轻微短路现象,请立即关机,打开机箱,逐一拔去主机内的接口卡和其它设备电源线、信号线通电试机,如拔除某设备时系统恢复正常,则是刚拔除某设备损坏或安装不当导致的适中故障。
如只保留连接主板电源线通电试机,仍听到的是“嘟嘟嘟…”连续短声,故障原因有三:①主板与机箱短路,可取下主板通电检查;②电源过载能力差,换只电源试试;③主板有短路故障,请维修主板。警告:插拔设备请关闭电源,带电插拔会损坏设备。
2、如果听到的是间断超长声(有些机器间断时间较长),说明是内存检测出错,使用ATX电源的用户此时用机箱面板下,用橡皮擦为内存条的“金手指”打扫卫生后,仅保留一条168线内存条或一组72线内存条(在586主板上安装72线内存条需2根为一组),重新插入安装好试试,如果还是不行,请用替换法检查内存条。3、如果听到自检内存发出的“嗒嗒嗒…”声,看到键盘右上角三个指示灯闪亮后,PC喇叭不再发出其它响声,且能感受到硬盘在启动操作,说明自检通过,很可能是显示器故障,请检查显示器电源是否接通、显示器电源开头是否打开、显示器的亮度和对比度旋钮是否被意外“关死”,排除上述可能后,最。
3. 电脑主机能开,但显示器打不开的原因有哪些
你是说显示器有电,主机没有电,还是没有反应。
检查下显示器和主机的连接线是否松动。
不行的话,可能是硬件接触不良导致的故障。
1、断电,打开机箱,清理下灰尘,特别是CPU风扇的灰尘,并检查CPU风扇是否正常转动。
2、插拔内存,用橡皮擦拭金手指部分,重新插紧(不要反了)。
3、插拔显卡,用橡皮擦拭金手指部分,重新插紧(卡扣要扣上)。
4、拔掉电源线,抠掉主板纽扣电池,等待三分钟,重新装回主板。
5、如以上操作都不能解决问题,建议送修维修中心。
4. 电脑开机后,不管打开什么软件都打不开,这是怎么回事,求指教
问题描述:
电脑无法打开
原因分析:
1. 系统故障
2. 相关服务未开启
简易步骤:
F8—安全模式—最后一次正确配置进入系统
操作步骤:
安全模式
1. 开机后不停点键盘上方的F8健,可以看到一个高级选择菜单
2. 选择安全模式,可能会遇到英文的安全模式如图1选择安全模式
图1
3. 可以选择最后一次正确配置进入系统,如果不行则选择安全模式进入
4. 当选择安全模式后,有可能会有其他选择(如图2 如图3)
图2
图3
5. 在进入安全模式前,会提示是否在安全模式下载运行,点击是,或者直接回车。
6. 进入到安全模式或者带网络连接的安全模式后。处理步骤:
卸载电脑中的所有安全软件,和防火墙(例如:360、卡巴、瑞星、金山)
恢复系统默认服务(360安全模式开机加速里面选择一键恢复)(如图4如图5)
图4
图5
图6
7. MSCONFIG关闭所有启动项(点击开始菜单选择运行在里面输入msconfig确定)(如图7)
图7
8. 打开系统配置画面后选择启动模块,选择右下角全部禁用,然后点击应用,如果是苹果电脑注意要保留苹果的启动项(图8)
图8
上述步骤完成后无效可试着多次重新电脑(3-5次)在多次重启电脑去除电脑的外接所有设备,USB等,检查光驱是否有光盘,
如无效或者无法进入安全模式,建议重新安装系统或者一键还原系统,
小提示:如重新安装系统前可以在安全模式下提示有备份资料,(特别是桌面和C盘)
5. 电脑开机以后什么程序都打不开是怎么回事
电脑开机以后什么程序都打不开可能跟系统设置有关,具体可以通过以下步骤操作来实现(以win7系统为例):
1、在win7操作系统桌面上,鼠标右键计算机图标选择属性选项进入。
2、进入计算机系统界面,点击左侧高级系统设置选项进入。
3、如下图所示:切换至高级页签点击设置按钮继续下一步操作。
4、在弹出性能选项对话框,切换数据执行保护页签勾选为除下列选定程序之外的所有程序和服务启用选项,然后点击添加按钮进入。
5、在弹出的打开对话框,选择dxp.exe应用程序然后点击打开。
6、最后勾选firefox选项点击确定按钮即可。
6. 电脑开机正常,但是开机后什么都打不开,是怎么回事
原因及解决办法:
1)如果您说的是开机时这样的,开机后不要马上操作,因为电脑开机时后台正在加载程序,这时是很卡的,请稍等会在操作,这是正常的,如果时间太长看下面的方法。
先软后硬,出现这样的问题是软件冲突、驱动不合适、系统问题引起的,首先卸载出事前下载安装的驱动、软件、补丁等试试,如果不知道是怎么引起的或无效,可以还原一下系统,还是不行重新安装操作系统(如果是硬件问题请检修一下去,比如:硬盘等)。
2)另外就是与您关机前的不当操作有关系吧?比如:玩游戏、看、操作大的东西、使用电脑时间长造成的卡引起的吧?或下载了不合适的东西,故障不会无缘无故的发生吧(如果是这个问题引起的,只要注意自己的电脑不卡机、蓝屏、突然关机,开机就不会这样了)?
如果是2)引起的,只要注意自己的电脑不卡机、蓝屏、突然关机,开机就不会这样了。
3)如果是2)引起的开机卡、平时运行卡看下面的方法。
可能是非法关机或其它原因引起的磁盘受损,请修复一下(每个磁盘都修复一下或只修复C)。
系统自带的磁盘修复方法:
具体步骤如下:在我的电脑中选中盘符后单击鼠标右键选属性,在弹出的驱动器属性窗口中依次选择“工具→开始检查”并选择“自动修复文件系统错误”和“扫描并恢复坏扇区”,然后点击开始,扫描时间会因磁盘容量及扫描选项的不同而有所差异(按上面的方法做后,会弹出一个框,点是,自动关机后在开机进行修复,Win78选按磁盘检查按钮)。
如果故障依旧,请还原一下系统或重装(还是不行格式化硬盘重新分区重装)。
常用启动:
常用的启动——系统配置文件
在Windows的配置文件(包括Win.ini、System.ini和wininit.ini文件)也会加载一些自动运行的程序。
Win.ini文件
使用“记事本”打开Win.ini文件,在[windows]段下的“Run=”和“LOAD=”语句后面就可以直接加可执行程序,只要程序名称及路径写在“=”后面即可。
小提示
“load=”后面的程序在自启动后最小化运行,而“run=”后程序则会正常运行。
System.ini文件
使用“记事本”打开System.ini文件,找到[boot]段下“shell=”语句,该语句默认为“shell=Explorer.exe”,启动的时候运行Windows外壳程序explorer.exe。可不客气,如“妖之吻”干脆把它改成“shell=c:\yzw.exe”,如果你强行删除“妖之吻”程序yzw.exe,Windows就会提示报错,让你重装Windows,也有客气一点的,如将该句变成“shell=Explorer.exe其他程序名”,看到这样的情况,后面的其他程序名一定是程序如所示。
wininit.ini
wininit.ini文件是很容易被许多电脑用户忽视的系统配置文件,因为该文件在Windows启动时自动执后会被自动删除,这就是说该文件中的命令只会自动执行一次。该配置文件主要由软件的安装程序生成,对那些在Windows图形界面启动后就不能进行删除、更新和重命名的文件进行操作。若其被写上危险命令,那么后果与“C盘杀手”无异。
小提示
如果不知道它们存放的位置,按F3键打开“搜索”对话框进行搜索;
单击“开始→运行”,输入sysedit回车,打开“系统配置编辑程序”,如图2所示,在这里也可以方便的对上述文件进行查看与修改。
7. 电脑开机后显示器打不开系统
1、关机,并10~30秒后再开机,并同时按DEL键,查看是否能看到BIOS SETUP界面。如果能,按“开机后,电源指示灯亮但无显示,也无报警声”中指明的操作进行相应的设置。
2、重新启动计算机看主机是否有正常的自检声音或硬盘灯不规律的闪烁,如果没有则按“开机后,电源指示灯亮但无显示,也无报警声”判断;
3、如果有自检音或硬盘的无规律闪烁,确认机器是否有两个显示接口,若是,换个显示接口(这时,应正确接在独立显卡上,而不是主板集成的显示接口上);
4、检查显示器电缆线是否已与主机连接好,也可检查电缆插头中的各针是否有变形、短路的现象。如果有,进行硬件调整(在把显示器信号线从主机上拔出时,如果显示器上有“无信号输入”等类似字样,若有,显示器有故障的可能性较小,可能与连接或主机有关。)
5、显示器
电脑启动后一直黑屏无法进入系统怎么解决
原因分析:请说明指示灯和报警声 调整角度看屏幕,看是否伪黑屏。如果隐约有显示,则是屏灯管故障;如果是真黑屏,无显示,可能是显卡虚焊,需要送修。
显示器接主机线的接口接触不良;
换一台显示器接到主机上试试,若可以正常出现开机启动画面,则表示显示器坏了,只能把显示器送去维修或者换台显示器了;
内存条接触不良;
显卡接触不良;
软驱启动引起电脑开机黑屏。电源功率不足引起黑屏;
若检测完以上的原因都没有问题,则可能是显示器坏了;
把显示器接主机箱后面的接口拆下来并清理干净,再接好了试试。(注意不要把接口接反了)
打开机箱把内存条拿出来用无水酒精或橡皮擦干净,重新插拔一次或者换个插槽试试。(注意不要把内存条插反了。把显卡拆下来并清理干净,再接好了试试。
开机按DEL进入BIOS然后选advancedbiossetup看见有floopy的就把它改成HDD-0或IDE-0;
购买新电源,需注意额定功率峰值功率区别
电脑开机屏幕上面显示,配置失败还原更改 请勿关闭计算机 开不了机 这个问题怎么办
步骤如下:
1、当你开机,发现系统凝固在进入桌面前的欢迎画面,唯一能动的是环形光标一圈又一圈的转动和黑色句点的左右跳动时,就表明你可能需要按照如下的步骤操作来拯救你的系统了!重启系统,按“F8”,进入安全模式;
2、选择安全模式进入系统,需要等待一段几分钟的时间,如果一次不能成功,可以多尝试几次,如果多次尝试仍不能进入系统,不要着急,还有办法,我将在另一篇经验中做专门讲解。这里我们定利用安全模式,成功进入了桌面;
3、安全模式下,控制面板不显示“windows update”项,因此,也就无法按照下图所示的正常方法关闭自动更新的设定;
4、此时,我们需要鼠标右键单击“计算机”,从弹出的环境菜单中点选“服务”,启动服务窗口;
5、启动“服务”窗口后,从右侧列表窗口中查找“windows update”项,找到后,查看其“启动类型”,此时为“自动”;
6、具体修改方法为:鼠标右键点击该项,从弹出的环境菜单中点选“属性”,弹出“Windows Update的属性(本地计算机)”窗口,对启动类型进行修改,调整为“禁用”后,点确定即可!
7、此时,再来查看服务窗口,“Windows update”项的“启动类型”已经修改为:“禁用”了。重新正常启动系统,搞定!
扩展资料:
注意事项
计算机
一、开关机
计算机设备一定要正确关闭电源,,否则会影响其工作寿命,也是一些故障的罪魁祸首。正确的电脑开关机顺序是:开机,先接通并开启计算机的设备电源(如显示器,打印机等),然后再开启计算机主机电源;关机顺序正好相反,先关主机电源,然后再断开其他设备的电源。
二、计算机设备使用安全须知
(一)计算机设备不宜放在灰尘较多的地方,实在没有条件换地方的,应该能用防尘罩等在不使用的时候盖好;不宜放在较潮湿的地方,还有就是注意主机箱的散热,避免阳光直接照射到计算机上;
(二)计算机专用电源插座上应严禁再使用其他电器,暖手炉等个人电器设备,下班时应该检查电脑设备是否全部关闭后再离开;
(三)不能在计算机工作的时候搬动计算机;
(四)切勿在计算机工作的时候插拔设备,频繁地开关机器,带电插拔各接口(除USB接口),容易烧毁接口卡或造成集成块的损坏;
(五)防静电,防灰尘,不能让键盘,鼠标等设备进水;
(六)定期对数据进行备份并整理磁盘。由于硬盘的频繁使用,,误操作等,有些数据很容易丢失。所以要经常对一些重要的数据进行备份,以防止几个月完成的工作因备份不及时而全部丢失。经常整理磁盘,及时清理垃圾文件,以免垃圾文件占用过多的磁盘空间,还给正常文件的查找和管理带来不便,不仅容易将重要文件删除,还会在急用时找不到需要的文件等等问题;
(七)发现问题要及时报修,使机器始终工作于较好状态。包括:设备是否有异常问题各个接线是否松动等;
(八)预防计算机,装杀毒软件,定期升级并且查杀。
资料来源:百度百科:电脑
声明:本站所有文章资源内容,如无特殊说明或标注,均为采集网络资源。如若本站内容侵犯了原著者的合法权益,可联系本站删除。