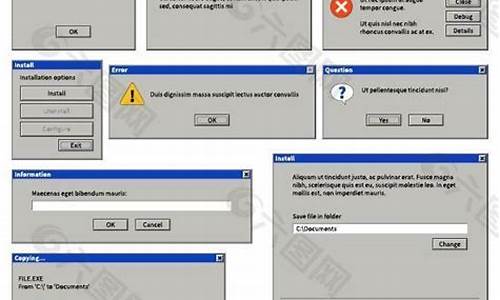树莓派电脑系统安装教程-树莓派装win7教程
1.使用PyCharm连接树莓派远程编程
2.请教各位,树莓派U盘启动如何呃?谁有u-boot哈
3.树莓派安装的微信是什么版本
4.树莓派使用HDMI-VGA转换器黑屏的方案
5.树莓派可以用来干什么
6.如何在windows下或者linux下对树莓派编程(C语言或C++)?
使用PyCharm连接树莓派远程编程

这篇教程是关于如何在Windows操作系统上使用PyCharm IDE远程连接树莓派执行Python 2.7程序。 这篇教程环境是基于运行Windows 10电脑和运行Raspbian OS的树莓派。
第一步 : 确认Windows电脑和树莓派在同一个网络里。
第二步: 在你的Windows电脑上安装PyCharm Professional Edition。
第三步: 必须获取到树莓派的IP地址. 打开树莓派的终端窗口输入以下命令: ifconfig 。
第九步: 配置远程Python Interpreter。
请教各位,树莓派U盘启动如何呃?谁有u-boot哈
以下答案仅针对2016年4月10号之后出产的树莓派3b是验证有效的,其它版本请自测。
树莓派3b是可以仅用U盘启动,其“关键”在于U盘的品牌,实测“SanDisk”的U盘是可以的,其它品牌可以自测下(金士顿的U盘目前是无法实现的)。具体的操作流程如下:
1、安装 Raspbian到SD卡中,并开启USB启动模式;
网上流传了许多教程,可供参考。其实若是有电脑,一个简单的方法就是,把sd卡插在电脑上,直接修改boot这个盘里面的config.txt文件,在末端加上一句:program_usb_boot_mode=1 ,然后插入树莓派中重启。再用命令:vcgencmd otp_dump | grep 17 查询,若显示:17:3020000a ,则说明开启成功。开启成功后就可以将这段代码删除掉了。
2、安装 Raspbian到U盘中(目前就发现SanDisk的U盘能成功启动);
3、拔掉树莓派上的SD卡,插上U盘,上电。
这里提醒一下,若是第一次玩树莓派,用HDMI连接显示器时无响应,可以考虑修改boot这个盘里面的config.txt文件,将代码“hdmi_safe=1”前面的“#”删掉即可。
树莓派安装的微信是什么版本
适用于基地64位系统2.0版本。 这是一期非常简单但是非常有用的教程,可以让我们在树莓派上用微信聊天。关注基地的朋友都知道我们之前已经发了在基地系统上安装wps套件,上一树莓派(Raspberry Pi)中文资讯站,提供丰富的树莓派教程和DIY资讯。wifi配置和系统安装 找个有HDMI后的显示器接入,树莓派第一次接入电源的时候和自动进行系统安装。 安装完成后,键盘输入账户pi和密码raspberry登入。 输入指令:sudo raspi-config.
树莓派使用HDMI-VGA转换器黑屏的方案
我的显示器只有VGA接口,所以要将树莓派连接到显示器上,必须使用HDMI装VGA转换器,但是在实际使用中,发现用HDMI转VGA方式连接显示器,显示器会出现黑屏的现象,无法使用,经过查找文档,终于知道了如何使用HDMI-VGA转换器将树莓派连接到显示器上,以下是教程。
一、准备材料
树莓派一台,型号不限
树莓派安装 Raspbian 系统。
显示器一台
HDMI-VGA转换器一个
二、过程
首先将树莓派安装Raspbian 系统,安装方法可以查看科技爱好者博客的早期文章。在安装完成后,如果直接将显示器连接到树莓派上开机,则会出现黑屏的现象。
解决办法:
修改SD卡boot分区的config.txt文件
将SD卡插入到电脑中,首先备份config.txt文件,然后使用编辑器打开,这里不推荐记事本,可以使用 VIM 或者 notepad++ 打开。然后加入以下几个选项:
hdmi_force_hotplug=1
config_hdmi_boost=4
hdmi_group=2
hdmi_mode=35
hdmi_drive=2
hdmi_ignore_edid=0xa5000080
disable_overscan=1
这里我的显示器分辨率是1280*,所以修改为hdmi_mode=35,如果你的显示器分辨率不同,请查找需要修改的值。
hdmi_mode resolution frequency notes
1 640×350 85Hz
2 640×400 85Hz
3 720×400 85Hz
4 640×480 60Hz
5 640×480 72Hz
6 640×480 75Hz
7 640×480 85Hz
8 800×600 56Hz
9 800×600 60Hz
10 800×600 72Hz
11 800×600 75Hz
12 800×600 85Hz
13 800×600 120Hz
14 848×480 60Hz
15 ×768 43Hz incompatible with the Raspberry Pi
16 ×768 60Hz
17 ×768 70Hz
18 ×768 75Hz
19 ×768 85Hz
20 ×768 120Hz
21 1152×864 75Hz
22 1280×768 reduced blanking
23 1280×768 60Hz
24 1280×768 75Hz
25 1280×768 85Hz
26 1280×768 120Hz reduced blanking
27 1280×800 reduced blanking
28 1280×800 60Hz
29 1280×800 75Hz
30 1280×800 85Hz
31 1280×800 120Hz reduced blanking
32 1280×960 60Hz
33 1280×960 85Hz
34 1280×960 120Hz reduced blanking
35 1280× 60Hz
36 1280× 75Hz
37 1280× 85Hz
38 1280× 120Hz reduced blanking
39 1360×768 60Hz
40 1360×768 120Hz reduced blanking
41 1400×1050 reduced blanking
42 1400×1050 60Hz
43 1400×1050 75Hz
44 1400×1050 85Hz
45 1400×1050 120Hz reduced blanking
46 1440×900 reduced blanking
47 1440×900 60Hz
48 1440×900 75Hz
49 1440×900 85Hz
50 1440×900 120Hz reduced blanking
51 1600×1200 60Hz
52 1600×1200 65Hz
53 1600×1200 70Hz
54 1600×1200 75Hz
55 1600×1200 85Hz
56 1600×1200 120Hz reduced blanking
57 1680×1050 reduced blanking
58 1680×1050 60Hz
59 1680×1050 75Hz
60 1680×1050 85Hz
61 1680×1050 120Hz reduced blanking
62 1792×1344 60Hz
63 1792×1344 75Hz
64 1792×1344 120Hz reduced blanking
65 1856×1392 60Hz
66 1856×1392 75Hz
67 1856×1392 120Hz reduced blanking
68 1920×1200 reduced blanking
69 1920×1200 60Hz
70 1920×1200 75Hz
71 1920×1200 85Hz
72 1920×1200 120Hz reduced blanking
73 1920×1440 60Hz
74 1920×1440 75Hz
75 1920×1440 120Hz reduced blanking
76 2560×1600 reduced blanking
77 2560×1600 60Hz
78 2560×1600 75Hz
79 2560×1600 85Hz
80 2560×1600 120Hz reduced blanking
81 1366×768 60Hz
82 1920×1080 60Hz 1080p
83 1600×900 reduced blanking
84 2048×1152 reduced blanking
85 1280×720 60Hz 720p
86 1366×768 reduced blanking
树莓派可以用来干什么
树莓派的用处有:
1、音乐播放器
你可以把树莓派当作音乐播放器,它可以存储歌曲,可以联网播放,可以外接音箱。总之,你可以把树莓派当作一个mp3,当然做这些对于它来说有点大材小用。
2、服务器
随着传统博客淡出历史舞台,随着自媒体高速发展,现在很多人都希望可以搭建一个属于自己的专属网站或者博客。而网上的主机服务器的费用都不便宜,但你可以使用树莓派来充当网站服务器,而你需要支付的只是它的电费而已。
3、个人电脑
树莓派可以安装操作系统,可以外接显示器和键盘,因此你完全可以把它当作一台个人电脑,并且这是一个便携的电脑。
4、云文件存储
随着各家网盘的关闭,每个人都意识到将自己的资料保存到公共网盘并不安全,因此,很多人选择私有网盘,选择付费保存文件,但是当你有了树莓派之后,你完全可以把它当作云文件存储器,你可以使用它进行文件的保存,而保存的期限就是它的寿命。
5、监控器
只要给树莓派外接摄像头的话,它就可以被当作监控器使用。对于监控数据的保存,你可以完全按照自己的意愿来设置。
6、游戏机
对于喜欢街机的玩家,你完全可以使用树莓派搭建一个自己的街机游戏机,github上有完整的教程,有完整的项目,只要你愿意,可以分分钟造出自己的街机。
7、聊天机器人
人工智能的发展让很多人对于智能家居很感兴趣,而拥有一个可以聊天的机器人是很多人和小朋友的梦想,而使用树莓派你就可以实现一个聊天机器人,并且你可以控制聊天机器人的喜好,因为它是你创造出来的。
如何在windows下或者linux下对树莓派编程(C语言或C++)?
Raspberry Pi(中文名为“树莓派”,简写为RPi,或者RasPi/RPi)是为学生计算机编程教育而设计,只有大小的卡片式电脑,其系统基于Linux。自问世以来,受众多计算机发烧友和创客的追捧,曾经一“派”难求。别看其外表“娇小”,内“心”却很强大,、音频等功能通通皆有,可谓是“麻雀虽小,五脏俱全”。
树莓派定位于学习。可以学操作系统,编程,也可以学习嵌入编程,工业控制,人工智能等等。它比其它的几款比如arduio要全面些。当然在某些方面也弱些。国外把树莓派的功能发挥差不多到极致。几乎所有的领域都有树莓派的身影。从并行计算,到机器人,到3D打印,探索太空,家庭防盗,路由器,PAD都有。国内与国外的用法基本相同。只是国人更在于家庭用途。都是些动手能力强的人玩的小玩具。
“树莓派”的系统是基于Linux。因此树莓派里的编程完全和Linux相同,使用Linux下的编译器编译程序并运行。树莓派不能进行windows下的编程。
例程:
//在home/pi/文件夹下建立一个hello.c文件,输入以下内容#include?<stdio.h>
void?main(void)
{
printf("Hello!?This?is?my?first?C?program.\r\n");
}
//在终端输入gcc?hello.c?-o?hello?实现对hello.c的编译和连接
//./hello?执行生成的可执行文件hello
声明:本站所有文章资源内容,如无特殊说明或标注,均为采集网络资源。如若本站内容侵犯了原著者的合法权益,可联系本站删除。