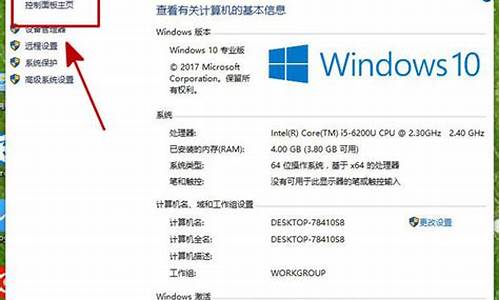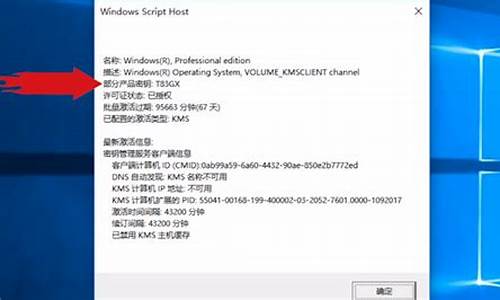模拟32位电脑系统-32位模拟器
1.如何查看电脑是32位还是64位系统
2.怎么用u盘重装32位win
3.我的电脑是32位的,可以装64位系统吗
如何查看电脑是32位还是64位系统
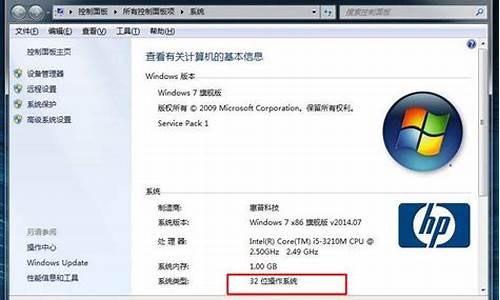
通过在运行里面输入“dxdiag”命令,来查看电脑配置;具体步骤如下:
1、在运行里面输入“dxdiag”。
2、若弹出一个DirectX诊断工具对话框,提示我们是否希望检查,点击确定即可。
3、通过弹出的DirectX诊断工具界面来查看电脑的配置信息:
怎么用u盘重装32位win
第一步:制作启动盘
1
1. 下载好U盘大师软件,并把它安装在电脑上,启动U盘大师软件并插入U盘(注意:在制作启动盘时需要格式化U盘,U盘有重要资料,需拷贝到别的地方)。
如下图所示:
U盘重装系统 win7 32位 台机 笔记本通用 [图解]
2
当你插入U盘时“选择u盘:”的地方会出现你的U盘;
“U盘模式:”选择“USB-HDD”;
“文件系统:”选择“NTFS”
U盘重装系统 win7 32位 台机 笔记本通用 [图解]
3
以上工作做完就可以开始制作我们的启动盘啦,点击主界面下面的“一键制作USB启动盘”按钮,就可以制作啦,制作成功后软件会提示你制作成功;
U盘重装系统 win7 32位 台机 笔记本通用 [图解]
4
为了确保启动盘制作成功,我们应该模拟启动一下,点击主界面下面的“模拟启动”按钮,如果成功的话会弹出一个窗口,如果没有的话,就可能前面那出错了,再照上面做一遍,至到出现为至。
如下图所示:
U盘重装系统 win7 32位 台机 笔记本通用 [图解]
U盘重装系统 win7 32位 台机 笔记本通用 [图解]
END
第二步:拷贝系统文件
1
注意:以下我都是以32位系统做的,64位和这个做法是一样的,只是在做的时候把系统换成64位的就行啦!
关于这一步我们得分两种情况,根据自身情况选择一种做就行啦,不要两个都做:
1.如果我们要装的机器能正常打开,我们就把我们刚下载的“WIN7SP1_X86_旗舰版_V2013.08.GHO”这个文件拷贝到这台机器的“D盘”的根目录里。
U盘重装系统 win7 32位 台机 笔记本通用 [图解]
2
2.如果我们要装的机器不能正常打开,我们就把“WIN7SP1_X86_旗舰版_V2013.08.GHO”这个文件拷贝到我们所做的启动盘里(注意:先做好启动盘,再把文件拷到启动盘(U盘)里);
END
第三步:进入PE系统
1
首先,我们把制作好的启动盘插入所要装系统的电脑上;然后,打开电源,紧接着就一直点击(注意:是一直点击,不要按着不动)“boot menu”启动的热键(我的是F12,不同电脑不一样,下面图一有详细介绍),一直等到“boot menu”窗口的出现;
出现“boot menu”窗口后,用键盘的上下键,选择“USB HDD:**********”(*******代表你的U盘品牌、型号等,例如我的是“Kingston DataTreler 108”),接着按 “Enter”键进入就行啦;
U盘重装系统 win7 32位 台机 笔记本通用 [图解]
U盘重装系统 win7 32位 台机 笔记本通用 [图解]
2
我们会进入“U盘大师”的界面,用键盘的“上下键”选择,根据个人情况,如果是新机器就选择第一项,如果是老机器就选第二项,不清楚的话就选第一个也行,接着按“Enter”键进入就行啦,这样我们就能进入PE系统啦;
U盘重装系统 win7 32位 台机 笔记本通用 [图解]
END
第四步:安装系统文件
1
我们进入PE系统后,打开“计算机”,把系统所在的硬盘 C盘 格式化。
U盘重装系统 win7 32位 台机 笔记本通用 [图解]
U盘重装系统 win7 32位 台机 笔记本通用 [图解]
2
返回桌面,打开“通用GHOST工具”,如下图,
首先选择“简易模式”,然后选择“恢复系统”,就会出现一个“请选择要恢复的镜像”的窗口,我们就找到我们之前下载的“WIN7SP1_X86_V2013.08.GHO”这个文件(注意:之前我们在第二步:拷贝系统文件时分了两种情况,如果是第一种情况,我们去“D盘”去找系统文件;如果是第二种情况,我们就去移动U盘里找文件),选中点打开就出现“请选择所要恢复的分区”的窗口,我们选中“C:\”然后点“继续”就行啦。
U盘重装系统 win7 32位 台机 笔记本通用 [图解]
U盘重装系统 win7 32位 台机 笔记本通用 [图解]
U盘重装系统 win7 32位 台机 笔记本通用 [图解]
U盘重装系统 win7 32位 台机 笔记本通用 [图解]
3
接着,就会出现如下图所示的窗口,我们等待进度条完成,窗口消失后;我们就拔出U盘,重启一下电脑就行啦,接下来电脑就会自动安装系统啦(注意:期间会自动重启几次,我们不要动它,让他自动安装就行)。
U盘重装系统 win7 32位 台机 笔记本通用 [图解]
END
第五步:安装驱动
1
等待系统安装完成,首次进入桌面,因为我们下的系统里集成了“E驱动”这种万能驱动这种软件,我们几乎不需要再装驱动。但是为了保险起见,我在系统里安装了“驱动精灵”,在桌面上找到“驱动精灵”用这个软件检测一下,如果有没安好的驱动,直接修复一下就行啦。(为了不占用系统,修复完就可以把它卸载了)
2
这样我们的系统就完全搞定啦,有人可能会问我“系统还没有激活呢?”,放心啦,亲!我们装的系统自带OEM自动激活,保证正版授权。
U盘重装系统 win7 32位 台机 笔记本通用 [图解]
我的电脑是32位的,可以装64位系统吗
电脑原本是32位操作系统,可不可以装64位系统,要看CPU是否为64位的。如果CPU是64位的,那就是可以装64位系统,否则就不可以。
64位操作系统只能安装在64位电脑上(CPU必须是64位的)。同时需要安装64位常用软件以发挥64位(x64)的最佳性能。?32位操作系统则可以安装在32位(32位CPU)或64位(64位CPU)电脑上。
当然,32位操作系统安装在64位电脑上,其硬件恰似“大马拉小车”,64位效能就会大打折扣。
扩展资料:
以WIN10系统为例,安装64位系统需要以下配置:
1、处理器:1 GHz 64位处理器
2、内存:4 GB及以上
3、显卡:带有 WDDM 1.0或更高版本驱动程序Direct×9图形设备
4、硬盘可用空间:20G(主分区,NTFS格式)
5、显示器:要求分辨率在×768像素及以上,或可支持触摸技术的显示设备。
一般而言,CPU都能满足要求,但是如是4G以下的内存配置,则更适合装32位系统。
声明:本站所有文章资源内容,如无特殊说明或标注,均为采集网络资源。如若本站内容侵犯了原著者的合法权益,可联系本站删除。