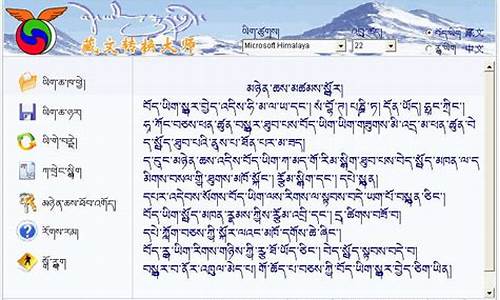联想无法唤醒休眠模式-无法唤醒联想电脑系统
1.电脑休眠后黑屏无法唤醒怎么办
2.联想笔记本自动黑屏后无法唤醒
3.联想电脑进入休眠模式无法唤醒是怎么回事?
4.联想电脑黑屏无法唤醒
电脑休眠后黑屏无法唤醒怎么办

电脑睡眠后出现黑屏无法唤醒需要修改电源选项和睡眠模式,方法如下:
工具/原料:Dell游匣G15、win10、设置1.0
1、打开win10系统的控制面板,随后选择电源选项进入。
2、在打开的界面中选中当前正在使用的电源,随后点击更改设置进入。
3、将使计算机进入睡眠模式选项设置为从不,最后保存修改即可。
4、继续打开电源选项,确保睡眠处于从不,混合睡眠处于关闭状态,最后保存设置。
联想笔记本自动黑屏后无法唤醒
大家都知道当电脑一段时间不动就会自动进入休眠状态,可是近日有不少笔记本电脑用户反映说遇到这样一个问题,就是电脑进入休眠后黑屏了,不管是轻晃鼠标还是按键盘都无法唤醒,遇到这样的问题该怎么办呢?不用担心,本文就给大家讲述一下笔记本休眠后黑屏后无法唤醒的解决教程吧。
具体步骤如下:
1、首先重启电脑,重启之后点击电脑开始键,点击设置;
笔记本黑屏后无法唤醒怎么办 笔记本休眠后黑屏后无法唤醒的解决教程
2、点击系统,在左侧栏中点击电源和睡眠;
笔记本黑屏后无法唤醒怎么办 笔记本休眠后黑屏后无法唤醒的解决教程
笔记本黑屏后无法唤醒怎么办 笔记本休眠后黑屏后无法唤醒的解决教程
3、将屏幕关闭时间设为从不,接着点击右侧相关设置的其他电源设置;
笔记本黑屏后无法唤醒怎么办 笔记本休眠后黑屏后无法唤醒的解决教程
4、点击选择关闭显示器的时间,将关闭显示器设置为从不;
笔记本黑屏后无法唤醒怎么办 笔记本休眠后黑屏后无法唤醒的解决教程
5、接着打开显示,在此时间后关闭显示设置为从不,最后点击确定即可。
笔记本黑屏后无法唤醒怎么办 笔记本休眠后黑屏后无法唤醒的解决教程
4、设置完成后点击更改高级电源设置,打开睡眠,在此时间后睡眠设置为从不
笔记本黑屏后无法唤醒怎么办 笔记本休眠后黑屏后无法唤醒的解决教程
5、接着打开显示,在此时间后关闭显示设置为从不,最后点击确定即可。
笔记本黑屏后无法唤醒怎么办 笔记本休眠后黑屏后无法唤醒的解决教程
以上就是笔记本黑屏后无法唤醒的详细解决步骤,有这方面问题的用户们可以学习上面的方法步骤来进行解决吧。
联想电脑进入休眠模式无法唤醒是怎么回事?
1)点击我的电脑, 选择“管理”项;
2)依次打开“设备管理器”-“鼠标和其他指针设备”,然后点击右键, 选择属性;
3)点击“电源管理”标签,选择“允许这台设备使用计算机脱离待机状态”这一项;
4)点击“确定”,保存设置即可。
具体如下:
电脑常见问题解决
1、无法自动识别硬盘控制器
使用非正版的个别操作系统光盘,在安装系统时,容易出现此错误。原因是非正版光盘自动加载的硬盘控制器驱动不符合电脑自身需要的驱动。这种情况就建议换正版光盘安装操作系统。
2、手动更新错误的驱动程序
windows操作系统正常使用,但手动更新驱动程序把硬盘控制器的驱动程序更新错误,导致此故障。解决方法是进入windows系统高级菜单,选择最后一次的正常配置,即可正常进入系统。
3、bios设置变化后所导致
windows操作系统正常,但是由于某些原因,用户修改了bios设置,导致0x0000007b故障。
联想电脑黑屏无法唤醒
一般是系统中有硬件驱动程序不兼容,无法进入或者从休眠模式中唤醒。
电脑为了节能环保,会在电源选项中设定的时间内自动逐步进入休眠模式。如果硬件驱动有问题,无法和系统协同,就可能在进入休眠或者唤醒时死机。
建议不要随意升级电脑的硬件驱动,将所有驱动都使用厂商发布的驱动版本,一般就可以解决问题了。
声明:本站所有文章资源内容,如无特殊说明或标注,均为采集网络资源。如若本站内容侵犯了原著者的合法权益,可联系本站删除。