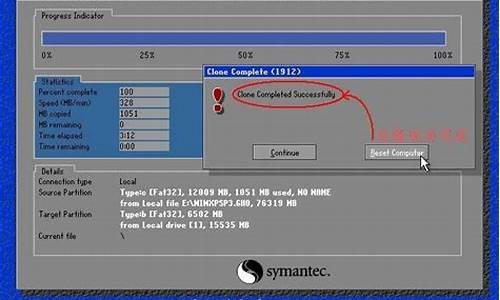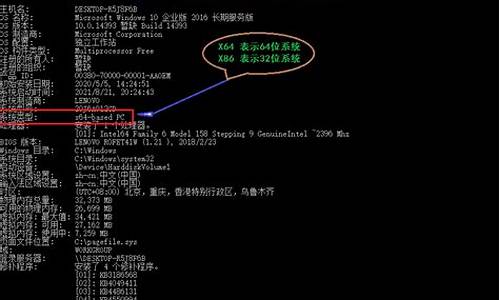电脑系统故障无法充电-电脑使用时无法充电
1.电脑电源已接通未充电怎么办
2.解决电脑无法充电的5步指南
3.win10笔记本电池不能充电怎么办
电脑电源已接通未充电怎么办
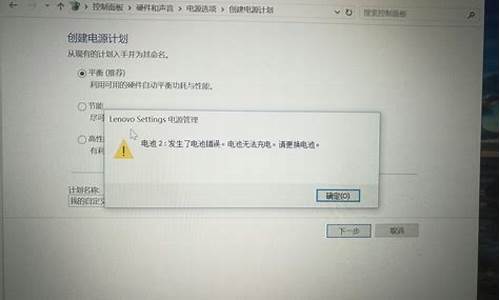
如果电脑电源已接通但未充电,有以下一些可能的原因和解决方案:
1.电池充电电量已满:如果你的电池充电电量已满,即使连接电源也不会继续充电。解决方案是拔掉电源,耗尽电池电量,然后再重新连接电源充电。
2.电池失效:电池有可能已经寿命到期或者损坏,无法接受充电。解决方案是更换电池。
3.充电器和电池接触不良:检查充电器插头和电池接口,确保其正确连接。如果充电器和电池接触不良,电池就无法接受充电。
4.充电器故障:如果充电器出现故障,无法正常输出电力,电池就无法接受充电。这种情况需要更换充电器。
5.电池充电芯片故障:电池充电芯片可能会损坏,导致充电无法进行。对于这种情况,需要更换电池。
6.操作系统问题:有时候操作系统可能会出现故障,导致电池无法接受充电,这种情况可以通过重新启动电脑来解决。
总之,当电脑电源已连接但未充电时,我们需要仔细排查故障原因并尝试相应的解决方案。如果以上方法都无法解决问题,建议把电脑送修。
解决电脑无法充电的5步指南
电脑无法充电是一个常见的问题,可能由多种原因引起。本文将为大家提供一份5步指南,帮助您快速解决电脑无法充电的问题。
检查电源首先确认家中的电源供应正常,然后检查电脑的电源线和接口,确保线路畅通无阻。
观察指示灯观察电脑的电源指示灯,看是否显示充电状态。同时,检查电脑界面是否有充电标志。若一切正常,则继续下一步;若有异常,尝试更换适配器。
注意环境温度过热或过低的温度都可能影响电池的正常充电。苹果电池有其保护机制,在0℃至45℃之间才是安全的充电温度范围。冬天寒冷时,可尝试将电脑移至温暖的环境;夏天高温时,则将电脑置于凉爽之地。
避免极端温度请注意,低温下充电可能对电池造成损害,而高温下充电则可能引发发热危险。因此,应避免在极端温度下为电脑充电。
寻求专业帮助
若以上步骤都不能解决问题,可能是电池故障或系统问题。此时,请不要继续尝试自行解决,请联系客服,选择合适的维修地点进行维修。
win10笔记本电池不能充电怎么办
请先检查电池/电源适配器的连接与外观
1. 请使用华硕原厂电源适配器,避免发生兼容性问题。若是您有不同机型的华硕笔记本电脑,由于电源输出规格可能不同,也请不要混用电源适配器。
2. 请确认电源适配器接头,如下图A电源线端/B插座端/C计算机端是否有松脱,或可更换插座试试。
3. 请检查电源适配器或线材是否有破损现象,若有发生破损建议前往华硕服务中心更换。
4. 以上情况都确认过后,请尝试重新连接电源线端/插座端/计算机端的接头。
5. 若您的笔记本电脑电池是可移动式的模块,请尝试重新组装电池。
6. 如果您的笔记本电脑/电池因为存放一段时间而无法充电,建议可以连接电源并放置一个晚上进行充电。长时间及较低的充电电流或许可修复这个问题。
7. 若以上检查完成后但问题仍然存在,请继续以下疑难解答步骤。
执行清除CMOS (EC reset)
1. 请移除所有外接装置,例如外接硬盘,打印机,记忆卡,光驱(若为内接式请移除光盘片),也包含卡片阅读机内的转接卡等等。
2. 关闭电脑电源。
3. 移除电源适配器。
4. 移除笔记本电脑的电池(若您的电脑为可移动式电池模块)。
5.?长按电源键40秒(按住不放),以进行EC重置。
6. 重新接上电源适配器及电池,并开机确认问题是否解决。若问题仍然存在,请继续以下疑难解答步骤。
更新并确认您计算机中的BIOS、Windows套件与驱动程序为最新版本
软件更新通常有助于系统的稳定度及优化,所以建议您经常确认您的装置使用的是最新版本。
若BIOS、Windows组件与驱动程序都已更新至最新版本但问题仍然存在,请继续以下疑难解答步骤。
执行BIOS重置
请先将您的计算机进入BIOS设置画面
● 如何在UEFI接口中执行BIOS重置
在UEFI接口中可以透过键盘上的箭头键和Enter键、触摸板或鼠标进行选择及确认。
※注: 如果您的BIOS设定画面与下方图示不同
1. 单击键盘上的[F9]键,或是您也可以点选画面上的[Default]①。
2. 确认是否要将BIOS设置恢复至默认值,选择Ok然后单击键盘上的[Enter]键或是点选画面上的[Ok]②。
3. 请单击键盘上的[F10]键,或是您也可以点选画面上的[Se & Exit]③。
4. 确认是否要储存BIOS设置并离开,选择Ok然后单击键盘上的[Enter]键或是您也可以点选画面上的[Ok]④。
5. BIOS重置已完成,计算机将会重新启动并进入Windows,请再确认问题是否有解决。若问题仍然存在,请继续下一章节的疑难解答步骤。
●?如何在传统接口中执行BIOS重置
1. 请单击键盘上的[F9]键①。
2. 确认是否要将BIOS设置恢复至默认值,选择Yes然后单击键盘上的[Enter]键②。
3. 请单击键盘上的[F10]键③。
4. 确认是否要储存BIOS设置并离开,选择Yes然后单击键盘上的[Enter]键④。
5. BIOS重置已完成,电脑将会重新启动并进入Windows,请再确认问题是否有解决。若问题仍然存在,请继续下一章节的疑难解答步骤。
透过MyASUS执行电池问题诊断
1. 在Windows搜寻栏输入[MyASUS]①,然后点选[打开]②。
2. 在MyASUS窗口中,点选[系统诊断]③
※ 注意: 若您的计算机于MyASUS软件中没有显示系统诊断的页面,表示您的计算机不支持该功能,请前往下一章节并继续疑难解答。
3. 点选[电池问题]④。
4. 请将电脑连接上电源,然后点选[开始检查]⑤。
5. 如果检测出错误,请尝试MyASUS中针对错误问题所提出的故障排除建议。若问题仍然存在,请继续以下疑难解答步骤。
透过设备管理器重新安装电池/电源适配器驱动程序
1. 在Windows搜寻栏输入[设备管理器]①,然后点选[打开]②。
2. 卸载电池驱动程序。点击[电池]装置类型旁边的三角形③,然后于[Microsoft ACPI 兼容的控制方法电池]点击鼠标右键④,并点选[卸载设备]⑤。
3. 点选[卸载]⑥。
4. 在电池装置类型中,于[Microsoft AC适配器]点击鼠标右键⑦,然后点选[卸载设备]⑧。
5. 点选[卸载]⑨。
6.?Microsoft ACPI 兼容的控制方法电池和Microsoft AC适配器的驱动程序皆卸载后,请将计算机重新启动,驱动程序将会自动重新安装,并再次确认问题是否解决。
若已完成以上疑难解答但您的问题并未解决,请联系ASUS客服中心,取得进一步的信息。
声明:本站所有文章资源内容,如无特殊说明或标注,均为采集网络资源。如若本站内容侵犯了原著者的合法权益,可联系本站删除。