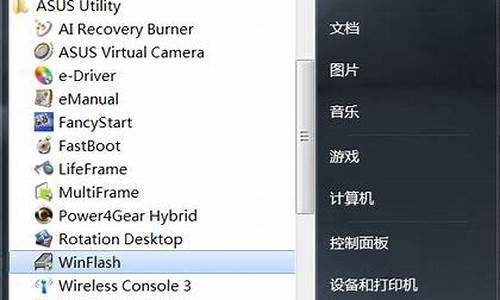电脑系统分屏怎么打开文件-电脑系统分屏怎么打开
1.电脑怎么分屏
2.电脑分屏怎么处理
3.windows怎么分屏|windows系统开启分屏显示功能方法
4.win10电脑分屏怎么设置
5.电脑分屏模式怎么开
电脑怎么分屏
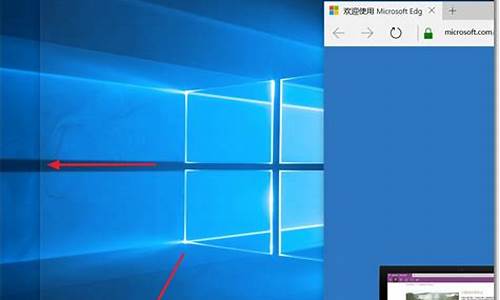
分屏是同一个电脑屏幕上显示不同的内容,让用户在工作时不局限于一个屏幕。手机分屏很多人都会操作,但是电脑分屏知道操作方法的人就寥寥无几了。特别是更新了win10系统的小伙伴,其实操作方法非常的简单,今天小编就来跟大家介绍下电脑分屏的操作方法,赶紧一起来看看吧。
电脑怎么分屏
windows系统电脑
方法一:通过任务视图来分屏
1、打开任务视图
找到任务栏上的任务视图,点击打开。
2、右击分屏窗口
进入任务视图窗口,右键点击要分屏的窗口。
3、选择左对齐选项
打开右键菜单,点击上面的的左对齐选项。
4、选择分屏应用
在右边点击选择要分屏显示的另一个应用即可。
方法二:通过拖动来分屏
1、拖动窗口
按住分屏窗口的标题栏,向左拖动。
2、显示出分屏线时松开
拖到左侧,直到在中间显示出分屏线时松开鼠标。
3、选择分屏应用
松开后应用会分屏显示在左侧,在右侧点击选择要分屏显示的另一个应用即可。
mac电脑分屏
1、鼠标停留在按钮上
使用鼠标停留在要分屏的窗口的绿色按钮上。
2、点击拼贴左侧选项
打开了下拉选项,点击选择选项里的拼贴到屏幕左侧的选项。
3、选择另外应用
点击后应用分屏显示在左侧,在屏幕右侧点击要分屏显示的另外一个应用即可。
总结:
方法一:通过任务视图来分屏
方法二:通过拖动来分屏
以上的全部内容就是为大家提供的电脑怎么分屏的具体操作内容介绍啦~希望对大家有帮助~
电脑分屏怎么处理
电脑分屏是电脑操作中常见的一种方式,它可以让用户在单一屏幕上同时操作多个应用程序或进行多个任务,提高工作效率。下面是关于电脑分屏的一些处理方法。
1.使用Windows自带的“分屏”功能。在Windows操作系统中,可以通过Windows键+左/右箭头键将当前活动窗口分屏到左/右侧。或者按下Windows键+P键可以打开投影模式,选择“扩展”选项可以将桌面扩展成多个屏幕,方便多任务处理。
2.使用第三方分屏软件。如果需要更加灵活的分屏方式,可以使用第三方分屏软件。常见的软件有DisplayFusion、WindowGrid、AquaSnap等。这些软件可以在桌面上创建自定义网格,使用户可以精确地将应用程序分屏到指定位置,并提供其他有用的分屏功能。
3.使用显示器本身的分屏功能。某些高档电脑显示器具有自带的分屏功能,它们可以将整个屏幕分割成几个窗口,方便同时处理多个任务。不同的显示器厂商可能会提供不同的分屏软件,因此需要查看相关文档或在互联网上搜索相关软件。
4.使用虚拟桌面软件。虚拟桌面软件可以让用户在同一屏幕上创建多个虚拟桌面,在不同的桌面上运行不同的应用程序。这种方式能够最大化地提高工作效率,但是需要适应新的界面和使用习惯。常见的虚拟桌面软件有Windows自带的“任务视图”、Dexpot、VirtuaWin等。
总之,电脑分屏可以使用户轻松地实现多任务处理,提高工作效率和便利性。具体用哪种方法,取决于用户的实际需求和使用习惯。
windows怎么分屏|windows系统开启分屏显示功能方法
windows系统能不能分屏?windows要怎么分屏?正常情况下,一个电脑屏幕只能操作一个界面,不过windows系统已经实现了分屏显示功能,让用户在一个显示器能够实现两个或多个任务分屏同时操作。这边小编就为大家整理分享win8、win8.1和win10系统开启分屏显示功能的方法。
一、windows8系统分屏
操作方法:
1、先打开一个全屏的Windows8应用,比如“天气”;
2、按住键盘Windows+D组合键进入Windows桌面;
3、回到Windows8传统桌面之后,把鼠标移动到屏幕的左边缘滑动鼠标(不一定是角落。边缘即可),此时屏幕左侧会出现一个全屏的应用程序缩略图,这时按住鼠标左键拖动这个缩略图到屏幕的右边缘,再释放就会发现系统已经自动分屏了。不过分屏只能运行应用商店等有限应用,且占屏比例不能等分或调整比例。
二、windows8.1系统分屏
操作方法:
1、同时按下键盘Windows+D组合键,进入Windows桌面;
2、将鼠标移至屏幕最上方,然后按住鼠标左键不放,将其桌面拖至屏幕左方或者右方。效果如图所示(图中把“桌面”应用拖至屏幕左方);
3、在右方的窗口,鼠标单击进入Metro开始屏幕界面,然后选中一个应用(如Windows自带程序“电脑设置”),单击后你会发现会在右侧打开,分屏显示成功。(注意:只有“开始”屏幕界面的应用可以分屏显示,“桌面”上的程序无法分屏显示)
4、在两个应用之间有一条细竖线,把鼠标放在竖线上左右拖动即可改变屏幕占比大小。
备注:Windows8.1系统下两个应用可以等分屏幕占比,且分辨率越高可支持同时分屏显示的应用越多。
三、windows10系统分屏
操作方法:
1、打开一篇Word文档,鼠标指向Word程序标题栏,按住鼠标左键不放,将Word窗口向左侧一直拖动,直至屏幕出现1/2分屏提示框(透明蒙板),如果此时放开左键,则窗口占据1/2分屏范围。若继续向左上角或左下角拖动,则会出现1/4分屏的提示框。如果此时放开左键,则窗口占据1/4分屏范围。
2、一个窗口分屏结束后,Windows10会自动询问用户另一侧打开哪个窗口,这项功能被称为“分屏助理”。
备注:键盘的Windows键与上下左右方向键配合使用,可快速实现多任务分屏。
在Windows10中,分屏的功能更加强大,热区被增加至七个,除了Windows8.1的左、右(1/2分屏)、上(全屏)三个边框热区外,还增加了左上、左下、右上、右下四个边角热区以实现更为强大的1/4分屏。
win10电脑分屏怎么设置
一、首先,连接好屏幕,打开Windows10系统,在开始菜单中选择“设置”,点击打开。
二、然后,在设置界面中选择“系统”,点击打开。
三、然后,在窗口中选择“显示”,点击打开。
四、最后,选择窗口中的“多显示器”,即可连接屏幕进行分屏幕,问题解决。
电脑分屏模式怎么开
开电脑分屏模式的方法如下:
操作环境:联想Y7000、windows10系统等。
1、在电脑键盘中,同时按住Ctrl键+Windows键+Backspace键。
2、在展开的界面中,查看新建桌面模式。
3、在电脑键盘中,按住Ctrl键+Windows键+左右方向键即可左右分屏。
电脑分屏模式的优点介绍:
1、多任务处理:分屏显示可以在同一屏幕上同时运行多个应用程序,提高工作效率。例如,可以在一个屏幕上打开电子邮件客户端和浏览器,同时在另一个屏幕上打开文档编辑器。
2、数据可视化:对于数据分析人员来说,分屏显示可以将数据可视化工具与分析工具放在同一屏幕上,方便比较和分析数据。
3、游戏体验:对于游戏玩家来说,分屏显示可以将游戏画面与聊天窗口、游戏设置等放在同一屏幕上,提高游戏体验。
4、会议:在会议中,分屏显示可以将画面与共享屏幕放在同一屏幕上,方便参与者进行协作和交流。
声明:本站所有文章资源内容,如无特殊说明或标注,均为采集网络资源。如若本站内容侵犯了原著者的合法权益,可联系本站删除。